2 fænomenale metoder Sådan optager du zoom på iPhone og pc effektivt
 Skrevet af Lisa Ou / 03-2023-16 00:XNUMX
Skrevet af Lisa Ou / 03-2023-16 00:XNUMXNogle gange er videokonferencer fortrolige, især hvis det handler om arbejde. I dette tilfælde skal du bruge en videokonferenceplatform for at sikre diskussionen. En af de førende platforme for dette problem er Zoom. Det vil hjælpe dig med kreativt at diskutere dit emne eller din præsentation med dets unikke funktioner. Det giver sine brugere mulighed for at oprette eller deltage i virtuelle møder når som helst. En anden god ting ved dette værktøj er, at du kan bruge dets tekstchat, dele filer og mere. I dette tilfælde kan du nemt præsentere diskussionen uden at skrive på din computerskærm.
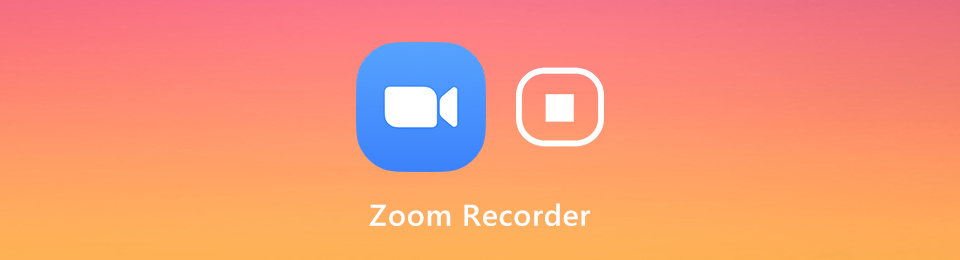
Ved du desuden, hvordan du optager Zoom-møder ved hjælp af din iPhone og computer? Hvis ikke, hjælper denne artikel dig med at finde ud af, hvordan du optager Zoom på iPhone og pc. Du vil lære mere om Zoom-møder, når du fortsætter med at læse denne artikel. Gå ikke glip af denne chance. Rul ned nedenfor.

Guide liste
Del 1. Sådan optager du et Zoom-møde som vært
Mange mennesker er nysgerrige efter, hvordan de optager deres Zoom-møder, hvis de er værten. Der er ingen forskel, hvis du kun er deltager eller konferencemedlem. Overvej at starte optagelsen, før du diskuterer emnet. For at kunne udføre det, skal du sætte dig ind i Zoom-grænsefladen. Vigtigst af alt, ville det være bedst, hvis du fandt den indbyggede skærmoptager til denne platform. Hvis du ikke kan se optagelsesikonet på dit Zoom-møde, skal du aktivere det. Ved du, hvordan du udfører aktiveringsprocessen? Hvis ikke, så læs vejledningen nedenfor for at bruge den indbyggede skærmoptager til Zoom-mødet.
FoneLab Screen Recorder giver dig mulighed for at optage video, lyd, online tutorial osv. På Windows / Mac, og du kan nemt tilpasse størrelse, redigere videoen eller lyden med mere.
- Optag video, lyd, webcam og tag skærmbilleder på Windows / Mac.
- Forhåndsvis data, før du gemmer.
- Det er sikkert og nemt at bruge.
Trin 1Gå til platformen Indstillinger for at konfigurere det indbyggede værktøj til dit Zoom-møde. Det er placeret i øverste højre hjørne af hovedgrænsefladen. Vælg derefter Indspilning ikonet i venstre side af det blandt alle mulighederne. Du vil se de mange muligheder for din Zoon mødeoptagelse. Du skal markere afkrydsningsfelterne for de valg, du vil tilføje til det indbyggede værktøj.
Bemærk: Du kan også indstille placeringen af din video efter optagelsen ved at klikke på Lokation afsnit. Vælg enhedsmappen for at gemme den optagede video efter processen. Klik på Skift knappen, når du er færdig med opsætningen.
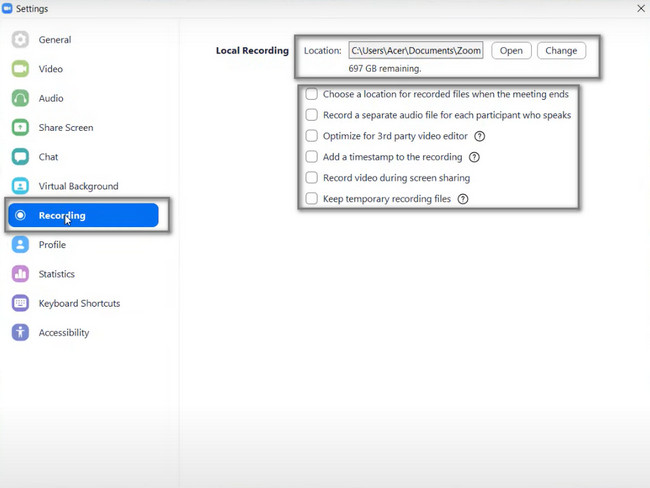
Trin 2I bunden af Zoom vil du se dens unikke funktioner. I dette tilfælde kan du chatte, mens diskussionen er i gang, invitere nye deltagere, sende reaktioner via emojis og mere. Hvis du vil dele din nuværende computerskærm under mødet, skal du klikke på Del skærmen knap. I dette tilfælde vil deltagerne se, hvad der er på din skærm. Efter det, når du er klar til at optage skærmen, skal du klikke på Optage knappen i midten af Zoom.

Trin 3Når du vil sætte optagelsen på pause, skal du klikke på Pause knappen nederst i midten af Zoom. På den anden side, når du skal afslutte optagelsessessionen af dit Zoom-møde, skal du klikke på Stands knappen ved siden af knappen Pause. I dette tilfælde gemmer enheden den optagede video i en af enhedsmapperne. Du behøver kun at finde den på din computer, når du vil se den.
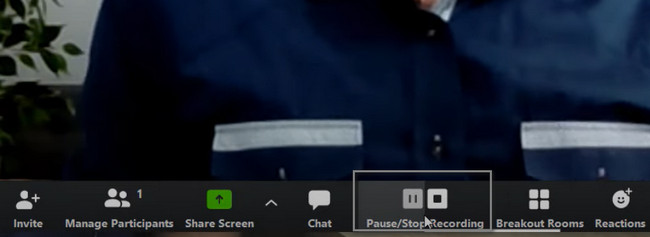
Optagelse af dit Zoom-møde via dets indbyggede værktøj bruger meget af din tid. Oplev softwaren nedenfor for at lære, hvordan du optager Zoom-møder på pc uden værtstilladelse. Gå ikke glip af chancen for at bruge det bedste skærmoptagerværktøj nedenfor.
Del 2. Sådan optager du et Zoom-møde uden værtstilladelse ved hjælp af FoneLab Screen Recorder
Denne software er førende, hvis du vil have et værktøj til at optage din skærm uden grænser. FoneLab Screen Recorder vil aldrig skuffe dig, hvis du downloader det på din computer. Dette værktøj vil overgå dine forventninger. Det har funktioner, der kan udjævne din oplevelse med at optage Zoom-møder betydeligt. En anden god ting ved dette værktøj er, at du kun kan fange en del af din skærm.
FoneLab Screen Recorder giver dig mulighed for at optage video, lyd, online tutorial osv. På Windows / Mac, og du kan nemt tilpasse størrelse, redigere videoen eller lyden med mere.
- Optag video, lyd, webcam og tag skærmbilleder på Windows / Mac.
- Forhåndsvis data, før du gemmer.
- Det er sikkert og nemt at bruge.
Af denne grund behøver du ikke beskær videoen fordi softwaren ikke optager hele skærmen. På den anden side har den også funktionerne til at fange skærmen, hvis du foretrækker det. For at lære dette fremragende værktøj, følg venligst nedenstående trin i overensstemmelse hermed.
Trin 1Klik på knappen Gratis download ikon på hovedgrænsefladen for at downloade det fremragende værktøj til skærmoptagelse af Zoom-møder. Vent derefter på, at downloadprocessen er færdig. Klik på den downloadede fil nederst på computeren. I dette tilfælde skal du opsætte værktøjet med det samme. Installer > Start > Kør softwaren på din computerenhed.
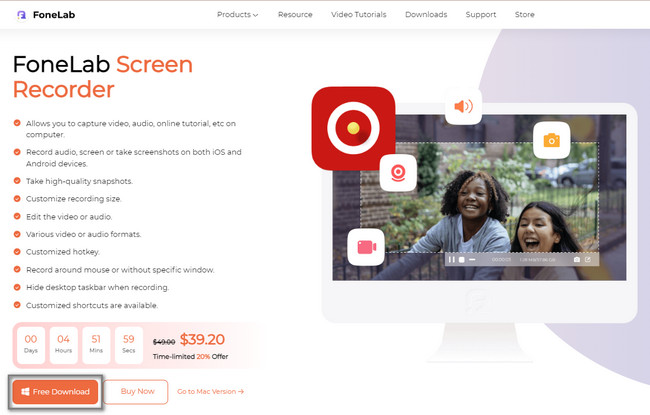
Trin 2Start Zoom-mødet. Du vil se en Videokamera ikonet i venstre side af værktøjet. Da du vil optage et Zoom-møde, skal du klikke på det med det samme. I dette tilfælde vil softwaren lade dig bruge dens funktioner relateret til optagelse af din skærm.
Bemærk: Hvis du bruger din iPhone eller andre mobiltelefoner, skal du vælge Telefon ikonet i højre side af værktøjet. Af denne grund kan du tilslutte eller spejle din telefon til computeren. Du vil se vejledningen, når du vælger et specifikt mobiloperativsystem.
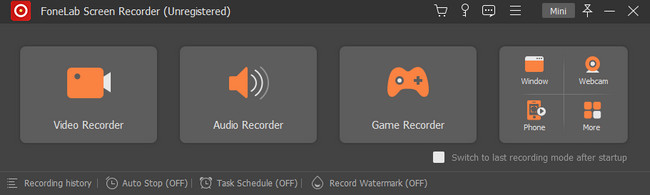
Trin 3Klik på knappen Brugerdefineret i venstre side af værktøjet. Brug Justerbar ramme og find det Zoon-møde, du vil optage. Tænd derefter webkameraet, systemlydmikrofonen for at få adgang til dem. Sæt kryds ved REC for at starte optagelsen.
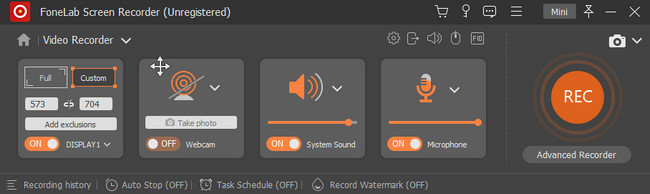
Trin 4Klik på knappen Rød kasse knappen for at afslutte optagelsen. Når du vil gemme optagelsen på din computer, skal du klikke på Udført knappen i bunden af softwaren.
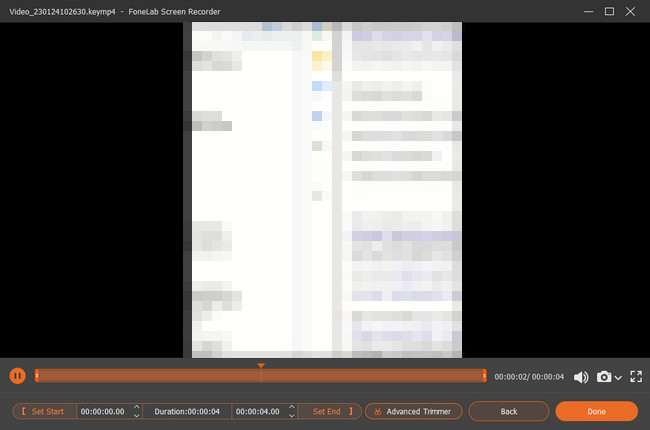
FoneLab Screen Recorder giver dig mulighed for at optage video, lyd, online tutorial osv. På Windows / Mac, og du kan nemt tilpasse størrelse, redigere videoen eller lyden med mere.
- Optag video, lyd, webcam og tag skærmbilleder på Windows / Mac.
- Forhåndsvis data, før du gemmer.
- Det er sikkert og nemt at bruge.
Del 3. Ofte stillede spørgsmål om optagelse af et Zoom-møde
Spørgsmål 1. Hvad er forskellen mellem lokal optagelse og skyoptagelse?
Når du får vært tilladelse, får du to optagemuligheder, optag på denne computer eller optag i skyen. Den lokale optagelse er tilgængelig for både gratis og betalte abonnenter. Cloudoptagefunktionen aktiveres automatisk for betalte abonnenter.
Spørgsmål 2. Hvordan optager du et Zoom-møde på Android-telefon?
Når du vil optage et Zoom-møde på en Android-enhed, skal du stole på Cloud Recording funktion. Det giver dig mulighed for at se, dele og downloade Zoom-mødeoptagelsesfilen fra din Zoom-konto. Det burde du vide, det kan du ikke optage lokalt fra en Android-enhed. Hvad mere er, skal du være mødevært for at lave skyoptagelsen. Hvis du er gæst, skal du stole på en tredjeparts Zoom-optager-app for at foretage optagelsen.
Spørgsmål 3. Hvordan optages Zoom-møde på iPhone?
iOS-enhed er udstyret med en indbygget skærmoptager som giver dig mulighed for nemt at optage et Zoom-møde på iPhone. Du kan åbne Indstillinger app og tryk kontrol center > Tilpas kontroller for at aktivere og tilføje Screen Recording funktion. Når du vil optage Zoom-møde, kan du oprette kontrol center og brug derefter Screen Recording funktion til at optage det glat.
Spørgsmål 4. Kan jeg optage et zoommøde uden værtens tilladelse på en Android?
De fleste Android-telefoner har en indbygget skærmoptager. Hvis den mobiltelefon, du bruger i øjeblikket, ikke har en, skal du downloade den førende skærmoptager til Android. Du skal kun vælge i din Google Play Butik. Du kan også bruge FoneLab Screen Recorder for at optage din skærm. Du behøver kun at spejle din telefon på computeren.
Spørgsmål 5. Hvordan optager jeg et Zoom-møde på Mac QuickTime med lyd?
Brug af Finder på din Mac, se efter dens søgelinje, og skriv derefter ind Hurtig tid. Start det Zoom-møde, du vil optage. Klik derefter filen knappen ved siden af QuickTime Player-ikonet. Vælg Ny skærmoptagelse knappen i rullemenuen for at vise optageværktøjerne. Klik på Optage knappen for at starte optagelsesprocessen på din Mac. Bemærk dog, at du ikke er i stand til at optage den interne lyd ved hjælp af QuickTime. Det anbefales at bruge FoneLab Screen Recorder værktøj i stedet for.
Disse 2 metoder ovenfor er de bedste måder at optage Zoom på din mobiltelefon og pc. Imidlertid, FoneLab Screen Recorder er den mest effektive at bruge for alle dine enheder. Dens bemærkelsesværdige funktioner hjælper dig med at opnå det bedste resultat blandt alle skærmoptagere online eller offline. Vent ikke mere tid. Download det nu for at udforske softwaren!
FoneLab Screen Recorder giver dig mulighed for at optage video, lyd, online tutorial osv. På Windows / Mac, og du kan nemt tilpasse størrelse, redigere videoen eller lyden med mere.
- Optag video, lyd, webcam og tag skærmbilleder på Windows / Mac.
- Forhåndsvis data, før du gemmer.
- Det er sikkert og nemt at bruge.
