- Del 1. Sådan optager du et webinar på Mac med QuickTime
- Del 2. Sådan optager du et webinar på Mac med FoneLab Screen Recorder
- Del 3. Sådan optager du et webinar på Mac via Camtasia
- Del 4. Sådan optager du et webinar på Mac ved hjælp af skærmbilledelinjen
- Del 5. Ofte stillede spørgsmål om Webinar-optagere på Mac
Optag et webinar på Mac effektivt med de fremtrædende metoder
 Skrevet af Lisa Ou / 04. nov. 2022 16:00
Skrevet af Lisa Ou / 04. nov. 2022 16:00Når du deltager i webinarer, er det kun værten, der kan have privilegiet optagelse af mødet. Derfor er "hvordan man optager et webinar som deltager" et af de mest stillede spørgsmål fra folk, der ikke er det. Hvis du er en af de personer, der leder efter et fremragende værktøj eller metode til at optage webinarer, er du kommet til det rigtige sted. Du behøver ikke at søge efter en optager overalt, fordi vi allerede har fundet de bedste til dig.

Der er mange mulige årsager til, at du ønsker at optage dit webinarmøde. Måske er du en af oplægsholderne. Naturligvis vil du sikkert gerne vide, hvor godt du fører diskussionen. Eller du vil for eksempel optræde med et pausenummer, så du vil videooptage din optræden for at beholde det som en erindring. Eller måske er du bare en almindelig deltager, der ønsker at optage webinaret for at gennemgå nogle af de vigtige detaljer senere. Mulighederne er uendelige.
Heldigvis er der utallige metoder derude til at optage et webinar. Det vil dog være spild af tid, hvis du prøver hvert eneste værktøj, du ser på internettet, et efter et. Derfor besluttede vi at sammensætte de 4 top-vurderede værktøjer og metoder til at hjælpe dig med optagelsesprocessen. Fortsæt med at læse nedenfor for at opdage dem.

Guide liste
- Del 1. Sådan optager du et webinar på Mac med QuickTime
- Del 2. Sådan optager du et webinar på Mac med FoneLab Screen Recorder
- Del 3. Sådan optager du et webinar på Mac via Camtasia
- Del 4. Sådan optager du et webinar på Mac ved hjælp af skærmbilledelinjen
- Del 5. Ofte stillede spørgsmål om Webinar-optagere på Mac
FoneLab Screen Recorder giver dig mulighed for at optage video, lyd, online tutorial osv. På Windows / Mac, og du kan nemt tilpasse størrelse, redigere videoen eller lyden med mere.
- Optag video, lyd, webcam og tag skærmbilleder på Windows / Mac.
- Forhåndsvis data, før du gemmer.
- Det er sikkert og nemt at bruge.
Del 1. Sådan optager du et webinar på Mac med QuickTime
Hvis du vil bruge et værktøj, der allerede er på din enhed, er QuickTime en af vejene at gå. Dette værktøj er en multimedieafspiller udviklet af Apple og er forudinstalleret på de fleste Apple-enheder. Det lader dig optag din Mac-skærm, afspil videoer og rediger dem. Det har dog ingen afspilning for populære filformater, såsom MKV, AVI, FLV og mere. Så du skal konvertere dem først, før du spiller på QuickTime.
Bliv guidet af nedenstående trin for at optage Webinar på Mac med QuickTime:
Trin 1Find Hurtig tid værktøjet i din Macs Applications-mappe, og åbn det derefter for at køre på din computer.
Trin 2Klik File (Felt) på den øverste del af skrivebordets skærm. Vælg fra valgmulighederne på rullemenuen Ny skærmoptagelse.
Trin 3Tryk på optageknappen i midten af softwarens grænseflade for at begynde at optage webinaret. Så kan du trykke på stoppe knappen når som helst for at afslutte.
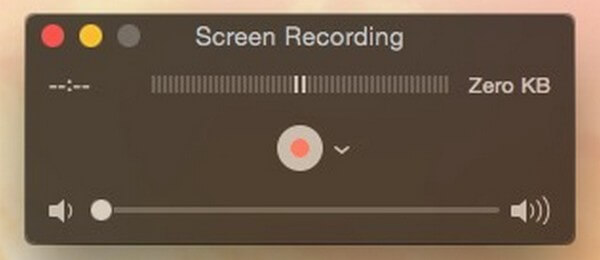
Del 2. Sådan optager du et webinar på Mac med FoneLab Screen Recorder
Du kan bruge FoneLab Screen Recorder hvis du er ude efter den overordnede kvalitet af videoen. Dette værktøj har alt det nødvendige for at give dig den bedste skærmoptagelse, du fortjener. Du kan optage hele skærmen, hvis du vil fange den fulde oplevelse af at være med i webinaret. Eller, hvis du kun vil optage en del af det, giver dette program dig mulighed for at tilpasse dens størrelse. Og i modsætning til værktøjet nævnt ovenfor, understøtter FoneLab Screen Recorder forskellige videoformater. Ikke kun det, men det lader dig også redigere videoen efter skærmoptagelse af webinaret. Dette er kun nogle få af denne softwares funktioner. Du kan udforske og prøve flere af dets funktioner, når du først har prøvet det.
FoneLab Screen Recorder giver dig mulighed for at optage video, lyd, online tutorial osv. På Windows / Mac, og du kan nemt tilpasse størrelse, redigere videoen eller lyden med mere.
- Optag video, lyd, webcam og tag skærmbilleder på Windows / Mac.
- Forhåndsvis data, før du gemmer.
- Det er sikkert og nemt at bruge.
Bliv guidet af nedenstående trin for at finde ud af, hvordan du optager et webinar som deltager med FoneLab Screen Recorder:
Trin 1Få adgang til det officielle websted for FoneLab Screen Recorder. Find Gratis download knappen med et Apple-logo, og klik på den for at downloade softwarefilen. Overhold den nemme installationsproces. Vent på, at konfigurationsinstallationen er færdig, før du starter og kører programmet på din macOS.
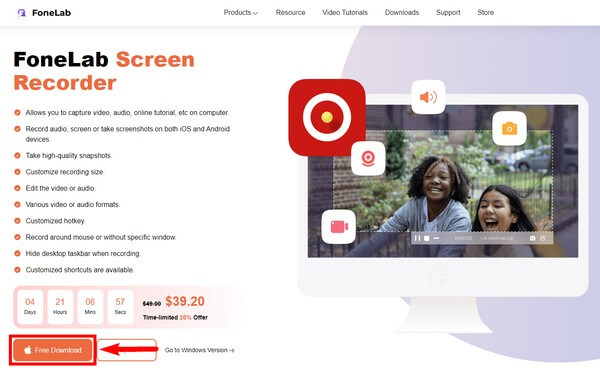
Trin 2Vælg funktionen Videooptager i venstre side af FoneLab Screen Recorders hovedgrænseflade. Du kan også vælge de andre funktioner i fremtiden, for en sikkerheds skyld. Efter at have brugt softwaren i et stykke tid, kan du tjekke optagelseshistorikken nederst til venstre for at se dine optagelser. Eller indstil, hvor længe du ønsker, at din webinar-optagelse skal være ved at bruge indstillingen ved siden af.
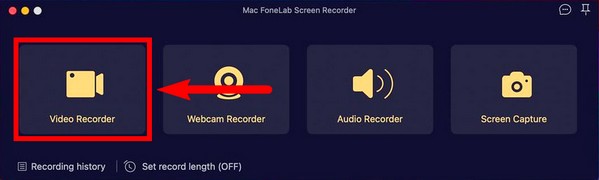
Trin 3Tilpas videooptagerfunktionen. Du kan vælge at optage hele din Macs skærm eller indstille den til den ønskede størrelse. Du kan også vælge din foretrukne opløsning af videoen. Disse muligheder er på den første boks i grænsefladen. Tænd for værelse, system lyd eller mikrofon og juster lydstyrkerne på indstillingsikonet. Du er fri til at tilpasse din video, som du vil.
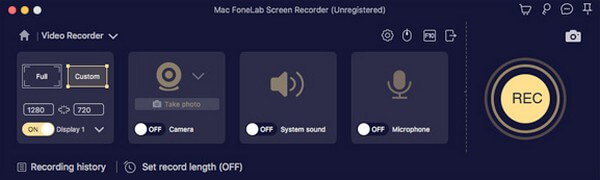
Trin 4Når du er tilfreds med dine foretrukne muligheder, skal du klargøre webinaret på din skærm og derefter trykke på det store REC knappen i højre del af grænsefladen for at optage.
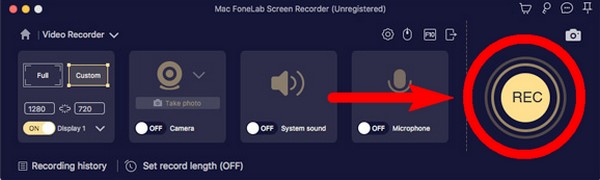
Trin 5Under optagelsen kan du klikke på pause knappen, hvis du vil springe nogle dele af webinaret over. Vælg blyant ikon for at se redigeringsmulighederne. Du kan vælge mellem mulighederne, om du vil fremhæve noget osv. Klik derefter til sidst på stoppe knappen for at afslutte optagelsen og gemme videofilen på din computer.
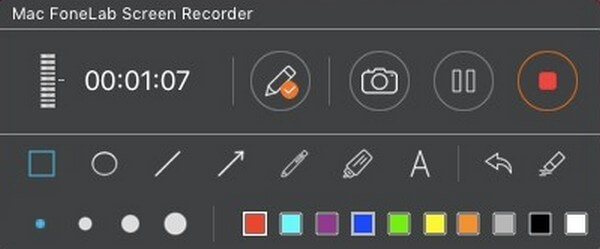
FoneLab Screen Recorder giver dig mulighed for at optage video, lyd, online tutorial osv. På Windows / Mac, og du kan nemt tilpasse størrelse, redigere videoen eller lyden med mere.
- Optag video, lyd, webcam og tag skærmbilleder på Windows / Mac.
- Forhåndsvis data, før du gemmer.
- Det er sikkert og nemt at bruge.
Del 3. Sådan optager du et webinar på Mac via Camtasia
Camtasia er et tredjepartsværktøj, der bruges til videoredigering og skærmoptagelse. Den er udviklet af TechSmith og er tilgængelig på Mac og Windows. Dette værktøj giver dig mulighed for at tilføje overgange, videoeffekter og mere til din videooptagelse. Det er en god skærmoptager, især med dens brugervenlige grænseflade. Mange brugere oplever dog konstante nedbrud og fejl, mens de bruger det.
Bliv guidet af nedenstående trin for at finde ud af, hvordan du optager Webinar på Mac via Camtasia:
Trin 1Installer værktøjet fra det officielle websted, og start det på din Mac.
Trin 2Klik på knappen Optage knappen øverst til venstre og tilpasse indstillingerne for skærmoptagelse.
Trin 3Hit the Start Recording fanen for at begynde. Vælg derefter Camtasia ikon og klik Stop optagelse for at afslutte processen.
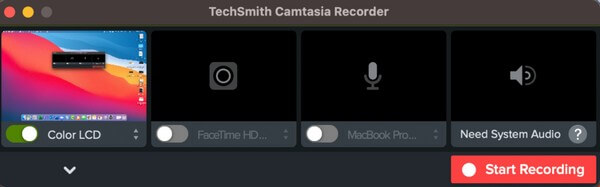
Del 4. Sådan optager du et webinar på Mac ved hjælp af skærmbilledelinjen
Du kan også aktivere skærmbilledets værktøjslinje på din Mac for at optage webinaret på skærmen.
Bliv guidet af nedenstående trin for at optage et webinar ved hjælp af Screenshot Bar:
Trin 1Hit the Skift + Kommando + 5 tasterne for at se skærmbilledelinjen.
Trin 2Klik på fuldskærmsknappen eller den tilpassede optageknap afhængigt af dit behov for at begynde at optage webinaret.
Trin 3Stop derefter optagelsen for at gemme videoen.

FoneLab Screen Recorder giver dig mulighed for at optage video, lyd, online tutorial osv. På Windows / Mac, og du kan nemt tilpasse størrelse, redigere videoen eller lyden med mere.
- Optag video, lyd, webcam og tag skærmbilleder på Windows / Mac.
- Forhåndsvis data, før du gemmer.
- Det er sikkert og nemt at bruge.
Del 5. Ofte stillede spørgsmål om Webinar-optagere på Mac
1. Er Camtasia gratis?
Det er det desværre ikke. Derfor er Camtasia ikke for brugere, der forsøger at finde et gratis og praktisk værktøj.
2. Hvilken softwareafspiller kan jeg bruge på Windows i stedet for QuickTime?
Det mest almindelige multimedieafspilleralternativ, du kan bruge på Windows, er VLC Media Player.
3. Er FoneLab Screen Recorder tilgængelig på Windows?
Ja det er. FoneLab Screen Recorder er tilgængelig på både Windows- og Mac-computere. Bortset fra det er yderligere funktioner også tilgængelige på Windows-versionen, som f.eks Game Recorder, TelefonoptagerOg meget mere.
Du kan finde mange skærmoptagere på forskellige platforme, men kun få er virkelig effektive. Og FoneLab Screen Recorder er på toppen, så installer den nu.
FoneLab Screen Recorder giver dig mulighed for at optage video, lyd, online tutorial osv. På Windows / Mac, og du kan nemt tilpasse størrelse, redigere videoen eller lyden med mere.
- Optag video, lyd, webcam og tag skærmbilleder på Windows / Mac.
- Forhåndsvis data, før du gemmer.
- Det er sikkert og nemt at bruge.
