Optag video, lyd, online tutorial osv. På Windows / Mac, og du kan nemt tilpasse størrelse, redigere video eller lyd og meget mere.
Få A League of Legends Replay ved hjælp af de bedste optageværktøjer
 Opdateret af Lisa Ou / 02. nov. 2022 13:20
Opdateret af Lisa Ou / 02. nov. 2022 13:20League of Legends, også kendt som LOL, er et populært multiplayer online kampvideospil udviklet af Riot Games. Det er gratis og tilgængeligt på både Windows og macOS. En af hovedårsagerne til dens omsættelighed er på grund af dens tilgængelighed. Mange mennesker kan nemt starte den uden at skulle betale for installationen. Ligeledes kræver League of Legends heller ikke en pc i super høj kvalitet. Mange computere kan sagtens opfylde LOLs krav. Og at spille det er ukompliceret, så længe spillerne omhyggeligt læser og studerer guiderne.
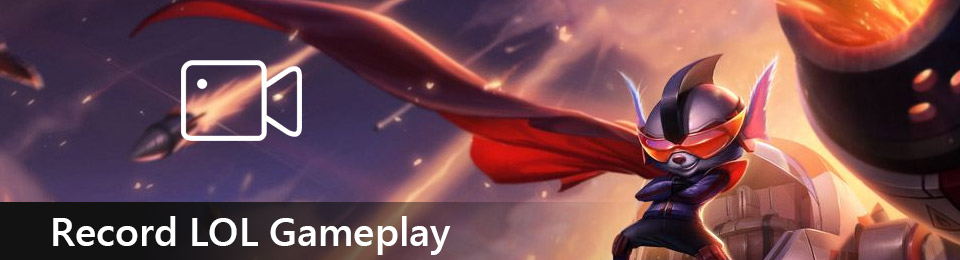
Når det er sagt, så er League of Legends nemt et af de stort set spillede onlinespil på verdensplan. Adskillige mennesker optager deres gameplay på sociale medier, så andre spillere kan se. Derfor er det ikke overraskende, hvis du vil optage din. At optage dit spil giver dig adskillige fordele som spiller. Du kan bruge optagelsen til at observere dine færdigheder og finde ud af dine stærke og svage punkter i spil. Eller, hvis du er professionel, kan du optage og derefter vlogge dit gameplay, mens du giver tips til nye spillere.
Uanset hvordan du vil bruge dine LOL-registreringer, er vi her for at give dig den bedste spiloptagere for at hjælpe dig med at nå dit mål med at optage dit gameplay. Læs delene nedenfor for at finde ud af mere om hver af dem.

Guide liste
Del 1. Sådan optager du LOL-spil med Game Bar
Game Bar er en indbygget funktion på Windows 10 og Windows 11. Den lader dig bruge forskellige widgets, mens du spiller League of Legends eller andre spil på din computer. Dette inkluderer Capture-widget'en til at tage skærmbilleder eller optage dit spil. Og nedenfor er lyden, hvor du kan justere systemlydene og højttalerne og observere mikrofonlyden.
Følg vejledningen nedenfor for at finde ud af, hvordan du bruger spillinjen til at optage League of Legends:
Trin 1Klik på Start-ikonet på dit skrivebord og gå til Indstillinger. På søgefeltet øverst skal du skrive "xbox." Forslag vises derefter nedenfor. Vælg Aktivér Xbox Game Bar for at aktivere det ved hjælp af Game Bar Widgets.
Trin 2Vis spillinjen ved at trykke på Windows-ikon + G nøgler. Åbn Indstillinger ikonet længst til højre på bjælken. Klik derefter på Optagelse mulighed i venstre kolonne. Vælg din foretrukne Audio mulighed. Du kan vælge Alle, hvis du vil optage alle typer lyd under dit spil.
Trin 3Når du har konfigureret Game Bar, skal du skjule den ved at trykke på Windows-ikon + G nøgler igen. Start derefter League of Legends på din computer. Tryk på tastaturet for at starte optagelsen Windows-ikon + Alt + R. Start dit gameplay, indtil du optager alt, hvad du vil optage. Tryk derefter på tastaturets Windows-ikon + Alt + R igen for at stoppe optagelsen. Du kan nu tjekke skærmoptagelsen på dine filer og afspille spillet igen når som helst.
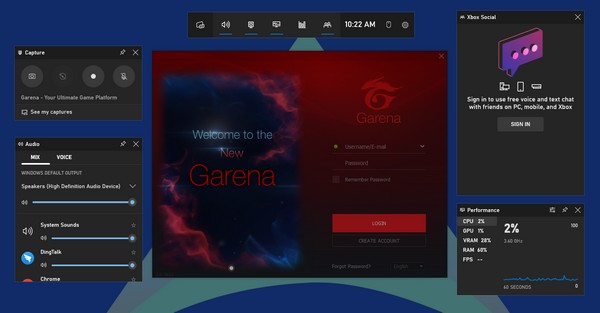
Del 2. Sådan optager du LOL-spil med FoneLab Screen Recorder
Game Bar og de andre er gode optagere og det hele, men hvad med at prøve FoneLab Screen Recorder? Det er ikke kun en fremragende optager, men den giver dig også flere utrolige funktioner. Dette værktøj giver dig mulighed for at optage alt på din computer, inklusive gameplay. Det lader dig tilpasse optagestørrelsen og tage udsøgte snapshots, mens optagelsen er i gang. Derudover giver FoneLab Screen Recorder dig mulighed for at gemme dine optagelser i forskellige video- eller lydformater, så du kan afspille dem på enhver enhed, du ønsker.
FoneLab Screen Recorder giver dig mulighed for at optage video, lyd, online tutorial osv. På Windows / Mac, og du kan nemt tilpasse størrelse, redigere videoen eller lyden med mere.
- Optag video, lyd, webcam og tag skærmbilleder på Windows / Mac.
- Forhåndsvis data, før du gemmer.
- Det er sikkert og nemt at bruge.
Følg vejledningen nedenfor for at finde ud af, hvordan du gemmer dine egne League of Legends-gentagelser med FoneLab Screen Recorder:
Trin 1Naviger til FoneLab Screen Recorders officielle hjemmeside. Klik på Gratis download fanen for at gemme filen på din Windows-computer. Du kan klikke på Gå til Mac versionsmulighed nær knappen, hvis du kører en macOS-computer. Fortsæt derefter med at installere softwaren for at køre den på din enhed.
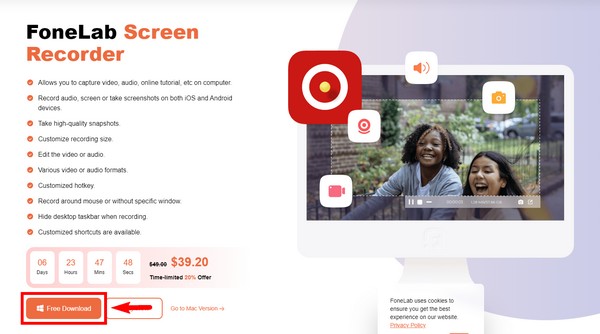
Trin 2Du vil se de forskellige typer optagere på programmets hovedgrænseflade. Vælg den tredje boks, Game Recorder, og klik derefter OK at køre som administrator i henhold til softwarens krav.
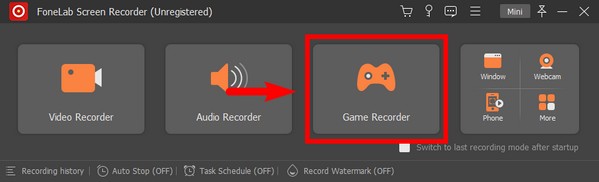
Trin 3Under din første brug af funktionen vil du blive forsynet med instruktioner på skærmen til at guide dig gennem processen. Læs dem omhyggeligt for at forstå, hvordan hver funktion og mulighed fungerer.
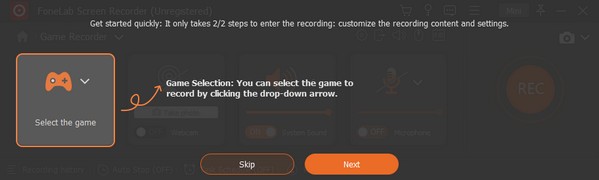
Trin 4Vælg spilcontroller-ikonet til venstre på grænsefladen for at vise de aktuelt kørende vinduer. Derfra skal du vælge det spil, du vil optage: League of Legends.
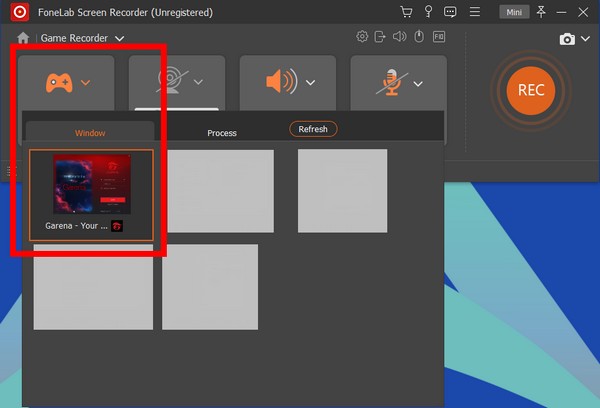
Trin 5Du kan justere de andre muligheder baseret på, hvad du foretrækker. Klik derefter på REC knappen til venstre for at begynde at optage League of Legends.
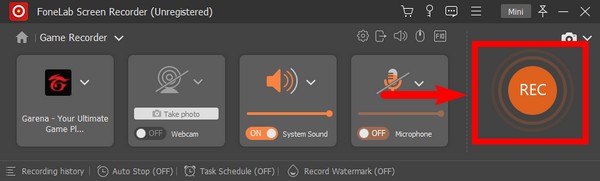
FoneLab Screen Recorder giver dig mulighed for at optage video, lyd, online tutorial osv. På Windows / Mac, og du kan nemt tilpasse størrelse, redigere videoen eller lyden med mere.
- Optag video, lyd, webcam og tag skærmbilleder på Windows / Mac.
- Forhåndsvis data, før du gemmer.
- Det er sikkert og nemt at bruge.
Del 3. Sådan optager du LOL-spil med dens indbyggede genafspilningsfunktion
League of Legends har en indbygget replay-funktion, hvor du kan optage dit gameplay. Og du kan bruge det efter spillet.
Følg vejledningen nedenfor for at optage dit LOL-gameplay:
Trin 1Når du har afsluttet et spil, skal du gå til Kamphistorik og vælge det gameplay, du vil optage.
Trin 2Klik på download-knappen. Når du er færdig, kan du afspille den ved at klikke på trekant .
Trin 3Til sidst skal du klikke på Optage ikonet nederst for at eksportere videoen til MP4.
Del 4. Sådan optager du LOL-spil ved hjælp af OBS
Du kan også bruge tredjepartsværktøjet OBS Studio. Det er gratis software, der lader dig optage videoer og livestreams. Den er tilgængelig på flere enheder, såsom Windows, macOS, Linux og mere. Rapporter siger dog, at det bremser computeren, da den bruger et stort antal CPU-ressourcer.
Følg anvisningerne nedenfor for at finde ud af, hvordan du optager LOL med OBS:
Trin 1Start OBS på din computer, og indstil derefter dit spil til Windowed eller Borderless i videoindstillingerne.
Trin 2Gå til Indstillinger og udsend dit gameplay til andre kanaler.
Trin 3Klik derefter Start Recording mens du spiller for at optage spillet og afspille det igen når som helst.
FoneLab Screen Recorder giver dig mulighed for at optage video, lyd, online tutorial osv. På Windows / Mac, og du kan nemt tilpasse størrelse, redigere videoen eller lyden med mere.
- Optag video, lyd, webcam og tag skærmbilleder på Windows / Mac.
- Forhåndsvis data, før du gemmer.
- Det er sikkert og nemt at bruge.
Del 5. Ofte stillede spørgsmål om LOL-spiloptagere
1. Kan jeg optage mig selv, mens jeg spiller League of Legends?
Ja, det kan du bestemt! Med FoneLab Screen Recorder, kan du optage dig selv, mens du spiller League of Legends eller andre spil, du spiller. Game Recorder-funktionen i dette værktøj lader dig aktivere webcam, så du vil være i stand til at inkludere dig selv, mens du optager gameplayet.
2. Er OBS god software?
Ja. Det siges at være en god gratis software, da den lader dig streame live og skærmoptage videoer. Men hvis du er en gamer, der ønsker at optage gameplay eller er ny til at optage, er dette værktøj måske ikke noget for dig, da det kan bremse din computer.
3. Hvad er den bedste spiloptager?
Den stærkt anbefalede software er FoneLab Screen Recorder. Det er kendt for sine utrolige spiloptagelsesfunktioner.
Hvis du leder efter mere pålidelige programmer, så tøv ikke med at besøge FoneLab Screen Recorder hjemmeside og nyd de fremragende værktøjer.
FoneLab Screen Recorder giver dig mulighed for at optage video, lyd, online tutorial osv. På Windows / Mac, og du kan nemt tilpasse størrelse, redigere videoen eller lyden med mere.
- Optag video, lyd, webcam og tag skærmbilleder på Windows / Mac.
- Forhåndsvis data, før du gemmer.
- Det er sikkert og nemt at bruge.
