Bedste optager til forelæsninger med detaljerede retningslinjer
 Skrevet af Lisa Ou / 09. juni 2023 16:00
Skrevet af Lisa Ou / 09. juni 2023 16:00Deltager du online eller offline undervisning hver dag? I så fald må det være udmattende at høre og forstå forskellige lektioner på en dag, især hvis du har quizzer i hver klasse fra tid til anden. Det er ikke let at lære alle disse diskussioner på kort tid. Således kan optagelse af foredraget hjælpe med at passe alle lektionerne ind i dit sind. Hvis du kan optage og gentage diskussionerne efter timen, vil du have en fordel, når du gennemgår til quizzer og sådan. Bortset fra det er optagelse af forelæsninger ikke kun nyttigt i skolen, men også i andre aktiviteter. Måske kan du også optage vigtige foredrag på arbejdet, i kirken og andre møder, du deltager i.
Lad dette indlæg introducere dig til de 5 bedste bærbare optagere og 4 bedste måder at optage forelæsninger på computere. Uanset hvilket foredrag du ønsker at optage, vil et af programmerne nedenfor helt sikkert passe til de funktioner, du har brug for. I mellemtiden vil der også blive inkluderet et fremtrædende optageværktøj for at tage højde for både Windows- og Mac-brugere. Det er ikke et problem, hvis du er ny til disse optagere, da hver del indeholder trin-for-trin instruktioner, der hjælper dig gennem indspilningsprocessen. Efter at have gennemset dette indlæg, kan du forvente at optage dine forelæsninger effektivt ved hjælp af de førende strategier.
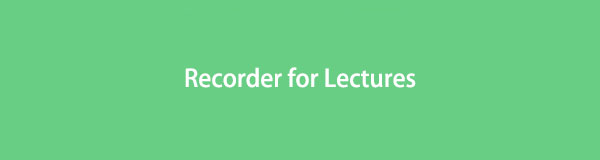

Guide liste
Del 1. Anbefalede bærbare optagere
Udover at optage programmer på computer og mobiltelefoner, kan du købe bærbare optagere til optagelse af forelæsninger effektivt. Nedenfor er nogle af de mest anbefalede, du kan prøve:
- Zoom H1n
- Sennheiser MKE 400 mobilsæt
- Zoom H5
- Tascam DR-10L
- Sony ICD-UX570
Del 2. Bedste 4 stemmeoptagere til forelæsninger
Fra de adskillige foredragsoptagere, du kan løbe ind i på nettet, er her dem, som folk ofte bruger og anbefaler. Du kan genkende dem som tredjeparts- eller indbyggede værktøjer, der er nyttige på computere.
Top 1. Lecture Recorder på Windows og Mac - FoneLab Screen Recorder
Forskellige enheder understøtter forskellige optagere, men ikke alle er kompatible med de mest kendte computeroperativsystemer. Men med FoneLab Screen Recorder, kan du nemt optage forelæsninger ved hjælp af en Mac- eller Windows-computer. Den har flere funktioner, der giver fordele til dine forelæsningsoptagelser. Blandt dem er mikrofon støjreduktion , forbedringsfunktioner. Hvis du optager dine forelæsninger med mikrofonen, kan du aktivere disse funktioner, og FoneLab Screen Recorder vil automatisk fjerne unødvendige baggrundsstøj og forbedre lyden.
FoneLab Screen Recorder giver dig mulighed for at optage video, lyd, online tutorial osv. På Windows / Mac, og du kan nemt tilpasse størrelse, redigere videoen eller lyden med mere.
- Optag video, lyd, webcam og tag skærmbilleder på Windows / Mac.
- Forhåndsvis data, før du gemmer.
- Det er sikkert og nemt at bruge.
Nedenfor er de håndterbare eksempler på retningslinjer for den bedste måde at optage forelæsninger på Mac og Windows med FoneLab Screen Recorder:
Trin 1Find den Gratis download fanen på FoneLab Screen Recorder-webstedet, og klik på den for at få installationsfilen. Derefter følger installationsproceduren, som normalt varer omkring et minut. Start derefter optagelsesprogrammet på din computer.
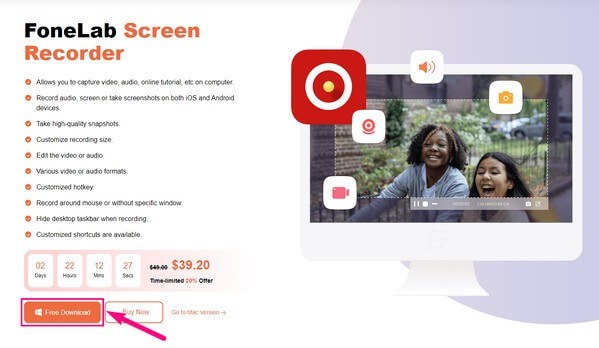
Trin 2Forskellige optagetilstande vises på den primære grænseflade. Vælg Lydoptager til dit foredrag. Alternativt kan du vælge Video-optager for at inkludere din skærm i optagelsen. Eller den Telefonoptager at optage foredrag på telefonen.
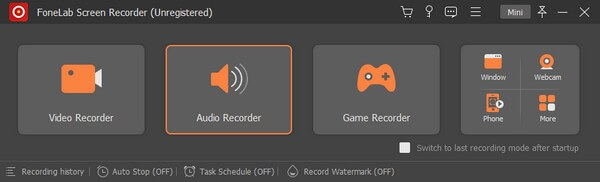
Trin 3Når du er på lydoptagelsesskærmen, skal du konfigurere systemlyden, mikrofonen og andre muligheder i henhold til dine optagelsesbehov. Hvis du klikker på pil ned ved siden af funktionsikonerne, vil du finde flere indstillinger, såsom lydstyrkemixer og lydtjek.
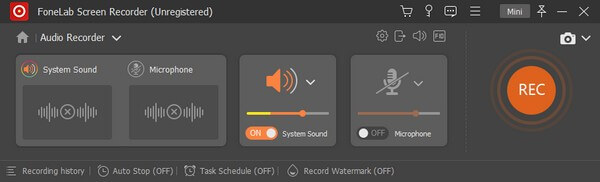
Trin 4Klik på pil ned ved siden af mic symbol og aktivere støjreduktions- og forbedringsfunktionerne, hvis du ønsker det. Når du er færdig med at konfigurere funktionerne, skal du klikke på det store REC fanen på grænsefladens sektion længst til venstre. Programmet vil derefter begynde at optage dine forelæsninger.
FoneLab Screen Recorder giver dig mulighed for at optage video, lyd, online tutorial osv. På Windows / Mac, og du kan nemt tilpasse størrelse, redigere videoen eller lyden med mere.
- Optag video, lyd, webcam og tag skærmbilleder på Windows / Mac.
- Forhåndsvis data, før du gemmer.
- Det er sikkert og nemt at bruge.
Top 2. QuickTime Player
QuickTime Player er en berømt indbygget funktion på Mac, primært til afspilning af mediefiler. Men dens bonusfunktioner inkluderer spillerens evne til at optag lyd på Mac. Derfor kan du også bruge den til at optage dine forelæsninger online eller i fysiske omgivelser ved at aktivere mikrofonen. Dette optageværktøj er dog hurtigt at bruge på Mac, men du kan finde det svært på Windows.
Overhold den krævende proces for at bestemme, hvordan man optager forelæsninger på Mac med QuickTime Player:
Trin 1Naviger til din Macs Applications-mappe for at finde og starte Hurtig tid Spiller. Tryk derefter på fanen Filer øverst til venstre på skærmen, og vælg derefter Ny lydoptagelse på rullelisten.
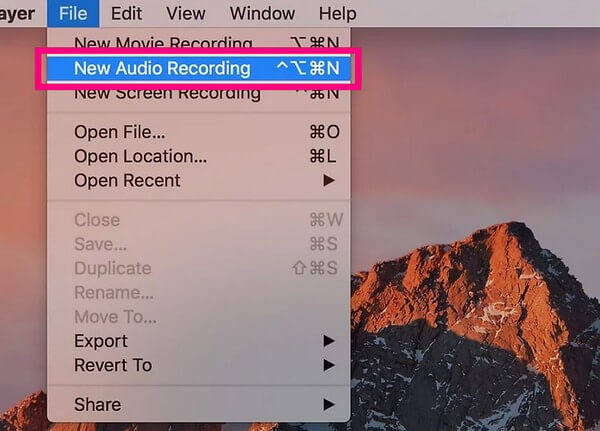
Trin 2Når skærmen QuickTime Audio Recorder vises, skal du trykke på pil ned ved siden af cirkel Optag ikon. Sørg for, at din indbyggede mikrofon er aktiveret for at bruge den under optagelsen.
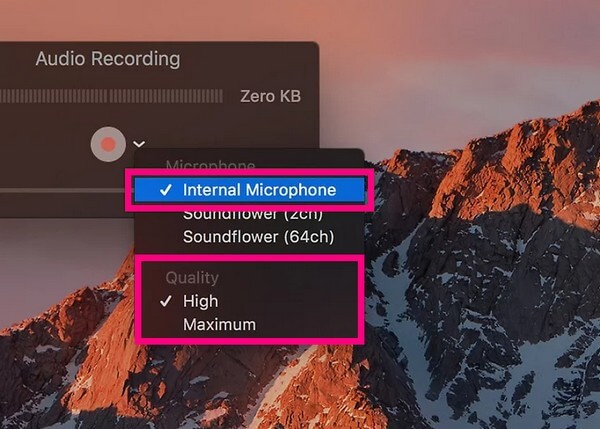
Trin 3Når du ser mikrofonindstillingerne, kan du vælge Intern mikrofon eller de andre, hvis du har andre mikrofoner tilsluttet din Mac. Vælg derefter din foretrukne kvalitet nedenfor, og klik på Optag symbol at optage dit foredrag.
Top 3. Let stemmeoptager
Hvis du foretrækker at optage forelæsninger med din mobiltelefon, kan du installere en app som Easy Voice Recorder. Som navnet antyder, er denne app's fordel dens brugervenlige funktioner og interface. Når du optager et online foredrag på din computer, skal du kun styre telefonens mikrofon, og den optager effektivt. Den har heller ingen tidsbegrænsning og giver dig mulighed for at bremse eller fremskynde optagelsen i overensstemmelse hermed.
Hold dig til de problemfrie instruktioner for at vide, hvordan du optager onlineforelæsninger ved hjælp af Easy Voice Recorder:
Trin 1Anskaf Easy Voice Recorder-appen fra Play Butik, og giv de nødvendige tilladelser under installationen. Kør derefter optagelsesappen på din Android eller iPhone. På appens grænseflade skal du trykke på symbol med tre prikker øverst til højre og vælg Indstillinger.
Trin 2Derfra kan du konfigurere dine optagelsespræferencer, såsom mikrofonforudindstillingen, lydkvalitet og mere. Tilbage til hovedskærmen, tryk på Optage fanen i midten for at begynde at optage dine forelæsninger.
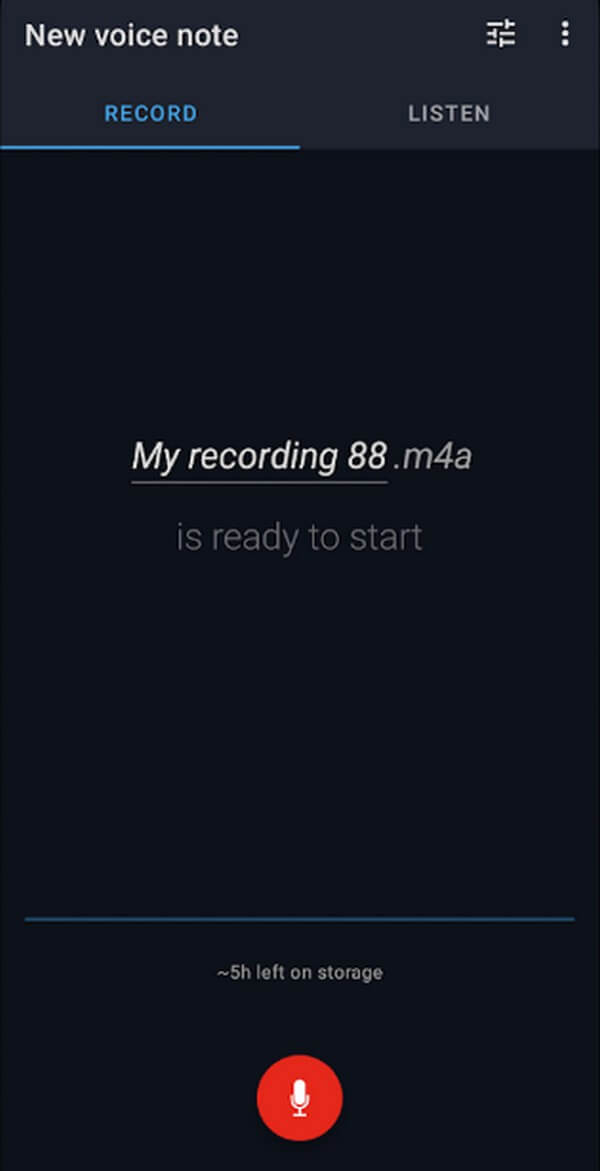
FoneLab Screen Recorder giver dig mulighed for at optage video, lyd, online tutorial osv. På Windows / Mac, og du kan nemt tilpasse størrelse, redigere videoen eller lyden med mere.
- Optag video, lyd, webcam og tag skærmbilleder på Windows / Mac.
- Forhåndsvis data, før du gemmer.
- Det er sikkert og nemt at bruge.
Top 4. EaseUS RecExperts
EaseUS RecExperts er et tredjepartsprogram, der understøtter lydoptagelse. En nyttig funktion, som dette program kan tilbyde dig, er dets støjfjerner. Derfor kan du forvente, at dine optagelser forbedres, da denne app kan fjerne unødvendige lyde. Men på trods af dets nyttige funktioner, kan du finde det dyrt siden og har begrænsede redigeringsfunktioner.
Overhold de ubesværede anvisninger for at bruge stemmeoptageren til forelæsninger, EaseUS RecExperts:
Trin 1Download EaseUS RecExperts på din computer og start den efter installationen. Indstil dine ønskede optagetilstande og muligheder på den primære grænseflade.
Trin 2Du kan aktivere mikrofonen, systemlyden eller begge dele på skærmen. Til sidst skal du trykke på appelsinen REC knappen til venstre for at begynde at optage dit foredrag.
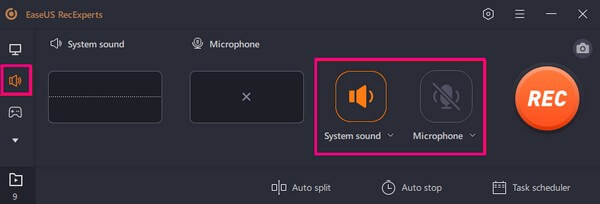
Del 3. Ofte stillede spørgsmål om forelæsningsoptagere
1. Er det ulovligt at optage en forelæsning?
Nej, det er det ikke, så længe du beder om samtykke. At optage en forelæsning er en stor hjælp til at studere, så læreren vil helt sikkert tillade det. Nogle gange filmer lærerne endda diskussionen frivilligt og giver klassen adgang til at se den igen, da det hjælper eleverne med at gennemgå lektionerne. Tøv derfor ikke med at bede om samtykke og optage klasseforelæsningen for at hjælpe dig med at studere.
2. Hvad er den bedste stemmeoptager til college-forelæsninger?
Den bedste optager til forelæsninger er ZoomH1n. Denne bærbare optager anbefales ofte for dens effektive brug som mikrofon til forelæsninger, interviews og meget mere. Dens fordele inkluderer dens 10-timers batterilevetid, dobbelt mikrofon osv. Derfor er det forståeligt, at det er en af de førende optagere, du kan finde.
Det er alt for de førende programmer til optagelse af dine forelæsninger. Blandt de adskillige optagere online har vi testet og udvalgt de mest effektive, så du kan gense dine diskussioner mere tydeligt.
FoneLab Screen Recorder giver dig mulighed for at optage video, lyd, online tutorial osv. På Windows / Mac, og du kan nemt tilpasse størrelse, redigere videoen eller lyden med mere.
- Optag video, lyd, webcam og tag skærmbilleder på Windows / Mac.
- Forhåndsvis data, før du gemmer.
- Det er sikkert og nemt at bruge.
