Ultimative metoder til, hvordan man optager et telefonopkald på Android
 Skrevet af Valyn Hua / 26. oktober 2022 16:00
Skrevet af Valyn Hua / 26. oktober 2022 16:00Kan du optage et telefonopkald på skærmen? Hvordan optager man et telefonopkald på Samsung?
Svaret på det ofte stillede spørgsmål er, ja, det kan du, og der er flere måder at gøre det på. Har du nogensinde været i en situation før, hvor du er midt i et vigtigt telefonopkald. Og pludselig oplever du informationsoverbelastning, så du glemmer halvdelen af de ting, du talte om? Dette er et af de almindelige tilfælde, hvorfor nogle mennesker har brug for at optage et bestemt telefonopkald.
Bortset fra det er der forskellige grunde til, at du måske ønsker at optage telefonopkald til personlig brug. Måske har du prøvet eller ansøgt om noget, og nu venter du på det vigtige opkald, der besvarer, hvis du kom ind. Du vil helt sikkert gerne fange det øjeblik, så du leder efter en måde at optage telefonopkaldet på. Således kan du se tilbage på det i fremtiden og huske, hvordan din rejse startede.

Heldigvis fandt vi de førende metoder til at gøre optagelse af telefonopkald nemmere at udføre. Fortsæt venligst til delene nedenfor for at opdage de forskellige måder og værktøjer, du kan bruge til at optage et telefonopkald på en Samsung-telefon eller andre.

Guide liste
Del 1. Kan du optage et telefonopkald
Som nævnt i introduktionen ovenfor, kan du optage et telefonopkald. Der er faktisk forskellige måder at optage på, men det virkelige spørgsmål er, har du lov til at gøre det? Inden du optager telefonopkald, skal du først huske på, at der er mulighed for, at du ikke må optage dem uden den anden persons samtykke. Der er lande, hvor denne handling er ulovlig, og du kan blive straffet, hvis du bliver fanget i at udføre den. Så hvis du skal optage, så sørg for, at det er tilladt i dit land, eller informer den person, du har en samtale med, om, at du optager telefonopkaldet.
FoneLab Screen Recorder giver dig mulighed for at optage video, lyd, online tutorial osv. På Windows / Mac, og du kan nemt tilpasse størrelse, redigere videoen eller lyden med mere.
- Optag video, lyd, webcam og tag skærmbilleder på Windows / Mac.
- Forhåndsvis data, før du gemmer.
- Det er sikkert og nemt at bruge.
Del 2. Sådan optager du Android-opkald med indbygget funktion
Mange Android-enheder har en indbygget funktion til at optage telefonopkald. Desværre har nogle enheder ikke denne funktion, da den ikke er tilgængelig i alle lande. Men du kan fortsætte til den næste metode, hvis din telefon er en af de enheder, der ikke har denne funktion.
Følg instruktionerne nedenfor for at finde ud af, hvordan du optager telefonopkald på Galaxy Samsung, for eksempel:
Trin 1Tryk på telefonapplikationen på din Android-enhed. Det er normalt på startskærmen på din Samsung-telefon.
Trin 2På den øverste venstre del af skærmen skal du trykke på 3-punktsmenuen og trykke på fanen Indstillinger. Find indstillingen Optag opkald, og åbn den.
Trin 3Slå funktionen til automatisk optagelse af opkald til, og vælg derefter den type opkald, du vil optage. Du kan vælge Alle opkald, Opkald fra ikke-gemte numre og Opkald fra bestemte numre.
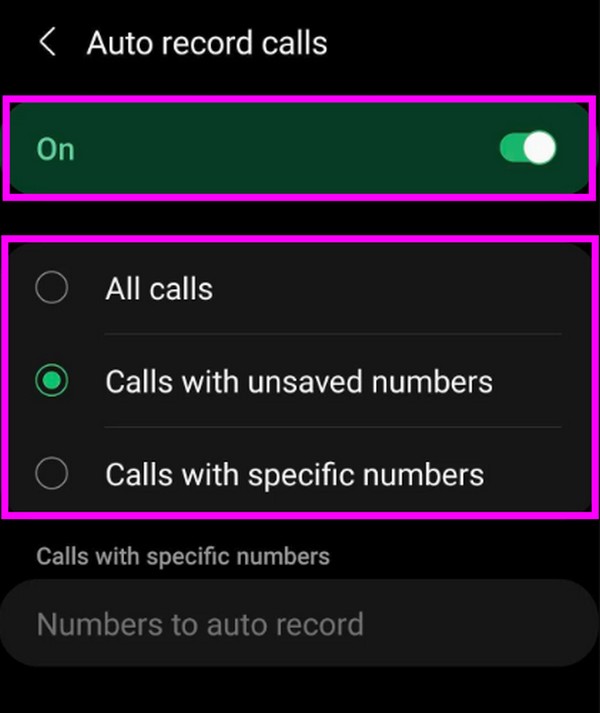
Del 3. Sådan optager du Android-opkald med tredjepartsapp
Du kan også finde en app til optagelse af telefonopkald i Google Play Butik som den automatiske opkaldsoptager.
Trin 1Gå til Google Play Butik. Søg efter Automatisk opkaldsoptager og installer den på din Android-telefon.
Trin 2Start applikationen og giv den tilladelse til at få adgang til dine kontakter og andre data, den har brug for, for at den kan fungere. Konfigurer appen i henhold til dit foretrukne tema og andre muligheder.
Trin 3Når du foretager eller modtager et opkald, du vil optage, skal du trykke på mikrofonikonet nederst til højre på grænsefladen for at begynde at optage opkaldet. Tryk derefter på den firkantede knap for at stoppe optagelsen, når den er afsluttet. Telefonopkaldsposten gemmes derefter automatisk på din telefon.

Del 4. Sådan optager du Android-opkald med FoneLab Screen Recorder
Hvis metoderne ovenfor ikke er til din smag, så giv FoneLab Screen Recorder et forsøg. Denne software lader dig nemt optage telefonopkald på Android-enheder. I mellemtiden, hvis du besvarer et opkald fra din computer, er det ikke et problem, fordi FoneLab Screen Recorder også kan hjælpe dig med at gøre det. Udover at optage taleopkald, kan du også skærmoptage videoopkald, hvilket får denne software til at skille sig ud fra de andre metoder. Derudover har FoneLab Screen Recorder en mikrofonstøjreduktion og forbedringsfunktion, der gør dine opkaldsoptagelser i deres bedste kvalitet.
FoneLab Screen Recorder giver dig mulighed for at optage video, lyd, online tutorial osv. På Windows / Mac, og du kan nemt tilpasse størrelse, redigere videoen eller lyden med mere.
- Optag video, lyd, webcam og tag skærmbilleder på Windows / Mac.
- Forhåndsvis data, før du gemmer.
- Det er sikkert og nemt at bruge.
Følg instruktionerne nedenfor for at finde ud af, hvordan du optager et opkald på Samsung med FoneLab Screen Recorder:
Trin 1Få adgang til FoneLab Screen Recorder-webstedet. Find den orange gratis download-knap nederst til venstre på grænsefladen for at downloade softwaren gratis. Åbn installationsfilen, og giv værktøjet tilladelse til at foretage ændringer på din enhed. Installationen starter derefter. Vent på, at konfigurationsinstallationen er færdig, og kør derefter programmet på din computer.
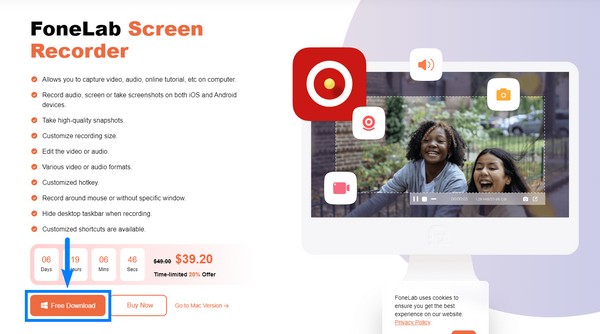
Trin 2Nøglefunktionerne i FoneLab Screen Recorder vil byde dig velkommen sammen med dens ekstra funktioner på hovedgrænsefladen. I venstre side skal du klikke på telefonikonet fra de 4 små felter.
Trin 3Bortset fra Android-enheder er FoneLab Screen Recorder også tilgængelig på iOS-enheder, såsom iPhones, iPad osv. I dette tilfælde skal du vælge Android Recorder-boksen i venstre side af grænsefladen.
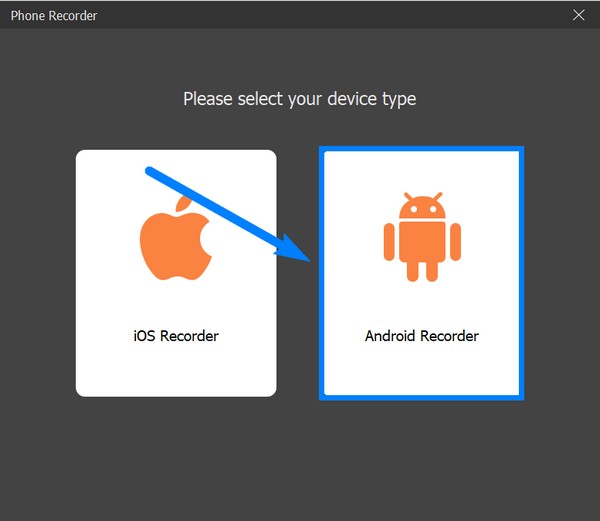
Trin 4Hvis du foretrækker at tilslutte din telefon via Wi-Fi, skal du følge vejledningen på skærmen på grænsefladen. Installer FoneLab Mirror-appen på din Android-telefon, og sørg for at følge procesinstruktionerne omhyggeligt.
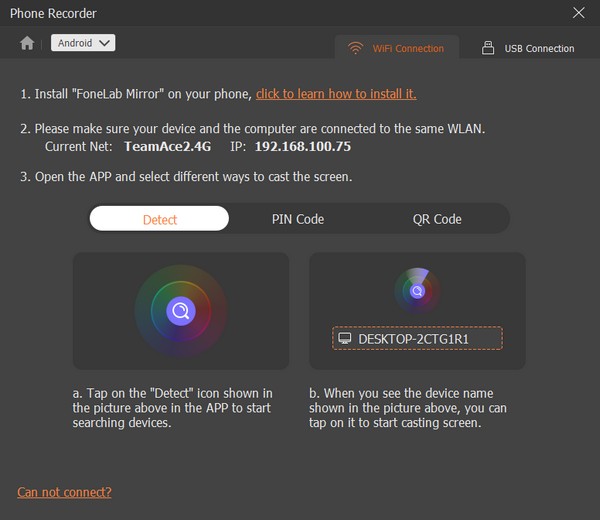
Trin 5Alternativt kan du forbinde din Android-telefon via et USB-kabel til computeren. Den installerer automatisk FoneLab Mirror-appen på din enhed. Tillad den at optage lyd, når den spørger om tilladelse. Tryk på Start at caste skærm på din telefon, og klik derefter på Start spejling på computeren.
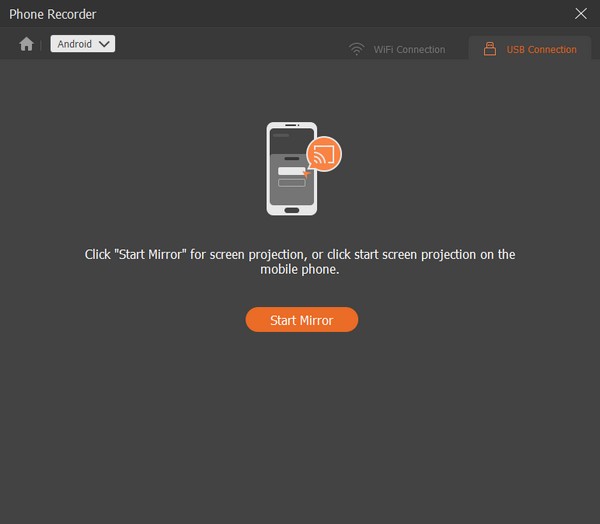
Trin 6Programmet begynder at spejle din telefons skærm til computeren. Klik på fanen Optag i bunden af grænsefladen for at starte registreringen af mobilopkald.
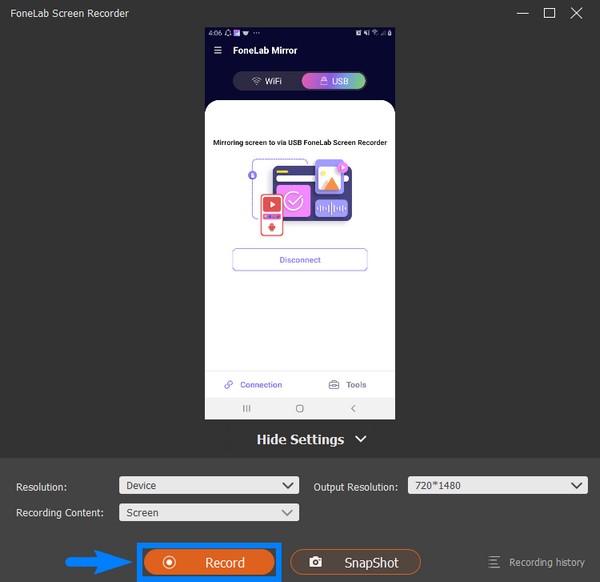
FoneLab Screen Recorder giver dig mulighed for at optage video, lyd, online tutorial osv. På Windows / Mac, og du kan nemt tilpasse størrelse, redigere videoen eller lyden med mere.
- Optag video, lyd, webcam og tag skærmbilleder på Windows / Mac.
- Forhåndsvis data, før du gemmer.
- Det er sikkert og nemt at bruge.
Alternativt, hvis du foretrækker at optage Android-telefonopkald på computeren med andre optageværktøjer, kan du prøve et telefonspejlværktøj kaldet FoneLab Phone Mirror for at gøre det. Derefter kan du optage lyd fra computeren uden støj.
Del 5. Ofte stillede spørgsmål om optagelse af Android-telefonopkald
Kan jeg optage andres telefonopkald?
Måske kan du, hvis du finder vej. Men det er bestemt ikke tilladt at optage et telefonopkald, du ikke er med i. Hvis du ikke deltager i samtalen og optager opkaldet, uden at deltagerne ved det, foretager du ulovlig aflytning eller aflytning.
Har Automatic Call Recorder en skærmoptagelsesfunktion?
Nej det gør ej. Appen Automatic Call Recorder fungerer kun som en telefonopkaldsoptager, som navnet antyder. Men der er software, der kan lave både skærm og opkald eller lydoptagelse. Se den FoneLab Screen Recorder og tjek retningslinjerne ovenfor, hvis du vil lave en skærmoptagelse.
Hvad andet kan FoneLab Screen Recorder gøre bortset fra video- og lydoptagelse?
Udover at optage video og lyd, kan den også optage gameplay, vindue, webcam og telefonoptager. Derudover er den tilgængelig på flere enheder, som Windows, Mac, Android, iPhone og mere.
Med hensyn til skærmoptagelse, FoneLab Screen Recorder har det, der skal til for at være den bedste optagesoftware. Så vent ikke og installer det nu!
