- Konverter AVCHD til MP4
- Konverter MP4 til WAV
- Konverter MP4 til WebM
- Konverter MPG til MP4
- Konverter SWF til MP4
- Konverter MP4 til OGG
- Konverter VOB til MP4
- Konverter M3U8 til MP4
- Konverter MP4 til MPEG
- Integrer undertekster i MP4
- MP4 Opdelere
- Fjern lyd fra MP4
- Konverter 3GP-videoer til MP4
- Rediger MP4-filer
- Konverter AVI til MP4
- Konverter MOD til MP4
- Konverter MP4 til MKV
- Konverter WMA til MP4
- Konverter MP4 til WMV
Kan dine beskære videoer i QuickTime? Læs denne komplette guide
 Opdateret af Lisa Ou / 15. marts 2022 16:30
Opdateret af Lisa Ou / 15. marts 2022 16:30At filme i ny og næ for at bevare et minde om dine aktiviteter af særlige årsager er helt sikkert en god ting at gøre. At lave kortfilm og underholdningsvideoer er to kendte fritidsaktiviteter, som nogle mennesker dyrker. Adskillige mennesker har en passion for at lave forskellige slags videoer til bestemte formål. Hvorom alting er, vil der altid være kedelige øjeblikke fra de klip, folk skal filme, hvilket gør nogle dele af videoen kedelige. Derefter skal du bruge et værktøj, der hjælper dig med at fjerne de uinteressante dele fra dine videoklip. Gør du det, kan du derefter erstatte de dele, du beskærer, med noget andet, der passer bedst til din smag.
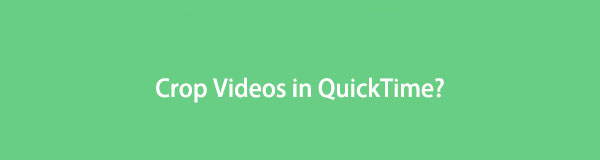

Guide liste
Del 1. Kan QuickTime beskære video?
At beskære videoer i QuickTime Player er desværre ikke en mulighed, da det kun trimmer dine videoer. Software, der har funktionerne til at tilfredsstille dig med din videotrimningsaktivitet, kommer nu i dine hænder, mens du fortsætter i dette indlæg. Vi skal nu give dig de 2 bedste beskæringssoftware, hvorfra du kan se dine behov.
Video Converter Ultimate er den bedste video- og lydkonverteringssoftware, der kan konvertere MPG / MPEG til MP4 med hurtig hastighed og høj output / billed / lydkvalitet.
- Konverter enhver video / lyd som MPG, MP4, MOV, AVI, FLV, MP3 osv.
- Support 1080p / 720p HD og 4K UHD-videokonvertering.
- Kraftige redigeringsfunktioner som Trim, beskær, roter, effekter, forbedring, 3D og mere.
Del 2. Sådan beskæres video med iMovie
iMovie giver dig mulighed for at beskære og rediger din video ved at bruge din computer yderligere. Softwaren giver dig de grundlæggende trin til at hjælpe dig med at få dine redigeringsbehov. Fortsæt med vejledningen nedenfor for at vide, hvordan man beskærer video i QuickTime Players alternative applikation, iMovie.
Trin til, hvordan man beskærer video ved hjælp af iMovie
Trin 1Start QuickTime på din Mac. På grænsefladen skal du klikke på Projekter fanen øverst til venstre. Vælg derefter Opret ny, Vælg derefter film at lave et nyt projekt.
Trin 2Sæt flueben i Import Medier for at vælge den video, du skal redigere fra din Mac. Når du har fundet videoen, skal du klikke Import valgt.
Trin 3Vælg den Crop ikon placeret i værktøjslinjeafsnittet over videoeksempelvinduet. Der kan du justere kanterne af beskæringsvinduet, som du ønsker at gøre det.
Trin 4Når du er færdig med at redigere, skal du markere cirkel med et flueben for at anvende ændringerne på videoen. Klik til sidst på Del knappen for at gemme videoen, hvor du vil gemme den.
Vil du finde et bedre værktøj, der måske bedre passer til din redigeringssmag? Fortsæt med at læse dette indlæg for at finde mere beskæringssoftware.
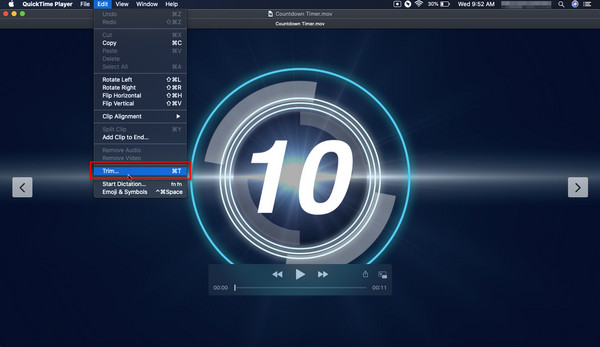
At beskære video i QuickTime er desværre ikke tilgængeligt. Bortset fra iMovie, vær klar, da vi har fundet en anden løsning til at beskære din video illustreret og diskuteret nedenfor.
Del 3. Brug QuickTime Alternativ til at beskære video - Fonelab Video Converter Ultimate
At filme forskellige slags videoer til bestemte formål vil helt sikkert give dig lykke. Når det så er sagt, kan du altid have en video af noget at mindes fra. Under alle omstændigheder kommer det tidspunkt, hvor du vil fjerne de kedelige øjeblikke fra dine videoer. Vær ikke i uro, for vi er her for at give det, du leder efter. Ud over det kan du også trimme, tilføje eksterne undertekster og forbedre din video ved brug af FoneLab Video Converter Ultimate vi præsenterer for dig, mens du fortsætter med at udforske dette indlæg fra din beskæringsbehov.
Værktøjet kan hjælpe dig med at konvertere din video mellem MP4, MOV, MKV, MP3, AAC, AC3 og flere medieformater. Det giver dig også mulighed for fusionere video og lydfiler og har en batch-konvertering for dine filer. Det sikrer en hurtig proces, når du konverterer eller redigerer videofilen, der skal redigeres. Du behøver ikke overveje din computertype, fordi softwaren nedenfor virker til både Windows- og Mac-enheder.
Video Converter Ultimate er den bedste video- og lydkonverteringssoftware, der kan konvertere MPG / MPEG til MP4 med hurtig hastighed og høj output / billed / lydkvalitet.
- Konverter enhver video / lyd som MPG, MP4, MOV, AVI, FLV, MP3 osv.
- Support 1080p / 720p HD og 4K UHD-videokonvertering.
- Kraftige redigeringsfunktioner som Trim, beskær, roter, effekter, forbedring, 3D og mere.
En detaljeret guide til, hvordan du bruger QuickTime Alternative til at beskære video - FoneLab Video Converter Ultimate
Trin 1Besøg softwarens websted for at downloade og installere Fonelab Video Converter Ultimate på din pc. Når du besøger værktøjets websted, skal du vælge Gratis download for at begynde at downloade det. Efterfølgende skal du udføre og følge proceduren for installation af softwaren, når overførslen er fuldført.
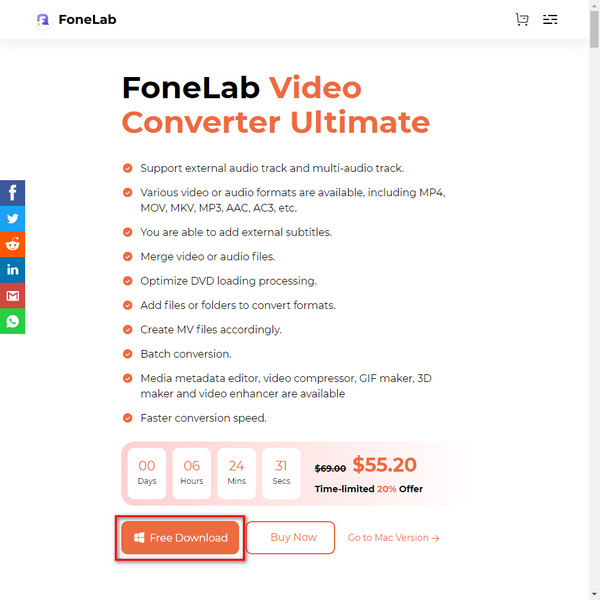
Trin 2Start softwaren efter download og installation. Den primære mulighed for at vælge og lokalisere din fil er på grænsefladen ved at klikke Tilføj filer. Din enheds lokale drevvindue vises derefter på grænsefladen efter at have gjort det. Klik Åbne efter at have fundet den fil, du vil beskære. Den anden mulighed er ved direkte at trække din fil til midten af grænsefladen, når filen er fra din computer.
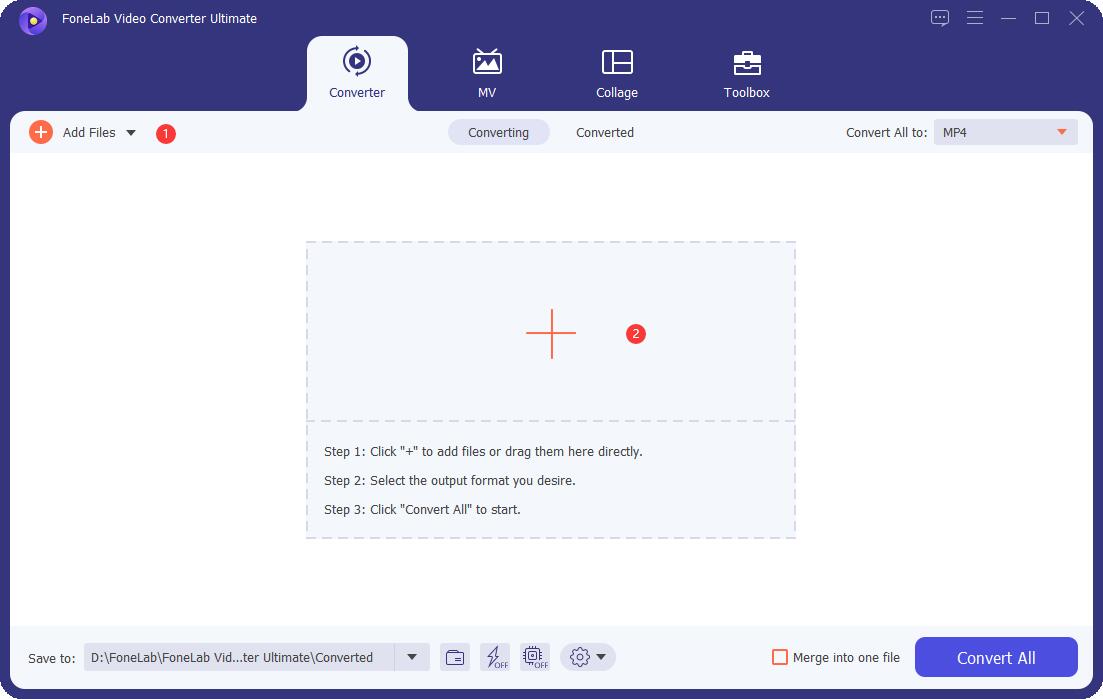
Trin 3Klik på under din video Redigere knappen med stjernestaven for at åbne vinduet til redigering af filen. Du finder redigerings- og forhåndsvisningsvinduet, når du klikker Redigere. Der skal du justere kanterne af vinduet for at beskære din video eller flytte det, som du ønsker at gøre det. Du kan se den del, du beskærer fra din video, i forhåndsvisningsvinduet. Når du er færdig med at redigere, skal du sætte kryds OK.
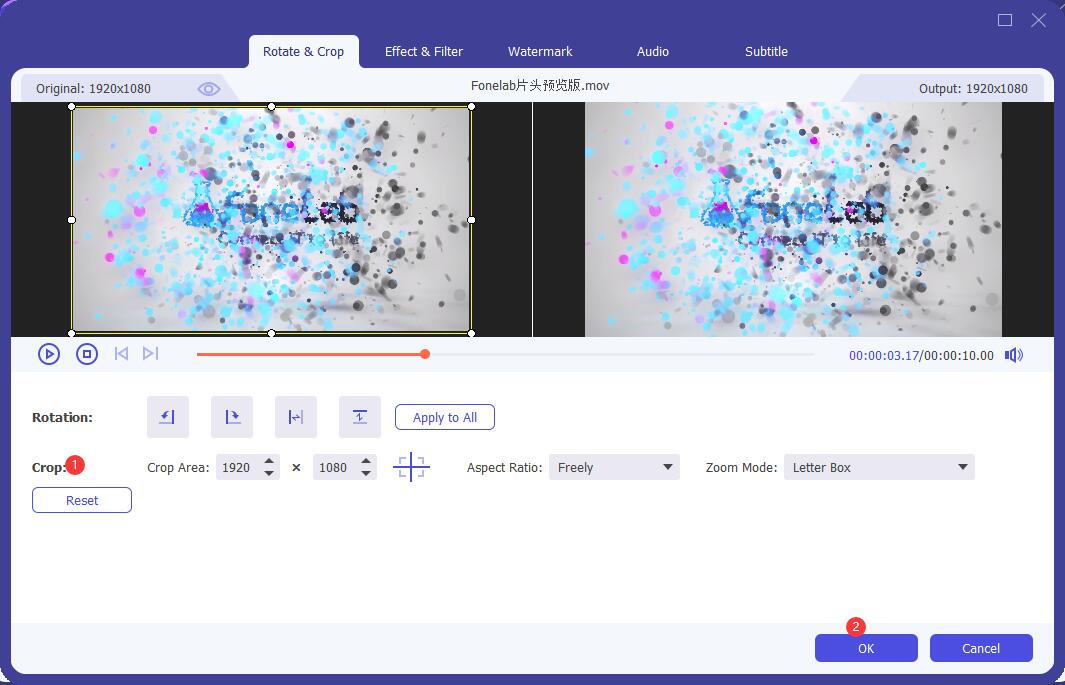
Trin 4Vælg, hvor outputtet skal gemmes i filbiblioteket ved siden af Gem til: under grænsefladen. Klik derefter Konverter alle for at begynde at gemme den. Filvinduet vil derefter poppe og vise dit output.
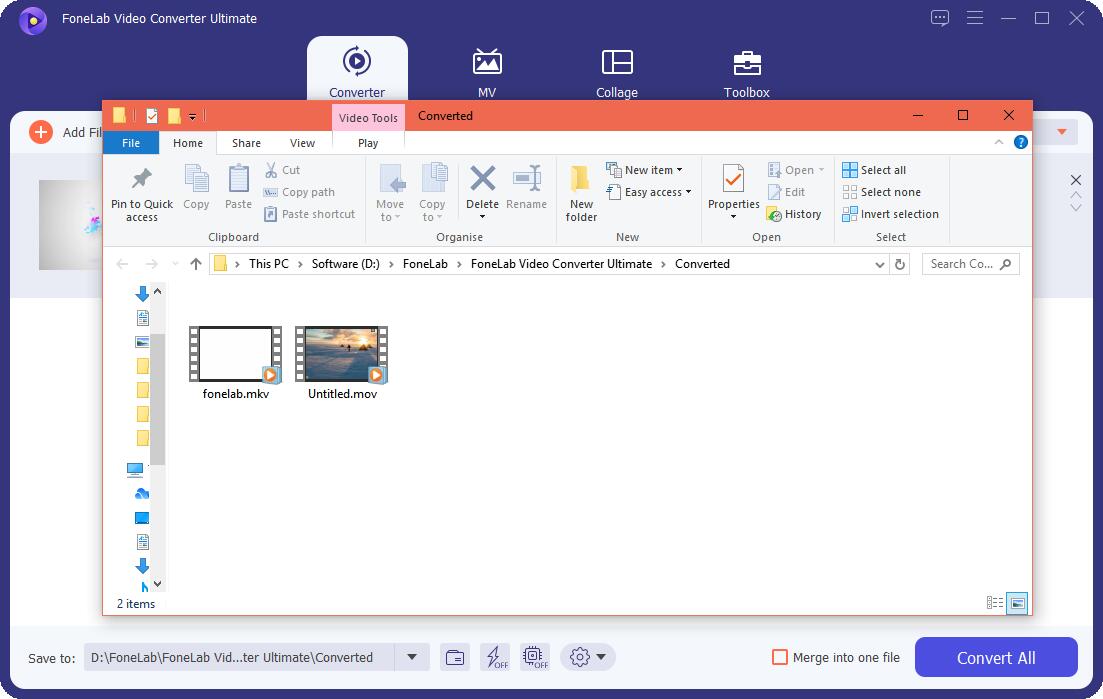
Tænker du på, hvordan du beskærer en video i QuickTime Player, men leder efter et bedre alternativ? FoneLab Video Converter Ultimate kan være det bedste værktøj til dine beskærings- og flere redigeringsbehov. Du kan bruge softwaren som et alternativ til QuickTime- og iMovie-værktøjer. Du har nu valget om at beskære QuickTime-video.
Video Converter Ultimate er den bedste video- og lydkonverteringssoftware, der kan konvertere MPG / MPEG til MP4 med hurtig hastighed og høj output / billed / lydkvalitet.
- Konverter enhver video / lyd som MPG, MP4, MOV, AVI, FLV, MP3 osv.
- Support 1080p / 720p HD og 4K UHD-videokonvertering.
- Kraftige redigeringsfunktioner som Trim, beskær, roter, effekter, forbedring, 3D og mere.
Del 4. Ofte stillede spørgsmål om QuickTime Crop Video
1. Kan du trimme videoer ved hjælp af QuickTime?
Ved hjælp af QuickTime Player kan du trimme dine videoer. Udover at vide, hvordan man beskærer en video på QuickTime Player, kan du lære, hvordan du trimmer dine videoer ved hjælp af softwaren.
Trin 1Åbn den film, du vil redigere, og start derefter QuickTime Player på din Mac. Vælg bagefter Redigere for at udvide yderligere værktøjer og vælge Trimme.
Trin 2Juster skyderne eller trimhåndtaget til den ønskede position til din redigering.
Trin 3Sæt kryds, når du er færdig Trimme at færdiggøre. Klik på Del ikonet for at placere eller gemme filen hvor som helst du ønsker at gøre det.
2. Hvordan ændrer du størrelsen på en video ved hjælp af QuickTime Player?
QuickTime Player understøtter trimning af videoer. Alligevel indeholder softwaren ikke værktøjer til beskæring og størrelse til videoer. Med hensyn til den nævnte grund, hvis du har brug for at reducere størrelsen på en video, skal du finde en alternativ software med den redigeringsfunktion, du leder efter. Når vi taler om et alternativ, anbefaler vi dig at bruge Fonelab Video Converter Ultimate til at fylde dig med dit redigeringskrav.
3. Hvordan kan man se filstørrelsen på en video selv uden at bruge QuickTime Player?
Find og åbn filen. Placer markøren på filen, og højreklik derefter på den, hvis du bruger en Windows-pc; Ctrl-klik for Mac. Vælg Egenskaber efter at have gjort det, og fortsæt med at klikke på fanen Detaljer. På fanen bør du se oplysningerne om den pågældende fil.
Konklusion
Du klarede det her! Du har nu viden om, hvordan du beskærer dine videoer efter at have læst og kendskab til de nævnte værktøjer ovenfor. Efter at have fulgt de trin, du har fået, og opdaget værktøjernes funktion, kan du nu selv bestemme, hvilken software der passer bedst til dine redigeringsbehov. Faktisk, uanset hvilke værktøjer du ønsker at finde, forsikrer vi dig om, at brugen af Fonelab Video Converter Ultimate er bestemt til at give dig de løsninger, du leder efter.
Video Converter Ultimate er den bedste video- og lydkonverteringssoftware, der kan konvertere MPG / MPEG til MP4 med hurtig hastighed og høj output / billed / lydkvalitet.
- Konverter enhver video / lyd som MPG, MP4, MOV, AVI, FLV, MP3 osv.
- Support 1080p / 720p HD og 4K UHD-videokonvertering.
- Kraftige redigeringsfunktioner som Trim, beskær, roter, effekter, forbedring, 3D og mere.
