Nem og pålidelig guide til, hvordan man udskriver WhatsApp-beskeder fra iPhone
 Skrevet af Boey Wong / 08. september 2022 09:00
Skrevet af Boey Wong / 08. september 2022 09:00 Vil du have en solid kopi af beskeder eller vedhæftede filer fra din WhatsApp? Processen er ret hurtig og nem. Hvis du tænker på en måde at gemme en papirkopi af data fra din WhatsApp, så er du kommet til det rigtige sted. Her vil vi give dig den mest tilgængelige guide til at opnå dit ønskede resultat.
Der kan være mange grunde til, at du gerne vil udskrive beskeder fra WhatsApp. Er det fordi du vil overraske din kæreste ved at printe dine mindeværdige samtaler ud og inkludere dem i et album? Eller måske gik din elskede bort, og du vil have en kopi af jeres samtale sammen at se tilbage på, hver gang du savner dem. Det kan også være, fordi du har skrevet et digt eller en sang til nogen, eller omvendt, og du vil printe det ud for ikke kun at gemme det i hukommelsen, men også et særligt sted, hvor du er i stand til at se, føle og røre ved. det.
I mellemtiden kan udskrivning af WhatsApp-beskeder også være til skole, arbejde eller endda juridiske sager. Du kan udskrive de vedhæftede dokumenter, der kræves i skolen eller andre papirer, du har brug for i din virksomhed, og som blev sendt via WhatsApp-applikationen. Du kan også udskrive chattene og bruge dem som bevis, hvis du er midt i en juridisk kamp. Årsagen til at udskrive beskeder fra WhatsApp kan være personlige ønsker, men hvis du virkelig ser nærmere på det, kan det være meget nyttigt i alvorlige situationer.
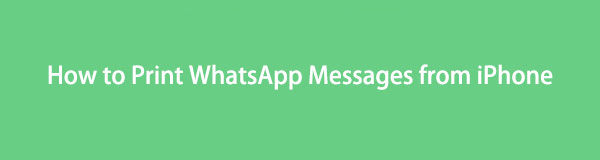
FoneLab WhatsApp Transfer til iOS giver dig mulighed for at overføre WhatsApp chats og vedhæftede filer til en anden iPhone eller computer i overensstemmelse hermed.
- Overfør WhatsApp chat og data mellem iOS-enhed og computer.
- Gennemse data før overførsel.
Derfor indeholder denne artikel vores måder at hjælpe dig med at nå dit mål. Nedenfor kan du finde ud af, hvordan du udskriver WhatsApp-chat.

Guide liste
Del 1. Udskriv WhatsApp-beskeder fra iPhone uden computer
At tage et skærmbillede er en effektiv måde at udskrive beskeder og vedhæftede filer fra din WhatsApp. Det er ikke kun ubesværet at gøre, men det er også praktisk, da det ikke kræver en computer til at hjælpe dig med at udskrive. Det er dog ikke tilrådeligt at bruge det, hvis du planlægger at udskrive rigtig lange samtaler. Det kan være meget trættende at screenshotte en masse beskeder. Ved, at denne metode til at udskrive beskeder gennem skærmbilleder uden en computer fungerer bedst, hvis du kun har et par chats at udskrive.
Følg disse enkle trin for at udskrive WhatsApp-beskeder uden computer:
Trin 1Gå til WhatsApp-applikationen på din iPhone. Tryk på kontakten, hvor de chats, du vil udskrive, er for at åbne samtalen.
Trin 2Se efter de specifikke chats, du skal fange. Til en iPhone med en Home knappen, tag et skærmbillede ved at trykke på Home -knappen og Side knappen på samme tid, og slip derefter hurtigt dem begge. I mellemtiden skal du gøre den samme proces for en iPhone uden en Hjem-knap, men denne gang skal du trykke ned Side knappen og Lydstyrke op knappen i stedet for. Skærmbillede af alle de chats, du vil udskrive. Sørg for, at beskederne er synlige på skærmen, mens du tager et skærmbillede.
Trin 3Tilslut det samme Wi-Fi-netværk, som din iPhone bruger til at tilslutte din printer, hvis den er kompatibel med Airprint. Eller tilslut den ved hjælp af en USB-ledning, hvis ikke. På din iPhone skal du trykke på albummet med skærmbilleder på din pics app. Vælg alle skærmbilleder af beskeder, du har taget fra din WhatsApp.
Trin 4Tryk på ikonet Del i nederste venstre hjørne af iPhone-grænsefladen. Rul ned og tryk Print fra delemenuen. Det Udskriftsindstillinger vil så dukke op. Indstil indstillingerne efter din smag, og tryk derefter på, når du er tilfreds Print øverst til højre på skærmen for at få en papirkopi af beskederne fra din WhatsApp.
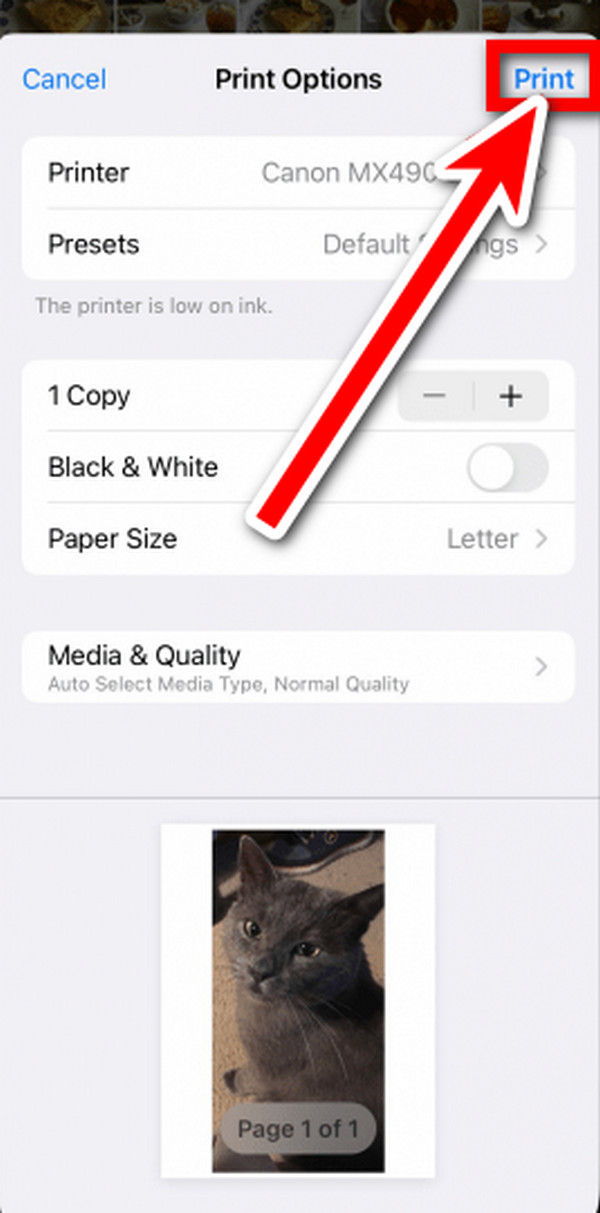
FoneLab WhatsApp Transfer til iOS giver dig mulighed for at overføre WhatsApp chats og vedhæftede filer til en anden iPhone eller computer i overensstemmelse hermed.
- Overfør WhatsApp chat og data mellem iOS-enhed og computer.
- Gennemse data før overførsel.
Del 2. Udskriv WhatsApp-beskeder fra iPhone på computer
Der er mange muligheder, hvor du kan udskrive WhatsApp-chat fra din iPhone på din computer. I denne artikel har vi valgt de 2 bedste muligheder for at guide dig i processen. Den øverste er ved at bruge FoneLab WhatsApp Transfer til iOS, og den anden er ved at bruge e-mail. Lad os starte med den førende løsning først.
Mulighed 1. Overfør iPhone WhatsApp-beskeder til computer med FoneLab WhatsApp Transfer til iOS
FoneLab WhatsApp Transfer til iOS er en ny FoneLab til iOS-softwarefunktion. Den er specielt lavet til at overføre beskeder fra WhatsApp mellem iOS-enheder og computere. Og til at sikkerhedskopiere og gendanne data ikke kun til iOS-enheder, men også til pc'er. Ved at bruge denne software kan du gemme dine beskeder fra WhatsApp til din computer og udskrive dem derfra.
FoneLab WhatsApp Transfer til iOS giver dig mulighed for at overføre WhatsApp chats og vedhæftede filer til en anden iPhone eller computer i overensstemmelse hermed.
- Overfør WhatsApp chat og data mellem iOS-enhed og computer.
- Gennemse data før overførsel.
Sådan udskriver du WhatsApp-beskeder på en computer med FoneLab WhatsApp Transfer til iOS:
Trin 1Download softwaren gratis på den officielle hjemmeside. Åbn derefter filen for at installere programmet, og vent derefter på, at dens komponenter er færdig med at downloade. Begynd nu vises derefter på din skærm. Klik på den for at bruge produktet til sidst.
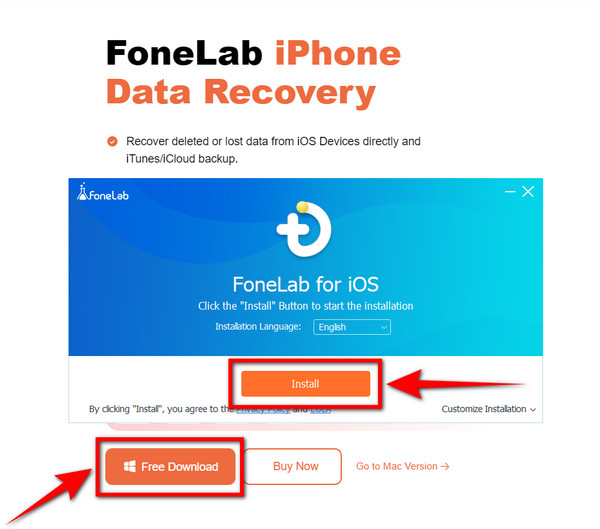
Trin 2Start programmet på din computer. Du vil se funktionerne; iPhone Data Recovery, iOS System Recovery, iOS Data Backup & Restore og WhatsApp Transfer til iOS. Klik på WhatsApp Transfer til iOS boksen nederst til højre på hovedgrænsefladen. Det er en funktion, der leverer tjenester til WhatsApp-brugere.
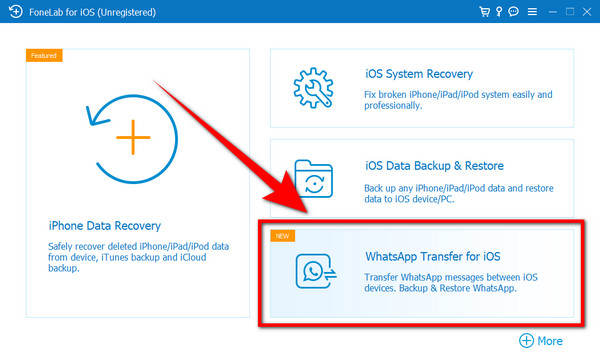
Trin 3Der vises tre muligheder. Det Overførsel fra enhed til enhed funktion, den backup funktion, og Gendan funktion. Vælg backup funktion i den øverste højre del af grænsefladen. Det kopierer beskeder, vedhæftede filer og andre data fra din WhatsApp til din computer.
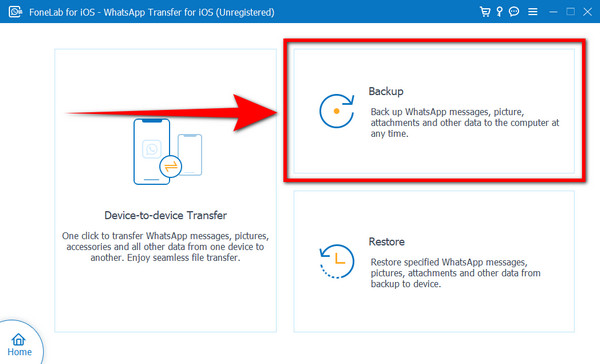
Trin 4Brug en USB-ledning, tilslut din iPhone til din computer. Derefter vises en pop op på din iPhone. Tryk på Stol knappen for at tillade computeren at oprette forbindelse og scanne din enhed. Når du er tilsluttet, skal du klikke Start Backup og vælg de data fra WhatsApp, som du vil udskrive. Start derefter backup-processen.
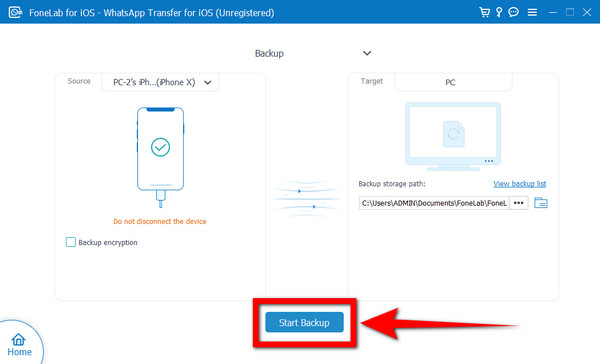
Trin 5Nu hvor beskederne fra din WhatsApp er gemt på din pc, kan du endelig printe dem ud med din computer.
Trin 6Åbn beskedfilen fra din computer. Sørg for, at pc'en er tilsluttet din printer. Find på filen Print ikonet, og klik derefter på det. Konfigurer printeren, og tilføj tomme papirer, hvor du ønsker, at dine beskeder skal gemmes i arkføderen. Vælg udskriftsindstillingen på printerens kontrolknap, og vent på, at dine meddelelser udskrives ved udskriftsbakken.
Mulighed 2. Overfør iPhone WhatsApp-beskeder til computer med e-mail
En anden måde at udskrive WhatsApp-chat på din computer er via e-mail. Du kan eksportere den chat, du vil udskrive, og sende den til din e-mail-adresse. Og derfra kan du gemme beskederne og udskrive dem på din computer.
Trin 1Åbn WhatsApp-applikationen på din telefon. Vælg kontaktpersonen for den chat, du vil udskrive. I øverste venstre hjørne af appens grænseflade skal du trykke på kontaktoplysningerne for gruppen eller den individuelle samtale.
Trin 2Rul ned til bunden, og tryk derefter på Eksporter chat. Du kan vælge, om du vil udskrive chatten med Attached Media eller Without Media. Når de er eksporteret, vises indstillinger for, hvor du vil have dine chats gemt.
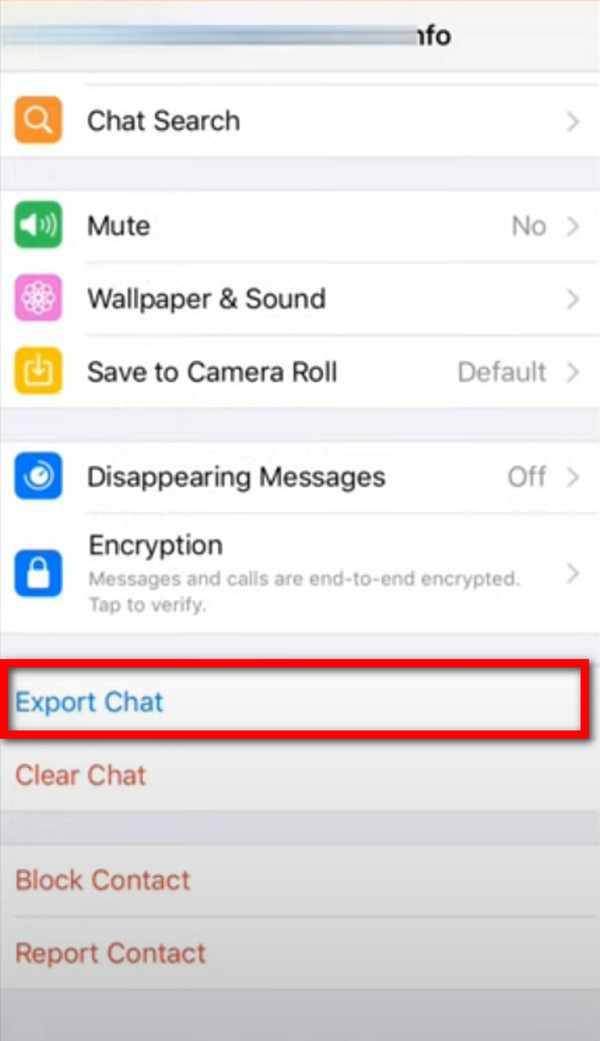
Trin 3Vælg Mail-ikonet, og skriv din e-mail-adresse for at sende den til dig selv. Log ind på din e-mail-konto på din computer. Åbn den besked, du har sendt til dig selv, i indbakken. Du vil se WhatsApp-chatten gemt som et .txt-dokument. Download den, og du kan nu udskrive beskeden på computeren.
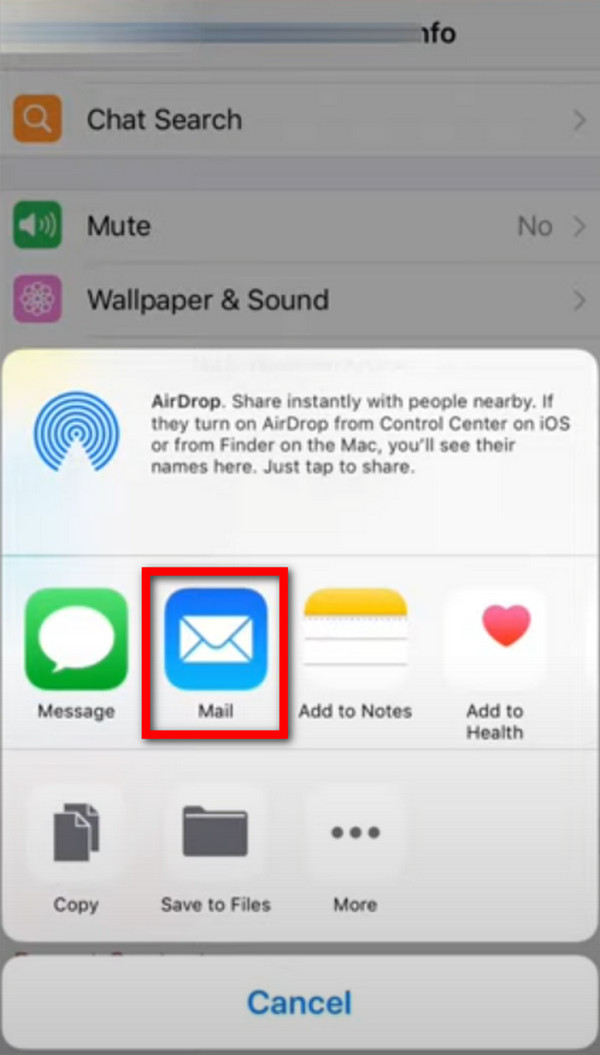
FoneLab WhatsApp Transfer til iOS giver dig mulighed for at overføre WhatsApp chats og vedhæftede filer til en anden iPhone eller computer i overensstemmelse hermed.
- Overfør WhatsApp chat og data mellem iOS-enhed og computer.
- Gennemse data før overførsel.
Del 3. Ofte stillede spørgsmål om udskrivning af WhatsApp-beskeder fra iPhone
1. Kan du udskrive beskederne fra WhatsApp?
Ja du kan. Der er forskellige måder at udskrive beskeder fra WhatsApp på, og de bedste måder at gøre det på er skrevet i artiklen ovenfor. Her giver vi dig den mest pålidelige guide til at bruge FoneLab WhatsApp Transfer til iOS for at udskrive chattene fra din WhatsApp.
2. Hvad er AirPrint?
AirPrint er en Apple-funktion, der giver dig mulighed for at udskrive via Wi-Fi fra din iPhone, iPad og andre Apple-enheder. Den er indbygget i de nyeste printere og kopimaskiner. Ikke alle nyere modeller understøtter Airprint, men det gør de for det meste. Det fungerer uden at installere drivere udelukkende til printere. Du behøver kun at forbinde den til det samme Wi-Fi som din iPhone eller iPad, for at den kan fungere.
3. Er FoneLab til iOS sikkert?
Ja. FoneLab til iOS er 100 % sikker og pålidelig. Det sikrer dine data og gendanner endda de tabte som hovedfunktion. Det tilbyder også tjenester til WhatsApp-brugere, da det lader dig overføre beskeder på iOS-enheder. For ikke at nævne funktionen Sikkerhedskopiering og gendannelse, der gemmer dine beskeder, billede, lyd og alle dine andre data fra WhatsApp til din computer. Derudover kan det også hjælpe dig med at løse nogle problemer eller gendanne slettede data på dine iDevices.
Nedenfor er en video tutorial til reference.
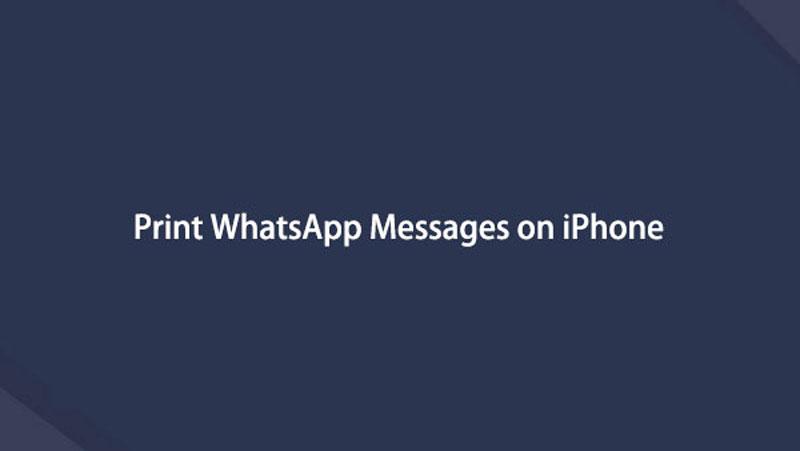

Uanset om du vil udskrive WhatsApp-beskeder til personlige, skole-, forretnings- eller juridiske formål, er løsningerne nævnt ovenfor garanteret de mest pålidelige metoder til at have en solid kopi af dine chats på WhatsApp. I mellemtiden FoneLab WhatsApp Transfer til iOS kan hjælpe dig med ikke kun at sikkerhedskopiere din WhatsApp. Det kan også hjælpe dig med at gendanne WhatsApp-data med enkle klik, hvis du har backup-filer. Du kan løbe til det, hver gang du oplever sådanne problemer. Så tøv ikke med at downloade det nu.
Nedenfor er en video tutorial til reference.
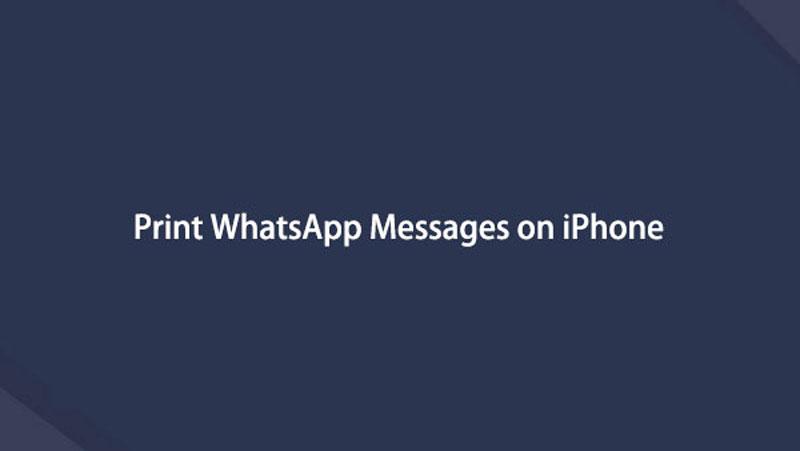

FoneLab WhatsApp Transfer til iOS giver dig mulighed for at overføre WhatsApp chats og vedhæftede filer til en anden iPhone eller computer i overensstemmelse hermed.
- Overfør WhatsApp chat og data mellem iOS-enhed og computer.
- Gennemse data før overførsel.
