Sådan udskrives billeder fra iPhone på få sekunder
 Skrevet af Boey Wong / 14. juli 2023 09:00
Skrevet af Boey Wong / 14. juli 2023 09:00 Hej! Jeg vil gerne printe nogle af billederne på min iPhone. Jeg ved dog ikke, hvordan jeg gør det, for det er min første gang. Vær venlig at hjælpe mig. Jeg vil gerne dekorere dem på mit værelse, fordi mine venner skal overnatte. På forhånd mange tak, gutter!
Nogle af os foretrækker at printe billeder som dekorationer på vores værelser. De giver en god stemning inde i det, især billederne af specielle minder. Sagen er, hvordan man udskriver mindre billeder på iPhone? Heldigvis forberedte vi de nemmeste og mest effektive metoder til problemet. Se dem helhjertet nedenfor.


Guide liste
Del 1. Sådan udskrives billeder fra iPhone på Photos App
iPhone har bevist, at den er mere praktisk end andre telefoner. Tilføjelse til denne erklæring, iPhone lader dig udskrive fotos direkte ved hjælp af dens indbyggede funktion. Du behøver kun at tilslutte din telefon til den nærmeste printer og vælge dit foretrukne antal. Sørg for, at printeren er kompatibel med iPhone og fungerer korrekt for at undgå forsinkelser i processen. Se venligst nedenstående trin og udfør dem i overensstemmelse hermed for at vide, hvordan det fungerer.
Trin 1Find pics app på din iPhone. Tryk derefter på den for at åbne den på din telefon med det samme. Den første grænseflade, du vil se, er en oversigt over alle billederne af din iPhone. Hvis du foretrækker at se de fotos, du vil udskrive nemt, skal du trykke på Album knappen nederst.
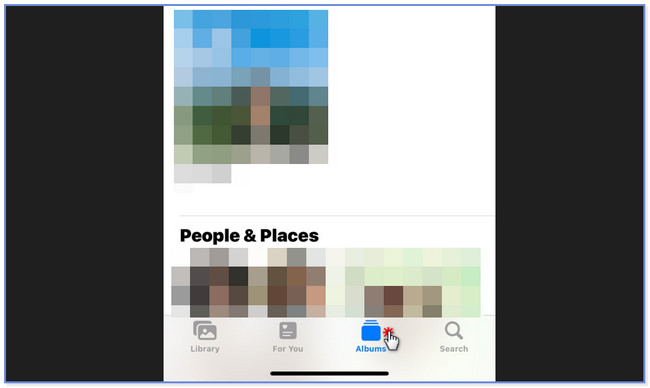
Trin 2Vælg det album, hvor du har gemt de fotos, du vil udskrive. Tryk på Type knappen øverst i hovedgrænsefladen. Vælg derefter de fotos, du ønsker at udskrive, blandt alle billederne. Senere skal du trykke på Pil op knappen i nederste højre hjørne. En liste over muligheder vises på din skærm.
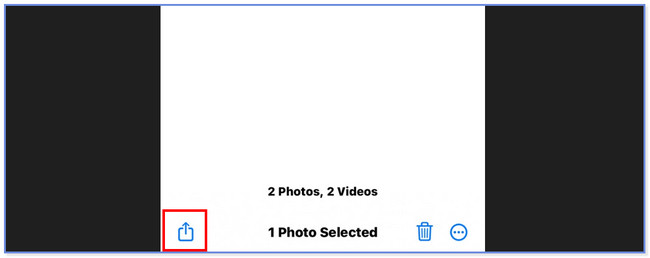
Trin 3Forneden skal du stryge ned, indtil du ser slutningen af skærmen. Tryk derefter på Print .
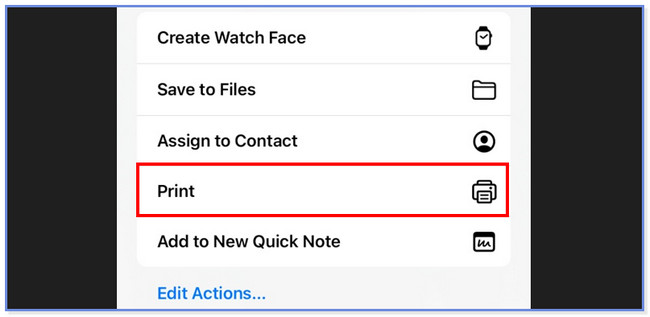
Trin 4Tryk på ikonet Printer knappen øverst og vælg den printer, du foretrækker til at udskrive dine fotos. Derefter kan du vælge, hvor mange kopier du vil have ved at trykke på Kopier Plus or Minus ikon. Derudover kan du trykke på Papirstørrelse sektion, hvis du vil tilpasse længden og bredden af dine fotostørrelser på papiret. Tryk senere på Print knappen for at starte udskrivningsprocessen.
Del 2. Sådan udskrives billeder fra iPhone via computer
Bortset fra iPhone-fotos-appen kan du udskrive iPhone-billeder på en computer. Men først skal du overføre dem til den computer, hvor din printer er tilsluttet. Hvis du er nybegynder i at overføre billeder fra iPhone til computer, er dette afsnit noget for dig! Du skal kun vælge den mest passende og nemmeste måde at udføre. Se venligst metoderne nedenfor for at lære, hvordan du udskriver små billeder fra iPhone.
Med FoneTrans til iOS, vil du nyde frihed til at overføre dine data fra iPhone til computer. Du kan ikke kun overføre iPhone-beskeder til computeren, men også billeder, videoer og kontakter kan nemt flyttes til pc'en.
- Overfør fotos, videoer, kontakter, WhatsApp og flere data let.
- Gennemse data før overførsel.
- iPhone, iPad og iPod touch er tilgængelige.
Mulighed 1. Overfør iPhone-billeder med iTunes
Den første metode på listen er brugen af iTunes. Denne indbyggede software kan hjælpe dig med at overføre iPhone-billeder til din computer via synkroniseringsproceduren.
Det er dog blevet erstattet på de nyeste versioner af macOS. Men du kan stadig bruge det på de tidligere macOS- og Windows-operativsystemer. Se venligst trinene nedenfor om synkronisering af iPhone-fotos via iTunes, så du kan udskrive dem.
Trin 1Tilslut iPhone til iTunes via et kompatibelt USB-kabel. Tryk derefter på Stol knappen på din iPhone, hvis du bliver bedt om det. Når du har tilsluttet enhederne, vil du se iPhone-ikonet i øverste venstre hjørne. Tryk på den bagefter for at se dens indhold.
Trin 2Find den Indstillinger sektion på venstre side af værktøjet. Under den skal du klikke på pics afsnit. Derefter vil du se indholdet eller indstillingerne for dine billeder på iTunes. Tilpas venligst de filer, du vil synkronisere på din computer. Klik senere på Indløs knappen på din skærm. Men hvis synkroniseringsprocessen ikke startede, skal du klikke på Synkroniser knappen nederst.
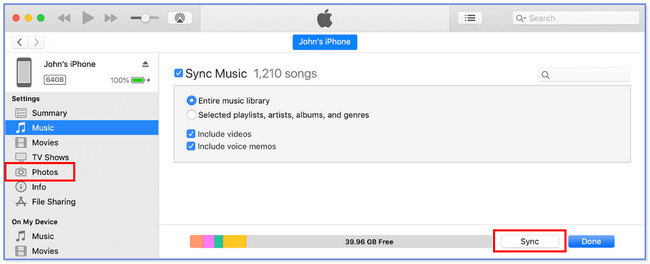
Trin 3På Mac skal du finde billederne i din computers foto-app. Derefter skal du klikke på Bibliotek knap. Vælg de fotos, du vil udskrive. Derefter skal du klikke på File (Felt) knappen og marker knappen Udskriv. Tilpas formatet på dine billeder. Vælg den printer, du vil bruge, og klik på Print knappen bagefter.
Bemærk: Hvis du bruger en pc, skal du søge efter dens Fotos-app på Starten knap. Start den bagefter. Find de fotos, du vil udskrive. Klik senere på Tre prikker ikonet øverst, og vælg Print knap. Tilpas formatet på billederne, og vælg den printer, du vil bruge. Klik på Print knappen bagefter for at udskrive dem.
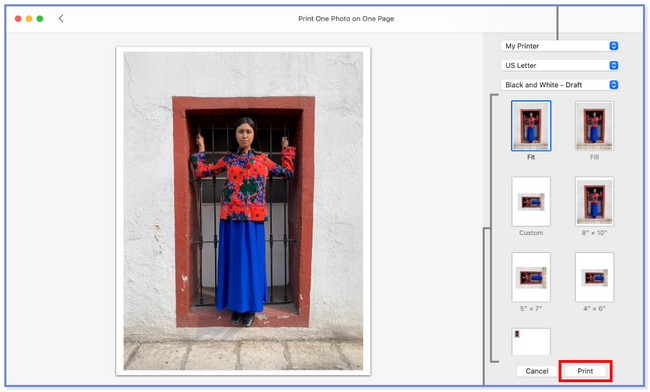
Mulighed 2. Overfør iPhone-billeder med Finder
Du kan også overføre filer, såsom billeder, fra iPhone til Finder. Faktisk har iTunes og Finder den samme proces til at synkronisere dine billeder på din computer. Deres eneste forskelle er deres knapper. Derudover er Finder et af de førende alternativer, når du sikkerhedskopierer dine Apple-enheders filer.
Hvis du vil have Finder til at synkronisere iPhone-fotos til en computer, skal du se metoderne. Udskriv billederne bagefter, når du allerede har overført dem.
Trin 1Ligesom iTunes skal du tilslutte din iPhone til Finder via et USB-kabel. Lås derefter din enhed op. Hvis den har en adgangskode, skal du kode den. Tryk på knappen Tillid på din iPhone bagefter for at give computeren adgang til dine filer, især billeder. Gå til sektionen Placeringer nederst til venstre. Klik på iPhone ikonet til venstre for at se indholdet til højre.
Trin 2Klik på knappen pics knappen øverst. Derefter skal du sætte kryds Boks på venstre side af Synkroniser billeder til din enhed fra ikon. Du kan synkronisere alle billederne eller kun nogle af albummene. Du skal kun vælge den, du foretrækker. Senere skal du klikke på knappen Anvend i nederste højre hjørne af hovedgrænsefladen. Klik venligst på Synkroniser knappen bagefter, hvis synkroniseringsprocessen ikke starter. Gå senere til Billeder af din Mac og vælg de fotos, du vil udskrive. Klik på File (Felt) , Print knapper bagefter. Vælg formatet på dine fotos, og vælg det printernavn, du vil bruge. Klik på Print knappen bagefter for at begynde at udskrive dine fotos.
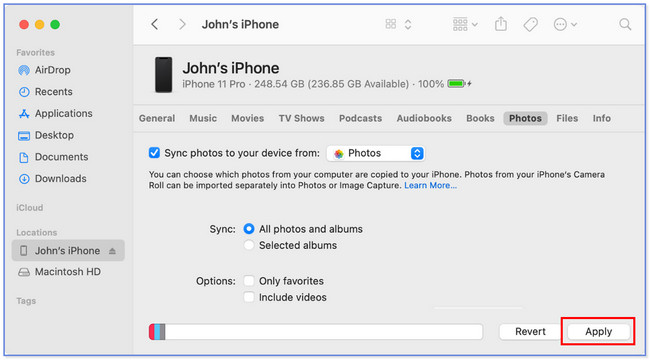
Mulighed 3. Overfør iPhone-billeder med FoneTrans til iOS
Der er også et tredjepartsværktøj, som du kan bruge til overføre iPhone-fotos til en computer kaldet FoneTrans til iOS. Nogle af dens funktioner, som du helt sikkert vil elske, vil blive vist nedenfor.
- Du kan administrere dine filer ved hjælp af denne software med et enkelt klik.
- Tilgængelig på Mac- og Windows-operativsystemer.
- Det vil ikke slette dine data efter overførselsprocessen.
- Det vil ikke ændre de data, du overfører.
Der er mere, du kan finde ud af om dette værktøj. Hent det, og følg nedenstående trin.
Med FoneTrans til iOS, vil du nyde frihed til at overføre dine data fra iPhone til computer. Du kan ikke kun overføre iPhone-beskeder til computeren, men også billeder, videoer og kontakter kan nemt flyttes til pc'en.
- Overfør fotos, videoer, kontakter, WhatsApp og flere data let.
- Gennemse data før overførsel.
- iPhone, iPad og iPod touch er tilgængelige.
Trin 1Klik på knappen Gratis download for at hente den. Senere skal du konfigurere det og starte det på din computer.
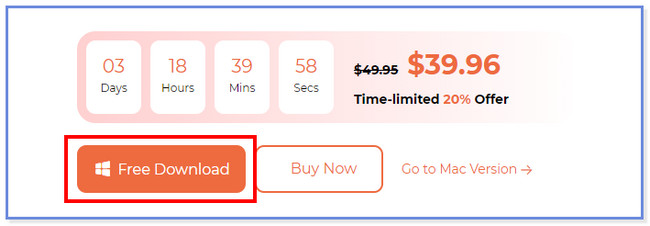
Trin 2Tilslut iPhone til software via USB-kabel. Tryk på Stol på din iPhone og klik Udført på softwaren.
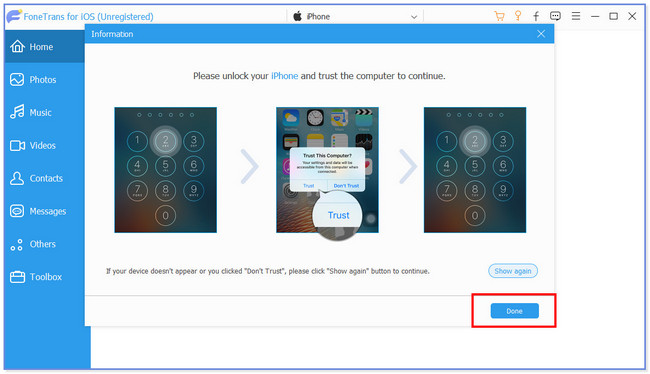
Trin 3Klik på knappen pics knappen til venstre. Værktøjet scanner dine filer bagefter.
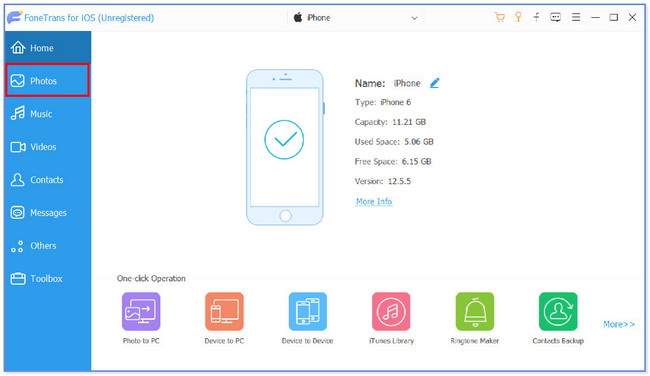
Trin 4Vælg de filer, du vil overføre. Derefter skal du klikke på Computer ikonet øverst. Vælg en mappe, og klik på Vælg mappe knappen for at overføre. Hvis du bruger en pc, skal du finde billederne på dens app. Klik på billederne og klik på Tre prikker ikonet øverst. Klik på Print knappen og vælg formatet på dine billeder. Klik senere på Print knappen for at udskrive dem efterfølgende. Men hvis du bruger Mac, skal du gå til File (Felt) sektionen og klik på Print knap. Indstil formatet på dine fotos, og vælg den printer, du foretrækker. Klik senere på Print knappen bagefter for at begynde at udskrive dem.
Mulighed 4. Overfør iPhone-billeder med iCloud
Du kan også overføre iPhone-billeder til en computer via iCloud. Du behøver kun at logge ind på din iCloud-konto i Mac'ens webbrowser. Sørg for, at du sikkerhedskopierer dine iPhone-billeder ved hjælp af iCloud. Følg nedenstående trin for at se det tydeligt.
Trin 1Besøg iCloud-webstedet. Derefter skal du klikke på Log på knappen og indtast dine legitimationsoplysninger.
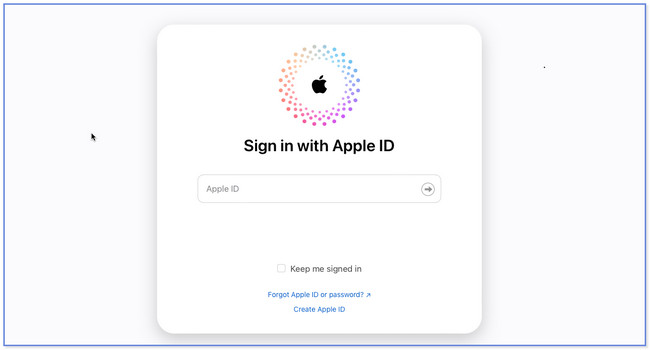
Trin 2Klik på knappen Kør til højre og find billederne. Vælg derefter dem, du vil udskrive. Klik senere på Sky pil-ned knappen for at downloade dem. Udskriv dem bagefter. Hvis du bruger Mac, behøver du kun at klikke på billedet og knappen Filer. Derefter skal du vælge knappen Udskriv blandt alle mulighederne. Vælg formatet på billederne i udskrivningsprocessen, og vælg den printer, du vil bruge. Klik senere på Print ikonet for at starte udskrivningsprocessen. Hvis du bruger en pc, skal du finde billederne i appen Fotos på din pc. Klik på det foto, du foretrækker at udskrive, og klik på ikonet Mere øverst. Klik på Print knappen og vælg fotoformatet på udskrivningssessionen. Vælg senere den printer, du vil bruge, og klik på Print knappen bagefter for at starte processen.
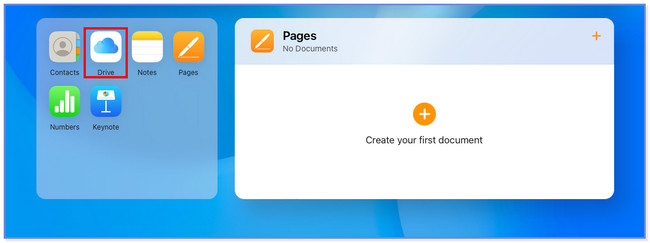
Mulighed 5. Overfør iPhone-billeder med AirDrop
AirDrop er designet til at overføre alle filer på dine Apple-enheder. Du kan bruge dette værktøj til at overføre billeder til din Mac trådløst. Du behøver kun at tænde for det, inklusive Bluetooth på din iPhone og Mac. Se venligst vejledningen nedenfor for at forstå mere om, hvordan denne funktion fungerer.
Trin 1Aktiver eller slå AirDrop til ved at gå til Indstillinger app. Derefter skal du vælge Generelt ikon blandt alle mulighederne. Tryk senere på AirDrop knappen og vælg indstillingen Alle. Derudover skal du sørge for, at iPhone Bluetooth er tændt.
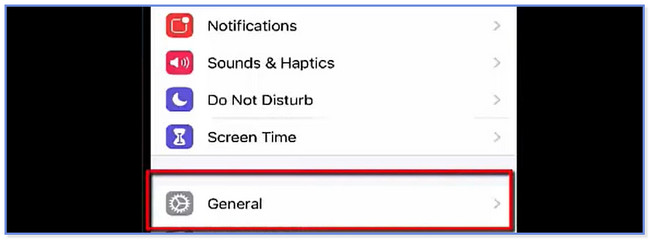
Trin 2På Mac skal du starte Finder. Derefter skal du klikke på Go-knappen øverst og vælge AirDrop. Foretag den tilpasning, som du tidligere gjorde på din iPhone. Derefter skal du vælge de billeder, du vil overføre til din computer fra din iPhone. Tryk på pil-op-knappen ved knappen, og vælg AirDrop knap. Vælg senere navnet på din Mac til overførselsprocessen. Udskriv derefter dine fotos ved hjælp af en kompatibel printer på din Mac. For at gøre det skal du finde billederne i biblioteket eller fotos-appen på din Mac. Klik senere på File (Felt) knappen og vælg knappen Udskriv. Vælg formatet på de fotos, du vil udskrive, og den printer, du foretrækker. Klik derefter på Print knappen for at begynde at udskrive dine fotos.
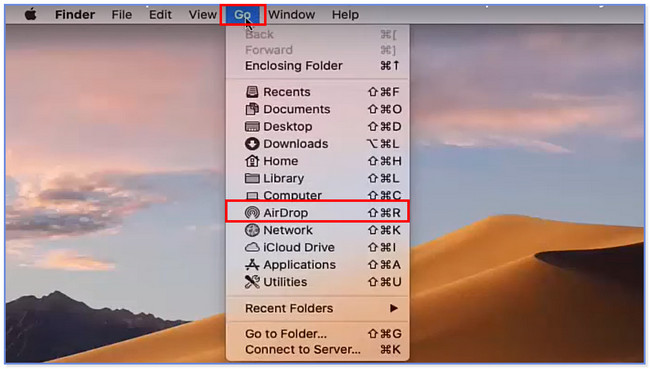
Med FoneTrans til iOS, vil du nyde frihed til at overføre dine data fra iPhone til computer. Du kan ikke kun overføre iPhone-beskeder til computeren, men også billeder, videoer og kontakter kan nemt flyttes til pc'en.
- Overfør fotos, videoer, kontakter, WhatsApp og flere data let.
- Gennemse data før overførsel.
- iPhone, iPad og iPod touch er tilgængelige.
Del 3. Ofte stillede spørgsmål om, hvordan man udskriver billeder fra iPhone
1. Kan du udskrive iPhone-skærmbilleder?
Ja. Du kan udskrive iPhone-skærmbilleder. Du kan følge metoderne i dette indlæg angående det. Blandt dem alle anbefales det, at du bruger del 1-måden. Det foreslås dog at udskrive skærmbillederne i stor størrelse, især hvis du vil udskrive dem med tekst. I dette tilfælde vil bogstaverne stadig være synlige.
2. Hvordan udskriver jeg flere billeder fra min iPhone via Google Fotos?
Åbn appen, og find de billeder, du vil udskrive. Du behøver kun at trykke og holde på ét billede og vælge flere billeder bagefter. Tryk senere på Bestil foto knappen og vælg knappen Fotoudskrifter.
3. Hvorfor kan jeg ikke udskrive fra min iPhone?
Der kan være et problem med din Wi-Fi-router eller selve printeren. Hvis det er tilfældet, behøver du kun at genstarte begge enheder. Derudover kan Wi-Fi-routeren være langt fra printeren. Hvis det er tilfældet, bedes du flytte dem tættere på hinanden.
4. Kan jeg bruge normale printere fra en iPhone?
Helt sikkert, ja. Printere skal dog være kompatible med AirPrint-funktionen på Apple-enheder. Nogle er Astro-Med ToughWriter 5, Aurora AD 220MNW, Brother DCP-B7520DW og HP ENVY Photo 7870 All-In-One-printer. Hvis du vil vide dem alle, kan du besøge Apples officielle hjemmeside.
5. Hvordan udskriver jeg fra Gmail på min iPhone?
Sørg for, at du har gmail app på din iPhone. Åbn derefter E-mail som du vil udskrive. Tryk senere på Mere knappen øverst til højre i hovedgrænsefladen. Vælg blandt alle mulighederne Print og vælg den printer, du foretrækker at bruge.
Med FoneTrans til iOS, vil du nyde frihed til at overføre dine data fra iPhone til computer. Du kan ikke kun overføre iPhone-beskeder til computeren, men også billeder, videoer og kontakter kan nemt flyttes til pc'en.
- Overfør fotos, videoer, kontakter, WhatsApp og flere data let.
- Gennemse data før overførsel.
- iPhone, iPad og iPod touch er tilgængelige.
Og det handler om, hvordan man udskriver billeder fra iPhone. Vi håber, at processen går godt fra din side, og vores anbefalede værktøjer vil være nyttige, hvis du vil overføre billeder til en computer på forhånd, især vores værktøj, FoneTrans til iOS. Og hvis du har flere bekymringer, så tøv ikke med at kontakte os.
