Gendan de mistede / slettede data fra computeren, harddisken, flashdrevet, hukommelseskort, digitalkamera med mere.
Gendan filer fra ekstern harddisk med gendannelse af bærbart drev
 Opdateret af Valyn Hua / 26-2021-09 00:XNUMX
Opdateret af Valyn Hua / 26-2021-09 00:XNUMXNår du har travlt med at arbejde på din pc og skal få et dokument gemt på dit bærbare drev. Men efter at du har tilsluttet computeren, kan du ikke finde filerne mere. Hvad skal problemet være for det bærbare drev? Sådan genoprettes filer fra ekstern harddisk, som ikke er registreret eller formateret?
Faktisk gendanne slettede eller mistede filer fra ekstern harddisk er måske ikke så svært som din fantasi. Bare lær mere detaljerede oplysninger om årsagen på forhånd, du kan finde en ultimativ løsning til at gendanne filer fra ekstern harddisk i forskellige situationer. Hvis du står over for det samme problem, lad os få det lige nu.
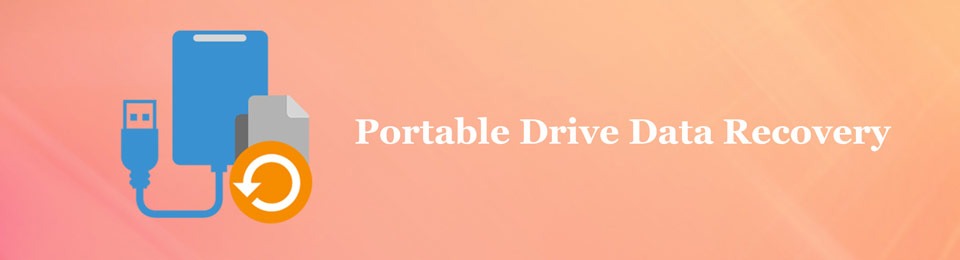

Guide liste
1. Hvorfor filer tabes eller ikke registreres på ekstern harddisk
Hvis du ikke kan finde filerne i det bærbare drev længere, er her de mest almindelige grunde du bør vide, før du genopretter filer fra en ekstern harddisk.
- Sletning af filer ved et uheld. I de fleste tilfælde skal du bare forsigtigt klikke på knappen Slet. Derefter er dine filer på den eksterne harddisk væk. Hvad der er værre, du kan ikke finde de slettede filer i papirkurven i vejen.
- Filsystemfejl. Ekstern harddisk filsystem, for eksempel, vendte sig til RAW på grund af pludselig at tage stikket ud af stikket. Når du forsøger at åbne harddisken, bliver du bedt om at formatere den.
- Formaterer ekstern harddisk ved en fejltagelse. Hvis du blot klikker på formatindstillingen for at slette alle filerne fra den eksterne harddisk eller bruge drevet i en forkert metode, kan du også miste alle filer.
- Fejl med selve harddisken. Som andre elektroniske komponenter er eksterne harddiske komplekse. Et eller andet sted langs linjen, mens noget vil gå galt. Når en form for fejl opstår, kan din computer ikke registrere drevet.
Som du kan se, er årsagerne til filtab på ekstern harddisk kompliceret. Hvis der sker noget uheldigt, kan du spekulere på, om du kan få dine data tilbage. Svaret afhænger af dit valg. Hvis du henter et professionelt bærbart drev data recovery, er der chancer for data opsving fra din eksterne harddisk.

2. Sådan gendannes filer fra ekstern harddisk ikke fundet
FoneLab Data Retriever er et professionelt bærbart drev datagendannelse til gendanne slettede eller mistede data fra ekstern harddisk. Det vil hjælpe dig med at gendanne ubegrænset data fra forskellige typer eksterne harddiske. Programmet integrerer næsten alle funktioner, du har brug for for at gendanne tabte filer fra ekstern harddisk.
- Gendan filer fra din eksterne harddisk med et enkelt klik.
- Få alle tabte data tilbage i den originale kvalitet og originale formater.
- Velegnet til forskellige situationer, såsom sletning, formatering osv.
- Giver to scanningstilstande, hurtig scanning og dyb scanning.
- Tilgængelig for billeder, dokumenter, e-mails, videoer og mere.
FoneLab Data Retriever - gendan de tabte / slettede data fra computer, harddisk, flashdrev, hukommelseskort, digitalkamera og meget mere.
- Gendan fotos, videoer, dokumenter og flere data let.
- Forhåndsvisning af data inden gendannelse.
Sådan genopretter du filer fra ekstern harddisk
Trin 1Download og installer bærbart drevdatainsamler
FoneLab Data Retriever er tilgængelig til både Windows og Mac. Du kan downloade den passende version i henhold til dit operativsystem. Tilslut derefter den eksterne harddisk til din computer. Kør Data Retriever, og vælg de datatyper, du vil komme tilbage, som Image. Vælg derefter din eksterne harddisk i Aftagelige drev sektion.

Trin 2Scan din eksterne harddisk
Klik på knappen Scan knappen nederst til højre. Når resultatvinduet vises, kan du forhåndsvise alle tabte filer efter typer og formater. Vælg for eksempel Image fra venstre kolonne. Du vil blive præsenteret flere mapper med navnet JPEG, PNG og meget mere. Hvis du ikke kan finde den tabte fil, skal du skifte til Dyb scanning model.
Tip: The filtre funktion ved siden af søgefeltet øverst på vinduet bruges til at lokalisere bestemte filer ved udvidelse, filstørrelse, oprettet dato og ændret dato.
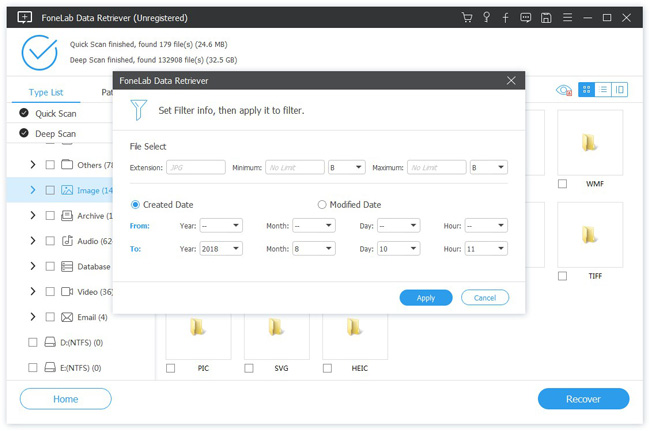
Trin 3Gendan filer fra den eksterne harddisk
Når du har fundet de tabte filer, du gerne vil hente, skal du markere afkrydsningsfeltet ud for hver fil. Hit the Recover knappen og vent til processen er færdig. Det kan tage et stykke tid afhængigt af, hvor meget data du vil gendanne. Når du bliver bedt om det, kan du normalt bruge dine filer.
Bemærk: Data Retriever er absolut en sikker måde at genoprette filer fra en ekstern harddisk. Det henter dine filer fra den eksterne harddisk til et andet sted. Så du skal sørge for, at der er plads nok på din computer.

3. Sådan gendannes slettede data fra ekstern harddisk gratis
Når du gemmer en fil på en ekstern harddisk, indeholder den to dele:
- En mappe, der indeholder filnavnet og oplysningerne om blokkene.
- Filen blokerer fuld af dine data.
Hvis filen fjernes på grund af sletning eller formatering, slettes mappen, men ikke filblokken. Det betyder, at dine data er skjult fra dit operativsystem, men stadig på din harddisk. Da brugere muligvis skal gendanne slettede filer på ekstern harddisk, har Microsoft introduceret datagendannelseskommando i Windows. For at være ærlig er processen en smule kompliceret, især for ikke-teknologikyndige.
Trin 1Sæt også den eksterne harddisk i din pc. Holde nede Windows + R knapper for at åbne søgedialogen og derefter indtaste CMD. Kør derefter kommandopromptvinduet med administratorkonto.
Trin 2Indtaste chkdsk [drevbogstav] / f og tryk på Indtast nøgle. Hvis drevbogstavet på din eksterne harddisk er E, skal du indtaste chkdsk E: / f.
Trin 3Presse Y indtil kommandolinjerne starter igen. Indtast derefter drevbogstavet igen, og tryk på Indtast nøgle.
Trin 4Input [drevbogstav] \> attrib -h -r -s / s / d *. * og tryk på Indtast nøgle igen.
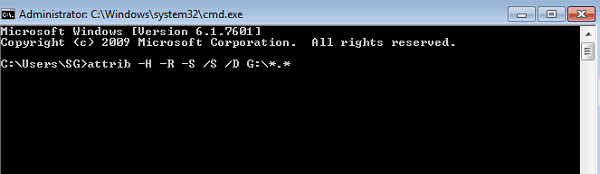
Bemærk: Kommandoerne opretter en ny mappe på din eksterne harddisk for at gemme de genoprettede filer. Plus vil filerne være i .chk format. For at bruge dem skal du ændre filformat og gemme dem til en anden korrekt placering.
Konklusion
I dette indlæg har vi drøftet, hvordan man gendanner filer fra en ekstern harddisk, når den er formateret eller ikke registreret. Generelt er der to måder at få dine mistede filer tilbage, professionel datagendannelsessoftware og Command Prompt. Sidstnævnte kan ikke gendanne alle slettede filer. FoneLab Data Retriever skal være den anbefalede datagendannelse for at få filerne let. Det er i stand til hent billeder, videoer, dokumenter og alle andre formater inden for et klik. Hvis du har flere spørgsmål om, hvordan du gendanner filer med bærbar data recovery, så er du velkommen til at forlade din kommentar nedenfor.
FoneLab Data Retriever - gendan de tabte / slettede data fra computer, harddisk, flashdrev, hukommelseskort, digitalkamera og meget mere.
- Gendan fotos, videoer, dokumenter og flere data let.
- Forhåndsvisning af data inden gendannelse.
