Optag video, lyd, online tutorial osv. På Windows / Mac, og du kan nemt tilpasse størrelse, redigere video eller lyd og meget mere.
Den bedste MP4-optager i 2023 - Top 4 videooptagere, du ikke kan gå glip af
 Opdateret af Lisa Ou / 12. april 2021 17:00
Opdateret af Lisa Ou / 12. april 2021 17:00På grund af forskellige årsager forventer folk at optage skærmvideo, lyd eller andre til oprette et onlinekursus, optagelseskærm, indfang desktop-aktiviteter til forskellige formål. Endelig skal de gemme de optagede videoer i det mest populære format, så videoerne kan spredes bredt uden besvær.
Du kan finde mange forskellige skærmoptagere på markedet, de fleste af dem er fulde af alsidige funktioner, der hjælper dig med at gøre, hvad du vil. Det er altid frustrerende, at du ikke har tilladelse til at gemme videoen eller lyden i det foretrukne format.
Nogle mennesker finder ud af, at de kan konvertere video til MP4 efter det med nogle video konverter værktøjer. Det fungerer muligvis, men ser ud som en tidsspildende opgave, da du absolut kan optage skærmen og derefter gemme den som MP4 direkte med de rigtige optagere.
I dette indlæg viser vi dig de mest praktiske og effektive værktøjer til dig. Afslør dem lige nedenfor.
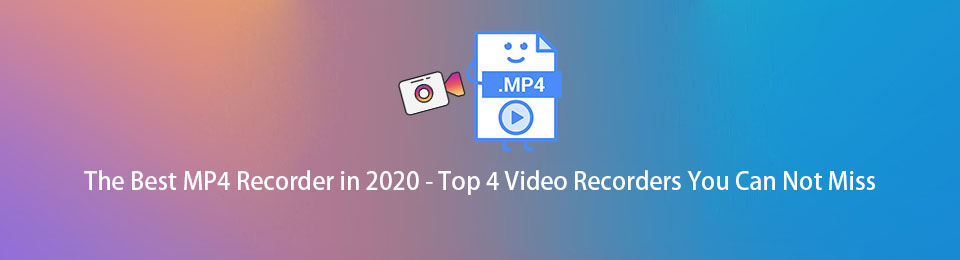
Del 1: Kan iPhone optage video i MP4
Som en populær mobiltelefon har iPhone opgraderet sine kameraspecifikationer og optagefunktioner for at tilfredsstille brugernes anmodninger. I dag bliver iPhone en af de bedste MP4-optagere.
Dog er dens standardformat til optagelse af video HEVC, du skal ændre dens indstillinger for at gemme optaget video i MP4.
Gå først til Indstillinger > Kamera > dannet. Så kan du se Høj effektivitet er valgt som standard. Denne mulighed lader iPhone optage video i høj effektivitet HEVC format for at reducere størrelsen. Du skal vælge Mest kompatible at gemme videoer i MP4-format.
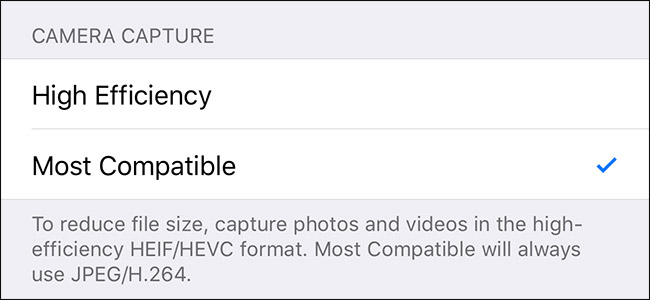
Derefter kan du let skubbe ned på skærmen og aktivere skærmoptagelse til fange iPhone-skærm video i MP4.
FoneLab Screen Recorder giver dig mulighed for at optage video, lyd, online tutorial osv. På Windows / Mac, og du kan nemt tilpasse størrelse, redigere videoen eller lyden med mere.
- Optag video, lyd, webcam og tag skærmbilleder på Windows / Mac.
- Forhåndsvis data, før du gemmer.
- Det er sikkert og nemt at bruge.
Del 2: Sådan opretter du OBS-optagelse i MP4
Den anden på vores liste er OBS Studio, som også hedder Open Source Broadcaster Software. Kan OBS optage MP4? Som et af de mest kompatible formater gør OBS-registrering i MP4 til et ofte stillet spørgsmål fra mange brugere. Svaret på dette spørgsmål er selvfølgelig ja!
Sådan får du OBS til at optage i MP4
Heldigvis er MP4 et af optagelsesoutputformaterne fra indstillingerne. Du kan nemt lave OBS Record i MP4 i stedet for standard MKV format gennem File (Felt) > Indstillinger > Produktion > Avanceret siden Outputtilstand > Indspilning > Optagelsesformat > MP4.
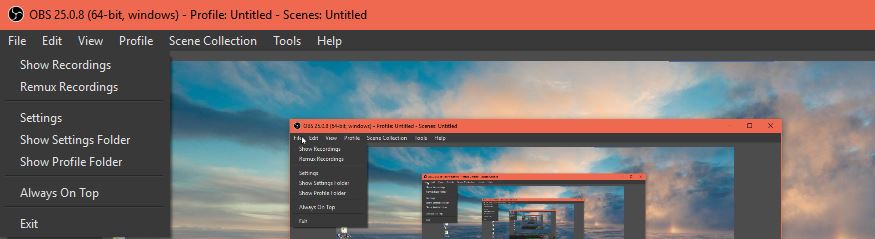
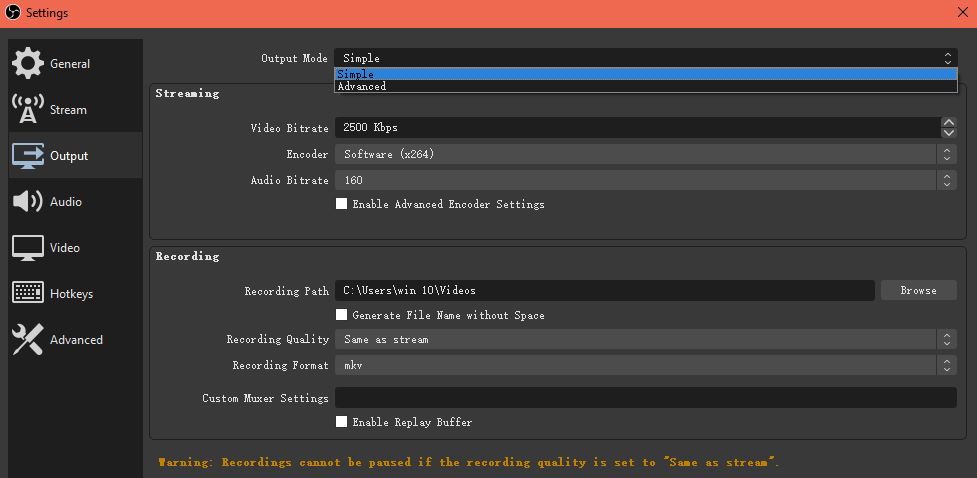
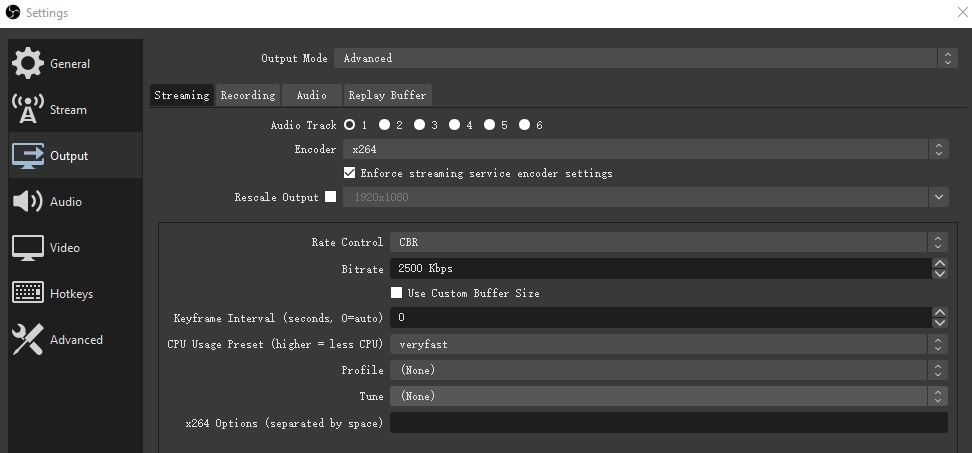
Så let, ikke? Du bliver mindet om, at MP4-filerne ikke kan genvindes, hvis filen ikke kan afsluttes. Så det er bedre, at du kan remux optagelsen til MP4, når den er færdig.
Hvis du vil have flere muligheder, skal du gå videre.
Del 3: Den bedste MP4-optager - FoneLab skærmoptager
FoneLab Screen Recorder er en af de bedste skærmoptagere, der findes på markedet i dag. Det er utroligt nemt at bruge og effektivt, så du kan optageskærm med lyd og webcam samtidigt med lethed. Hvad mere er, den har en bred vifte af funktioner til at lave en professionel udseende video med forskellige værktøjer, så du kan tilføje kommentarer, trimme videoer, optage med musebetegnelser, optageskærm ekskluderer uønskede vinduer osv.
Nedenfor er vejledningen til, hvordan man bruger denne vidunderlige MP4-stemmeoptager eller MP4-skærmoptager.
Trin 1Først og fremmest skal du downloade den bedste MP4-optager fra dens officielle side. Følg derefter instruktionerne på skærmen for at afslutte installationen. Programmet åbnes automatisk, hvis knappen til start det blev markeret.
Trin 2Vælg Video-optager her. Hvis du kun vil optage lyd, kan du vælge Lydoptager i stedet.

Trin 3Du skal vælge optagelsesområdet, før du optager. Klik Fuld at fange hele skærmen eller ramme Tilpasset til at optage skærmen med et fast område eller et vindue. Du kan også aktivere webcam, systemlyd eller mikrofon i overensstemmelse hermed.
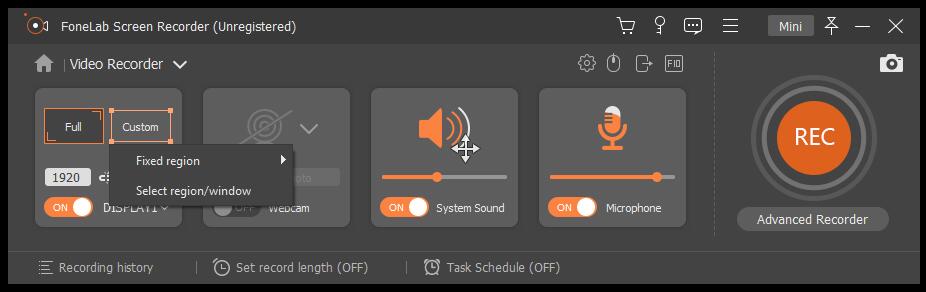
Du kan se Indstil rekordlængde Klik på det nederst i midten af vinduet, og derefter kan du indstille optagelængden til automatisk at stoppe optagelsen.
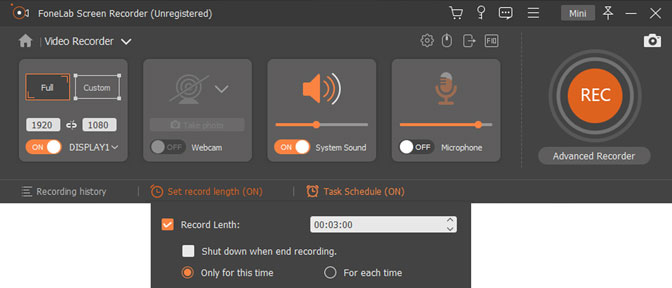
Derudover er du aktiveret til at tilføje forskellige kommentarer under optagelser, såsom tekst, linje, form og mange andre.
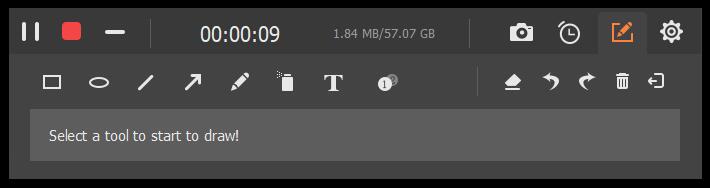
Trin 4Klik på orange REC knap for at fange skærmen, som du vil.
Trin 5Klik stoppe , hvis du vil stoppe optagelsen. Klik derefter på spare ikon og vælg et sted for at gemme den optagede video.
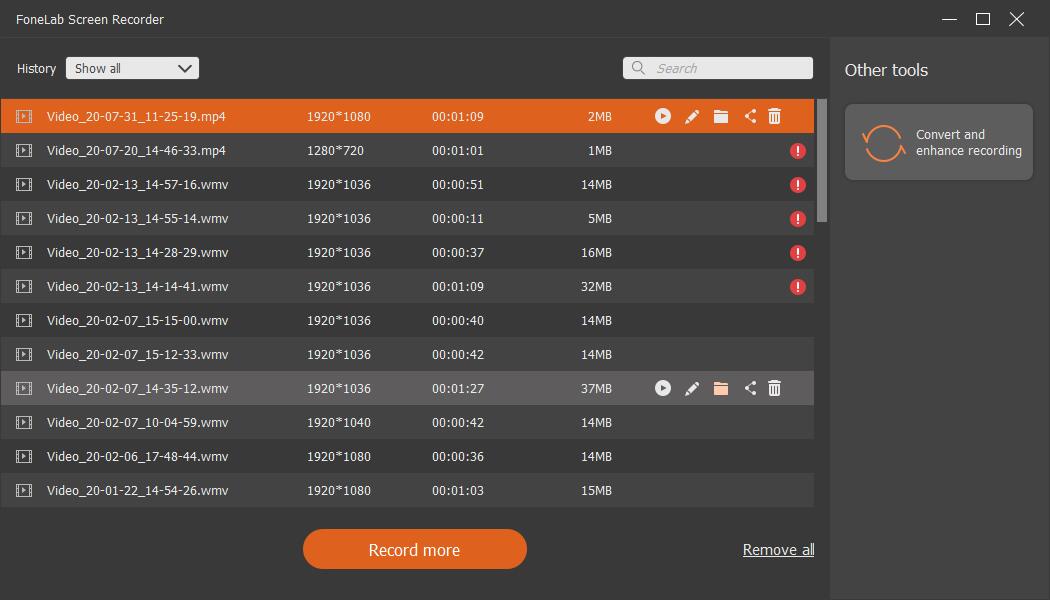
Som du kan se, FoneLab Screen Recorder er det største valg, da du kan lave en videoundervisning, fordi du kan sætte fortællinger i det.
FoneLab Screen Recorder giver dig mulighed for at optage video, lyd, online tutorial osv. På Windows / Mac, og du kan nemt tilpasse størrelse, redigere videoen eller lyden med mere.
- Optag video, lyd, webcam og tag skærmbilleder på Windows / Mac.
- Forhåndsvis data, før du gemmer.
- Det er sikkert og nemt at bruge.
Del 4: MP4-videooptager på Mac - QuickTime 7 Pro
QuickTime er den sidste videooptager på listen. Som en indbygget funktion, der er berømt som en ultimativ medieafspiller på Mac, QuickTime-optager hjælper også brugere med at optage skærm, trim video, komprimere videofiler osv.
Den 24. september 2018 droppede Apple støtte til macOS-versionen af QuickTime 7 Pro, som er tilgængelig til at optage video på Mac og gemme den i MP4-format, hvis du stadig har en. Nedenfor er, hvordan du optager MP4 med QuickTime 7 Pro på Mac.
Trin 1Åbn QuickTime på Mac, klik File (Felt) > Ny skærmoptagelse. Begynd derefter at registrere, hvad du vil have på skærmen.
Trin 2Klik File (Felt) > eksport > Film til MPEG-4 når det er gjort. Du har tilladelse til at indtaste navnet i boksen, og klik derefter på Gem .
Bottom Line
Sammenlign med andre, FoneLab Screen Recorder passer bedst til folk, der ønsker et MP4-optagelsesværktøj, som er brugervenligt og effektivt. For at forhindre folk i at gå glip af noget, de ønsker, kan det endda bruges til at aktivere en planlagt skærmoptagelse til offline-overvågning.
Det handler om de bedste MP4-optagere til dine referencer. I nogle tilfælde, hvis du vil optage skærm med levende kommentarer til videoer, er FoneLab Screen Recorder et klogt valg for dig. Hvorfor ikke downloade og prøve nu!
FoneLab Screen Recorder giver dig mulighed for at optage video, lyd, online tutorial osv. På Windows / Mac, og du kan nemt tilpasse størrelse, redigere videoen eller lyden med mere.
- Optag video, lyd, webcam og tag skærmbilleder på Windows / Mac.
- Forhåndsvis data, før du gemmer.
- Det er sikkert og nemt at bruge.
