Top 3 måder at optage skærmen på din Mac
 Skrevet af Lisa Ou / 14. jan 2021 16:00
Skrevet af Lisa Ou / 14. jan 2021 16:00Vil du optage din Mac-skærm med lyd? Du kan stole på, at QuickTime Player opretter skærmoptagelse på en Mac. Faktisk, hvis din Mac kører Mojave eller en nyere version, vil skærmoptagelse være meget lettere.
Apple bragte en ny Skærmoptagelse værktøj til den nye skærmbilledværktøjslinje siden macOS Mojave. Du kan bruge denne indbyggede skærmoptagelsesfunktion til at fange din Mac-skærm i stedet for at bruge den originale QuickTime Player.

Udover funktionen Screen Record og QuickTime Player kan du også vælge nogle tredjeparts skærmoptagelsessoftware til at lave macOS Mojave skærmoptagelse. Her i dette indlæg deler vi 3 enkle måder at hjælpe dig på optag videoer på Mac. Når du har behov for det Tag skærmbilleder på Mac eller optage din Mac-skærm, kan du vælge din foretrukne metode til at gøre det.

Guide liste
1. Sådan optages Mac-skærm i macOS Mojave
Som nævnt ovenfor er der en ny Skærmoptagelse værktøj designet i macOS Mojave eller nyere. I den første del vil vi gerne vise dig, hvordan du opretter Mojave-skærmoptagelse eller tager skærmbilleder med denne funktion.
Trin 1Presse Kommando + Flytte + 5 for at åbne skærmbilledets værktøjslinje.
Trin 2Du kan se nogle kontroller på skærmen, herunder Optag hele skærmen, Optag valgt portion , Optag valgt Windows. Når du vil foretage Mojave-skærmoptagelse, kan du vælge enten Optag hele skærmen eller Optag valgt del.
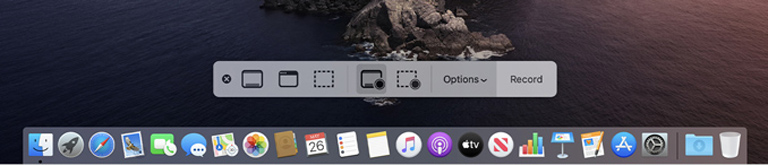
Trin 3Klik Optage i kontrol på skærmen for at begynde at optage din Mac-skærm. For at stoppe optagelsen af Mojave-skærmen kan du klikke på Stop optagelse -knappen i menulinjen. Du kan også trykke på Kommando + kontrol + Esc for at stoppe optagelsesprocessen.
Efter Mojave-skærmoptagelsen kan du bruge miniaturebilledet til at beskære, dele, gemme eller udføre andre handlinger. Hvis du vil optage skærmen på din Mac med lyd, skal du her sikre dig Indbygget mikrofon indstillingen er valgt.
FoneLab Screen Recorder giver dig mulighed for at optage video, lyd, online tutorial osv. På Windows / Mac, og du kan nemt tilpasse størrelse, redigere videoen eller lyden med mere.
- Optag video, lyd, webcam og tag skærmbilleder på Windows / Mac.
- Forhåndsvis data, før du gemmer.
- Det er sikkert og nemt at bruge.
2. Hvordan man laver Mojave-skærmoptagelse med QuickTime Player
Når du vil tage macOS Mojave-skærmbillede eller -optagelse, kan du også stole på QuickTime Player. Følgende guide viser dig, hvordan du gør det fange din Mac-skærm med QuickTime.
Trin 1Åbn QuickTime Player på din Mac. Klik File (Felt) på menulinjen, og vælg derefter Ny skærmoptagelse mulighed i rullelisten.
Trin 2Når Screen Recording vinduet vises, kan du klikke på pil ved siden af Optage for at ændre optagelsesindstillingerne. Du kan vælge at optage lyd fra Intern mikrofon.
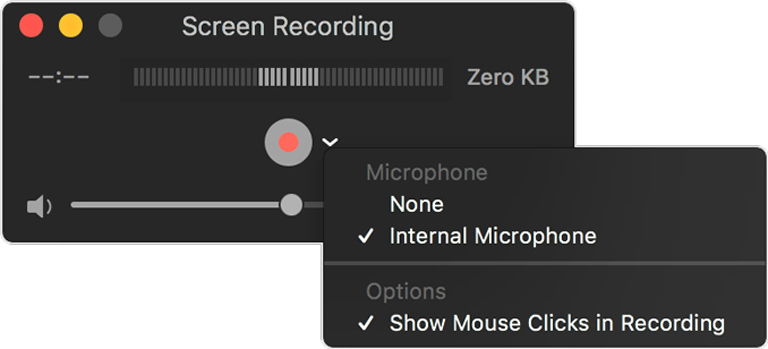
Trin 3Derefter kan du klikke på Optage -knappen, og vælg derefter skærmoptagelsesområdet. Klik Start Recording for at starte Mojave-skærmoptagelsen. Når du vil stoppe optagelsen, kan du klikke på Stands -knappen i menulinjen.
QuickTime Player åbner automatisk optagefilen. Du har tilladelse til at forhåndsvise, redigere og dele det efter dit behov.
3. Professionel måde at fange Mac-skærmen med lyd på
Med ovenstående metoder kan du nemt fange din Mac-skærm. Men det skal du vide, både skærmoptagelsesværktøjet og QuickTime kan kun give dig mulighed for at fange lyd fra mikrofonen. Du kan ikke optage lyd direkte fra systemets lydkort.
I betragtning af dette introducerer vi dig her en bedre måde at fange din Mac-skærm med lyd på. Du kan stole på den stærkt anbefalede Mac-skærmoptagelsessoftware, Screen Recorder at lave Mojave-skærmoptagelse med høj billed- og lydkvalitet.
Trin 1Dobbeltklik på download-knappen ovenfor, og følg instruktionerne for at installere og køre denne Mac-skærmoptager på din Mac gratis. Det tilbyder både Mac- og Windows-versioner. Her skal du downloade Mac-versionen.
FoneLab Screen Recorder giver dig mulighed for at optage video, lyd, online tutorial osv. På Windows / Mac, og du kan nemt tilpasse størrelse, redigere videoen eller lyden med mere.
- Optag video, lyd, webcam og tag skærmbilleder på Windows / Mac.
- Forhåndsvis data, før du gemmer.
- Det er sikkert og nemt at bruge.
Trin 2Når du åbner hjemmevinduet, skal du vælge Video-optager funktion til optag din Mac-skærm.

Trin 3Du kan justere og indstille forskellige indstillinger for video lydoptagelse inden den endelige Mojave-skærmoptagelse. Her kan du vælge videooptagelsesområdet og lydoptagelseskilden baseret på dit behov.

Optagefilen gemmes som standard i MP4. Du kan klikke på Optag indstilling for at åbne Indstillinger vinduet, og vælg derefter output-lydformatet, indstil hotkeys og udfør flere indstillinger.

Trin 4Efter alle disse handlinger kan du klikke på REC knappen for at begynde at optage din Mac-skærm. Mens Mac-skærmoptagelsen har du lov til at tilføje tekst, linje og specifikke etiketter til den optagede video. Klik på Stands for at stoppe Mojave-skærmoptagelsesprocessen.

Trin 5Du bliver guidet til at få vist eksempelvinduet efter optagelse. Du kan få vist og redigere optagefilen. Klik derefter på Gem for at gemme den på din Mac.
4. Ofte stillede spørgsmål om Mojave Screen Capture
Spørgsmål 1. Hvor gemmes skærmoptagelser på Mac?
Mac-skærmoptagelser gemmes i "Automatisk gemme information"mappe, hvis du ikke gemte dem eller lukkede dem manuelt.
Spørgsmål 2. Hvordan optager jeg intern lyd i macOS Catalina?
Som du kan se ovenfra, kan du ikke optage intern lyd på Mac med værktøjet Screen Record eller QuickTime Player. Så her kan du vælge Screen Recorder at fange din Mac-skærm med systemlyd.
Spørgsmål 3. Hvordan optager jeg min Mac-skærm uden baggrundsstøj?
Hvis du vil optage Mac-skærm uden baggrundsstøj, uanset om du bruger QuickTime eller Screen Record-værktøjet, skal du deaktivere “Intern mikrofon".
Efter at have læst dette indlæg, kan du få 3 enkle måder at gøre Mojave-skærmoptagelse. Når du har behov for det fange Mac-skærm med lyd, kan du vælge din foretrukne metode til at gøre det. Efterlad en besked, hvis du stadig har spørgsmål.
FoneLab Screen Recorder giver dig mulighed for at optage video, lyd, online tutorial osv. På Windows / Mac, og du kan nemt tilpasse størrelse, redigere videoen eller lyden med mere.
- Optag video, lyd, webcam og tag skærmbilleder på Windows / Mac.
- Forhåndsvis data, før du gemmer.
- Det er sikkert og nemt at bruge.
