- Del 1. Sådan tager du et skærmbillede i Minecraft ved hjælp af genveje
- Del 2. Sådan tager du et skærmbillede i Minecraft med dets indbyggede værktøj
- Del 3. Sådan tager du et skærmbillede i Minecraft med FoneLab Screen Recorder
- Del 4. Sådan tager du et skærmbillede i Minecraft via Windows Snipping Tool
- Del 5. Ofte stillede spørgsmål om at tage et skærmbillede på Minecraft
4 forbløffende metoder Sådan skærmbilleder du nemt Minecraft
 Skrevet af Lisa Ou / 20-2023-16 00:XNUMX
Skrevet af Lisa Ou / 20-2023-16 00:XNUMXMinecraft er et sandkassespil, hvor du kan skabe forskellige tredimensionelle designs. Din fantasi, kreativitet og andre færdigheder vil blive bedre, når du spiller dette spil. For eksempel har du drømt om et hus siden barndommen. Du kan bruge dette spil til at få den repræsentation af det design, du ønsker. I dette tilfælde kan du visualisere, hvad der er i din fantasi. Hvad hvis du vil tage et billede af det?

Af denne grund kan du lære at tage Minecraft-skærmbilleder ved hjælp af det rigtige værktøj. Dette indlæg giver dig mulighed for at vælge blandt alle værktøjerne til at tage skærmbilleder. Den mest anbefalede software er dog FoneLab Screen Recorder. Rul venligst ned nedenfor, hvis du ønsker at kende de 4 førende metoder til screenshot af Minecraft.

Guide liste
- Del 1. Sådan tager du et skærmbillede i Minecraft ved hjælp af genveje
- Del 2. Sådan tager du et skærmbillede i Minecraft med dets indbyggede værktøj
- Del 3. Sådan tager du et skærmbillede i Minecraft med FoneLab Screen Recorder
- Del 4. Sådan tager du et skærmbillede i Minecraft via Windows Snipping Tool
- Del 5. Ofte stillede spørgsmål om at tage et skærmbillede på Minecraft
Del 1. Sådan tager du et skærmbillede i Minecraft ved hjælp af genveje
Den hurtigste måde at lære at tage et Minecraft-skærmbillede på er ved at bruge tastaturgenveje. Det er hurtigt at udføre, fordi du kun vil bruge tastaturet. Du behøver ikke at klikke på computermusen. Denne teknik er dog ret farlig, hvis du ikke er vidende om de forskellige genveje. Du kan udføre den forkerte kommando og producere de værste resultater. For at undgå det kan du læse listen over skærmbilledets kommandotaster nedenfor. Brug den konkrete og passende måde for dig.
Her er listen over skærmbilledets genvejstaster, efter du har startet Minecraft-spillet:
- PrtScn
- Windows-logo-tast + PrtScn-taster
- Fn + Windows-logo-tast + mellemrumstaster
- Shift + Windows Logo-tast + S-taster
Men hvis du ikke vil bruge dem, fordi du er vidende nok, skal du fortsætte med at rulle ned. Du vil se mange værktøjer til at tage skærmbilleder.
Del 2. Sådan tager du et skærmbillede i Minecraft med dets indbyggede værktøj
Nogle spillere foretrækker at bruge deres tastaturer til at screenshotte deres Minecraft-spil ved at trykke på tasterne F2 eller FN+F2. Det er standardnøglen til Minecrafts indbyggede skærmbilledeværktøj. Nogle tastaturer kan dog ikke screenshotte skærme, fordi de ikke virker. Heldigvis er der ikke andet end det mest tilgængelige værktøj bortset fra det indbyggede skærmbillede af Minecraft. Det er meget fleksibelt, fordi du kan ændre tastaturgenvejstasten for at tage et skærmbillede. Bortset fra det kan du få adgang til den spilversion, du bruger. Heldigvis vil denne artikel guide dig til at lære, hvordan du skærmbilleder i Minecraft ved at ændre tastaturgenvejene. Gå videre og udfør guiden i overensstemmelse hermed for at få en smidig proces.
Trin 1Start Minecraft på din computer. Derefter skal du logge ind på den konto, du bruger i øjeblikket, og hvor du vil tage skærmbilledet. Vælg eller klik på Indstillinger knappen i midten af hovedgrænsefladen, og vælg eller klik på Indstillinger .
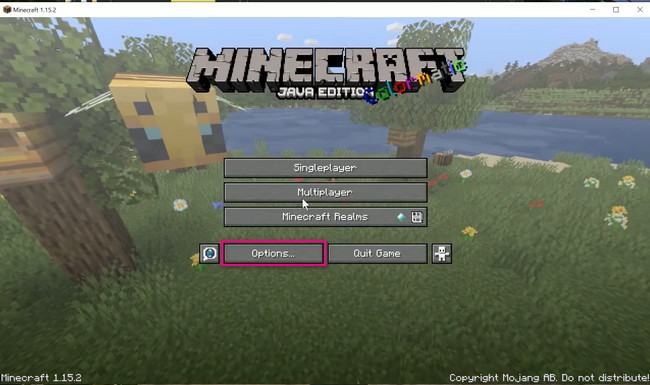
Trin 2I højre side af værktøjet skal du vælge Controls knap. Herefter vil du se de mange muligheder for spillet.
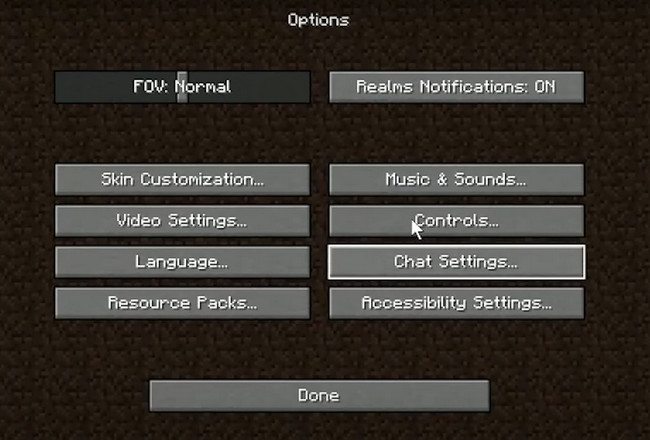
Trin 3Rul helt ned til bunden. Derefter skal du finde Tag skærmbillede knap. Klik på knappen F2 knappen, og skift den til den ønskede nøgle. Bagefter, gå til Minecraft og klik på den knap, du har konfigureret, for at tage et skærmbillede.
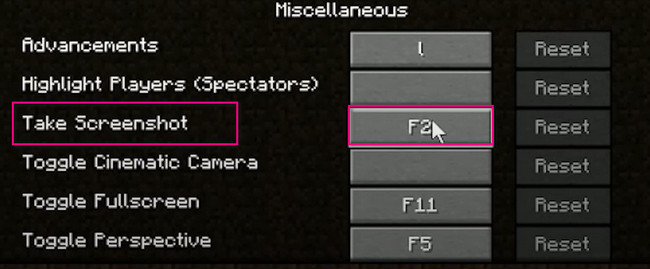
Hvis du finder det svært at lære at tage et skærmbillede i Minecraft ved at bruge det, kan du bruge andre metoder. Du kan bruge softwaren nedenfor, det førende værktøj til at tage skærmbilleder. Kom videre.
Del 3. Sådan tager du et skærmbillede i Minecraft med FoneLab Screen Recorder
Du kan downloade et værktøj, hvis du ikke ønsker at tilpasse noget på din Minecraft. Du kan bruge FoneLab Screen Recorder. Det vil hurtigt hjælpe dig med at lære at tage skærmbilleder i Minecraft. I modsætning til andre værktøjer vil denne software ikke forårsage forsinkelse, mens du spiller Minecraft. I dette tilfælde vil du stadig være i stand til at nyde spillet uden besvær. Bortset fra det vil værktøjet ikke ødelægge eller ødelægge kvaliteten af billedet. Den understøtter billeder i høj kvalitet, hvilket betyder, at den kan fange alle detaljer på din skærm på Minecraft. Vil du bruge dette fantastiske værktøj? Rul ned.
FoneLab Screen Recorder giver dig mulighed for at optage video, lyd, online tutorial osv. På Windows / Mac, og du kan nemt tilpasse størrelse, redigere videoen eller lyden med mere.
- Optag video, lyd, webcam og tag skærmbilleder på Windows / Mac.
- Forhåndsvis data, før du gemmer.
- Det er sikkert og nemt at bruge.
Trin 1Download FoneLab Screen Recorder til din computer ved at klikke på Gratis download knap. Derefter skal du konfigurere den downloadede fil i bunden af hovedgrænsefladen. Installer > Start det med det samme for at begynde at tage skærmbilledet på din Minecraft-konto.
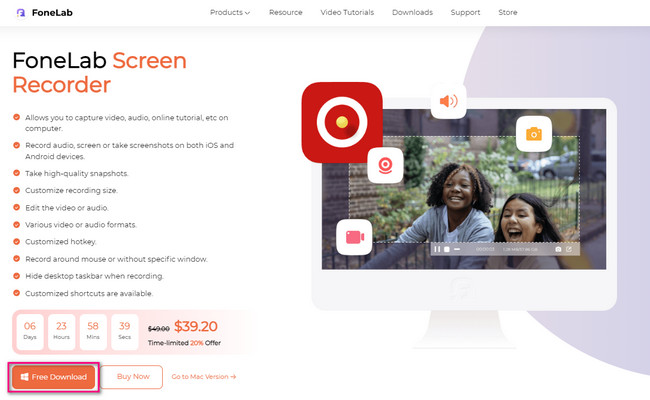
Trin 2Softwarens skærmbilledeværktøj vises ikke endnu. Det ville være bedst, hvis du vælger blandt alle de optagetilstande, det tilbyder. Da du spiller Minecraft, er det tilrådeligt at klikke på Game Recorder for at undgå forsinkelse.
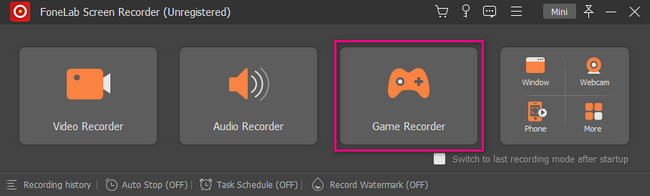
Trin 3Du vil se Snapshot-værktøjet i øverste højre hjørne af softwaren. Start det Minecraft-spil, du ønsker at tage et skærmbillede af. Derefter skal du klikke på Kamera ikon at tage et skærmbillede. Spor den del af din Minecraft, du vil tage et skærmbillede ved hjælp af sporingsrammen, og slip derefter.
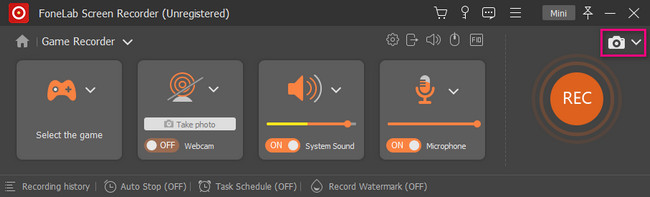
Trin 4Klik på knappen Gem knappen, efter du har et skærmbillede af Minecraft. Softwaren gemmer billedet automatisk.
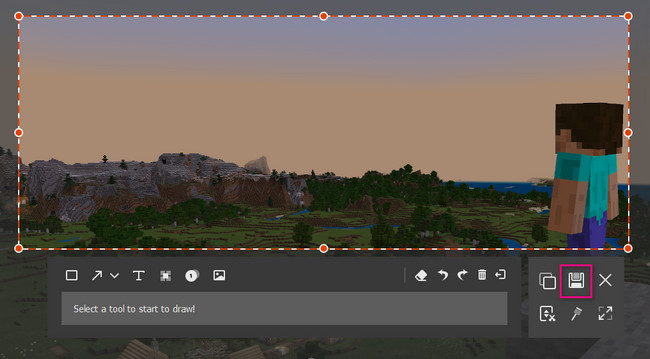
Der er stadig et værktøj mere til at screenshotte i Minecraft. Nogle gange virker det dog ikke, når versionen ikke er opdateret.
FoneLab Screen Recorder giver dig mulighed for at optage video, lyd, online tutorial osv. På Windows / Mac, og du kan nemt tilpasse størrelse, redigere videoen eller lyden med mere.
- Optag video, lyd, webcam og tag skærmbilleder på Windows / Mac.
- Forhåndsvis data, før du gemmer.
- Det er sikkert og nemt at bruge.
Del 4. Sådan tager du et skærmbillede i Minecraft via Windows Snipping Tool
Andre mennesker foretrækker at bruge Snipping Tool til at tage skærmbilleder på grund af mange faktorer. En af grundene er, at de kan sende store billeder eller filer til enheder i nærheden ved hjælp af e-mail. Bortset fra det kan du printe billedet direkte gennem værktøjet. I dette tilfælde behøver du ikke konvertere det til et word-dokument eller PDF-fil for at behandle det. Du kan også ændre billedformatet på skærmbilledet. Du kan dog kun bruge filformaterne HTML, PNG, GIF eller JPEG. Er du klar til at opdage, hvordan du tager et skærmbillede på Minecraft ved hjælp af klippeværktøjet? Fortsæt.
Trin 1Start Minecraft. Start derefter Klippeværktøj På din computer.
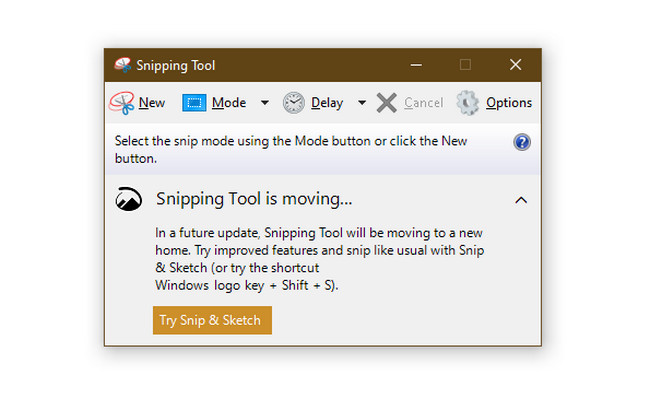
Trin 2Klik på knappen Ny knap. Spor den del af skærmen på din Minecraft, og slip derefter computermusen. Klik på Gem knappen for at beholde billedet.
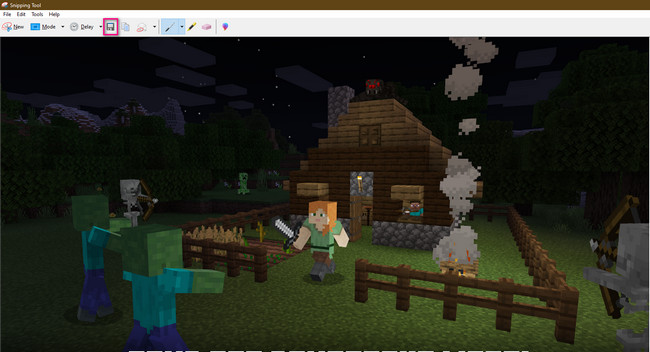
FoneLab Screen Recorder giver dig mulighed for at optage video, lyd, online tutorial osv. På Windows / Mac, og du kan nemt tilpasse størrelse, redigere videoen eller lyden med mere.
- Optag video, lyd, webcam og tag skærmbilleder på Windows / Mac.
- Forhåndsvis data, før du gemmer.
- Det er sikkert og nemt at bruge.
Del 5. Ofte stillede spørgsmål om at tage et skærmbillede på Minecraft
Hvor finder man Minecraft-skærmbilleder?
Når du skærmbilleder Minecraft ved hjælp af dets indbyggede værktøj, kan du finde billederne på computerens album. Søg Kør på din computer. Indtast derefter % AppData%, og klik derefter på OK knap. Senere vil albummet dukke op i roaming folder. Vælg Minecraft album, og find derefter billederne.
Hvorfor kan jeg ikke finde mine skærmbilleder på Windows 10?
Du vil ikke se dit billede på computeralbummet, når du skærmbilleder din skærm ved hjælp af PrtScn. Når du bruger denne genvejstast, gemmes billedet kun på computerens udklipsholder. Du kan indsætte det til Paint, så behold det formelt.
FoneLab Screen Recorder er den bedste blandt alle de ovennævnte. Det hjælper dig med at opdage, hvordan du hurtigst tager et skærmbillede på Minecraft. Ønsker du at udforske dette værktøj? Download det nu!
FoneLab Screen Recorder giver dig mulighed for at optage video, lyd, online tutorial osv. På Windows / Mac, og du kan nemt tilpasse størrelse, redigere videoen eller lyden med mere.
- Optag video, lyd, webcam og tag skærmbilleder på Windows / Mac.
- Forhåndsvis data, før du gemmer.
- Det er sikkert og nemt at bruge.
