Gendan de mistede / slettede data fra computeren, harddisken, flashdrevet, hukommelseskort, digitalkamera med mere.
Komplet vejledning til løsning af MacOS 10.13 High Sierra Update-fejl
 Opdateret af Lisa Ou / 29. december 2020 09:20
Opdateret af Lisa Ou / 29. december 2020 09:20
- Da jeg forsøgte at opdatere til den nye High Sierra, downloadede Mac'en og genstartede som forventet. Men så hang det på 'Installerer softwareopdateringskærm hele dagen lang.
- Mac OS High Sierra-installation mislykkedes, og ingen fejldetaljer.
macOS 10.13.6 High Sierra-version er den seneste opdatering til alle MacOS High Sierra-brugere. Du kan installere MacOS High Sierra opdatering i cirka 45 minutter til 2 timer. Hvis MacOS 10.13 High Sierra opdateringen ikke kan installeres i timer, skal du træffe foranstaltninger for at løse problemet.
Nå, det er brugbare måder at løse MacOS 10.13 High Sierra opdateringsfejl med succes.


Guide liste
1. Fix macOS 10.13 High Sierra installeres ikke efter download
Hvis du undlader at installere den downloadede MacOS 10.13 High Sierra-opdatering, kan du bruge følgende tip til at rette op på MacOS-opdateringsfejlen.
Trin 1 Åbne Launchpad. Find og slet den Installer macOS Sierra fil med et spørgsmålstegn vedhæftet.
Trin 2 Genstart din Mac. Derefter kan du downloade og geninstallere macOS 10.13 High Sierra-opdatering igen.
Trin 3Vælg Apple ikonet øverst til venstre på skærmen. Vælg App butik fra listen. Senere kan du finde Opdatering sektion for at rette macOS 10.13 High Sierra installerer ikke fejl.
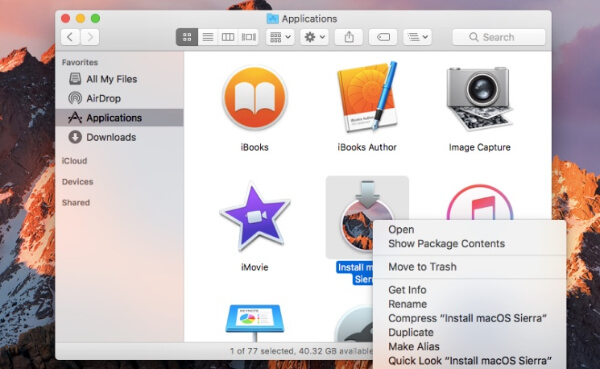
Du kan også lære at fix macOS Sierra vil ikke starte efter opdatering.
2. Løs MacOS 10.13 High Sierra-opdateringsfejl via sikker tilstand
Du kan først deaktivere eller afinstallere antivirussoftware. Kontroller, om din computer er under en stærk og hurtig internetforbindelse. Hvis disse foranstaltninger er ubrugelige, kan du starte Mac i fejlsikret tilstand at rette macOS 10.13 High Sierra mislykkedes at opdatere.
Trin 1 Sluk for computeren.
Trin 2 Genstart Mac og hold nede Flytte nøgle.
Trin 3 Slip ikke Flytte tasten, indtil Apple-logoet vises.
Trin 4 Installer macOS 10.13-opdatering i fejlsikret tilstand at rette op på Mac OS-opdateringsfejl.
Bemærk: Du kan bruge System Information for at kontrollere, om din Mac er startet i fejlsikret tilstand.
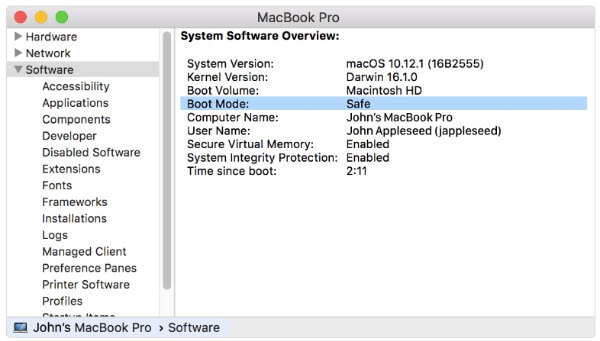
Du kan bruge samme måde til fix MacBook Pro slukker tilfældigt or Fix MacOS Sierra 10.12.1 Update Stuck Error.
3. Fejlfinding MacOS 10.13 High Sierra-opdateringsfejl med en ren installation
Hvad hvis din macOS 10.13 High Sierra sidder fast eller fryser under installationen? Det er også et ofte stillet spørgsmål, at installationen af Mac OS ikke kunne gennemføres. I løbet af denne periode kan du gennemføre en ren macOS 10.13 High Sierra-opdatering med et bootbart USB-drev.
Trin 1 Tilslut UDB-drevet til Mac
Download MacOS Sierra 10.13.6 installationspakke fra Mac App Store. Tilslut et bærbart USB-drev til Mac. Løb Finder Og vælg Applikationer i venstre panel. Finde Diskværktøj i Hjælpeprogrammer folder. Vælg tommelfingeren i sidepanelet. Vælg derefter dannet valgmulighed.
Trin 2 Opret et startbart macOS 10.13 High Sierra-installationsprogram
Du skal navngive det tilsluttede USB-drev som Untitled. Vælge OS X Extended efterfulgt af Slet. Når du har formateret USB-drevet og downloadet macOS 10.13 High Sierra, kan du åbne terminal vindue. Skriv og følg kommando i terminal og derefter ramte Indtast.
sudo / Programmer / Installer \ macOS \ Sierra.app/Contents/Resources/createinstallmedia --volume / Volumes / SierraBootInstall --applicationpath / Applications / Install \ macOS \ Sierra.app --nointeraction && say Done
Trin 3Fix macOS 10.13 High Sierra-opdateringsfejl
Tilslut dette bootbare USB-drev til din Mac. Når du genstarter din computer, skal du holde og trykke på Option nøgle. Løs ikke det, før du hører genstartstonen. Vælg derefter Installer macOS Sierra disk i drevlisten.
Senere skal du vælge Macs startdisk fra Diskværktøj liste. Klik Slet at formatere det. Når processen er færdig, skal du gå tilbage til Hjælpeprogrammer vindue. Vælge Installer macOS og installer det til det nyligt formaterede Mac-opstartsdrev.
Nu kan du følge instruktionerne på skærmen for at installere MacOS 10.13 High Sierra opdateringen helt.
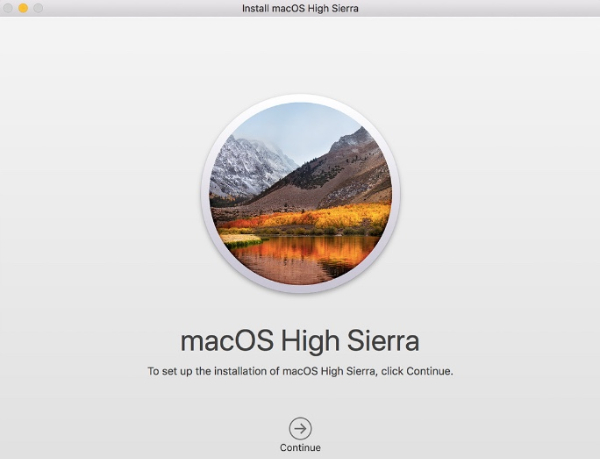
4. Gendan tabte filer på grund af MacOS 10.13 High Sierra Update
Det er ligegyldigt, om du har glemt at sikkerhedskopiere Time Machine. Rent faktisk, FoneLab Data Retriever kan hjælpe dig med at gendanne enhver slettet eller tabt Mac-fil uden data overskrevet.
Der er ikke behov for at genoprette hele Mac-backupfilen. Du kan gendanne den valgte fil på Mac med Mac data recovery software sikkert og nemt.
FoneLab Data Retriever - gendan de tabte / slettede data fra computer, harddisk, flashdrev, hukommelseskort, digitalkamera og meget mere.
- Gendan fotos, videoer, dokumenter og flere data let.
- Forhåndsvisning af data inden gendannelse.
- Gendan tabte data fra MacOS 10.13 High Sierra opdateringsfejl, formateret partition, RAW harddisk og andre nedbrudte problemer.
- Understøtter forskellige genoprettelige datatyper, f.eks gendanne computer e-mails, fotos, dokumenter, videoer, e-mails, musik osv.
- Find både slettede og eksisterende filer på Mac via Hurtig scanning , Dyb scanning tilstande.
- Filtrer og preview enhver fil med de detaljerede oplysninger.
- Garanter dig for ikke at gemme eller ændre dine Mac data.

Har du løst MacOS 10.13 High Sierra opdateringsfejl nu? Hvis ikke, kan du skrive ned hovedsymptomet nedenfor. I øvrigt, data recovery software til Mac kan arbejde under alle data tab situationer. Du kan bruge dette værktøj til gendanne skjulte Mac-filer også hurtigt.
FoneLab Data Retriever - gendan de tabte / slettede data fra computer, harddisk, flashdrev, hukommelseskort, digitalkamera og meget mere.
- Gendan fotos, videoer, dokumenter og flere data let.
- Forhåndsvisning af data inden gendannelse.
