Gendan de mistede / slettede data fra computeren, harddisken, flashdrevet, hukommelseskort, digitalkamera med mere.
3 fantastiske procedurer til at gendanne data på MacBook perfekt
 Opdateret af Lisa Ou / 03. jan 2023 09:00
Opdateret af Lisa Ou / 03. jan 2023 09:00At miste data på MacBook er ikke sjældent, selv denne enhed er kendt for sin sikkerhed for data og filer. Der er hændelser, som du ikke kan undgå at sker. Eksempler omfatter menneskelige fejl og selve enheden. For eksempel filtrerer du dine data ved hjælp af din MacBook Pro. Desværre har du klikket på den forkerte mulighed, som er slet-knappen. I dette tilfælde vil enheden slette dataene øjeblikkeligt. Hvis dette sker, skal du ikke gå i panik! Du kan bruge en MacBook Pro-datagendannelse, og denne software er ikke din eneste mulighed. Du kan også bruge de andre værktøjer, der er installeret på din Mac. Læs denne artikel seriøst for bedre resultater for dine tabte data.
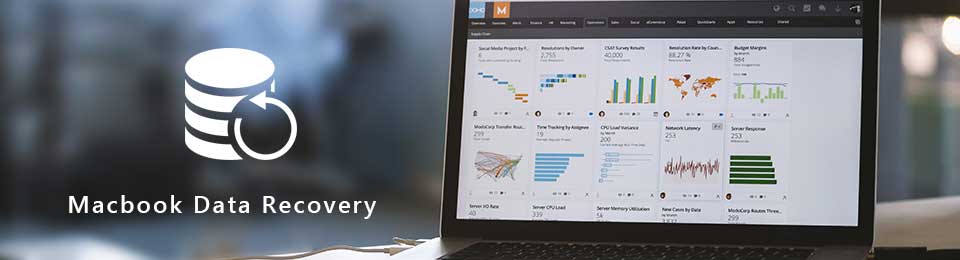

Guide liste
Del 1. Sådan gendannes data fra MacBook via FoneLab Data Retriever
Når du ikke kender de datatyper, du har mistet på din MacBook, Mac FoneLab Data Retriever er dit bedste valg. I tråd med dette understøtter denne software mange gendannes data. Det inkluderer dokumenter, billeder, videoer, lyd, e-mails og mere! Bortset fra det, vil det hjælpe dig med at hente filer på enhver enhed, såsom en harddisk, hukommelseskort, computer og mere. I dette tilfælde vil det også hjælpe dig med at lære Gendannelse af MacBook-harddisk. Du behøver ikke bekymre dig, hvis du er nybegynder, der bruger tredjepartsværktøjer. Funktionerne i dette værktøj er brugervenlige. Er du villig til at prøve dette gendannelsesværktøj? Dens vejledning følger.
FoneLab Data Retriever - gendan de tabte / slettede data fra computer, harddisk, flashdrev, hukommelseskort, digitalkamera og meget mere.
- Gendan fotos, videoer, dokumenter og flere data let.
- Forhåndsvisning af data inden gendannelse.
Trin 1For at få FoneLab Mac Data Retriever skal du klikke på Gratis download knap med en Apple ikonet til venstre. Derefter skal du konfigurere værktøjet på din Mac. Installer > Launch > Kør det for at begynde at gendanne dine data med det samme.
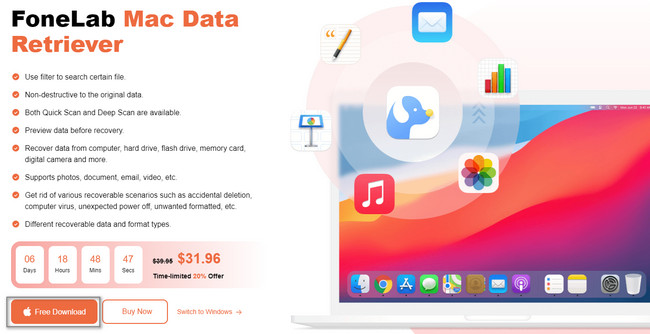
Trin 2Enheden vil straks poppe softwaren op på din skærm. Du skal klikke på Starten knappen under Mac Data Recovery afsnit. Du vil se en simpel beskrivelse på den, så du får en kort baggrund af softwaren.
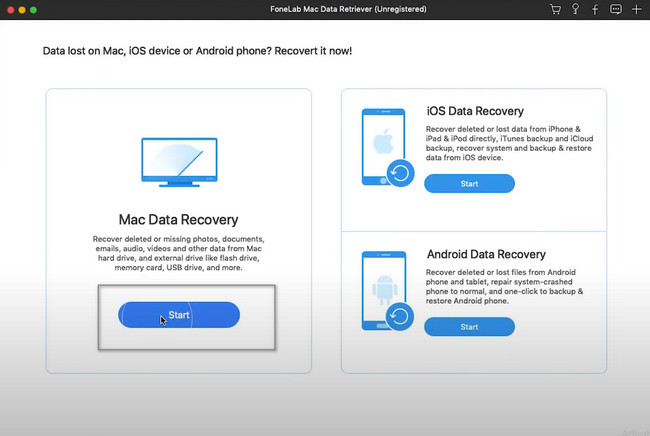
Trin 3Gendannelsesværktøjet kræver, at du vælger de datatyper, du vil gendanne. Det anbefales, at du vælger dem alle. Af denne grund har du chancen for at hente alle de vigtige filer, du har mistet på din Mac. Når du har foretaget valget, skal du klikke på Scan knappen i nederste højre hjørne af hovedgrænsefladen.
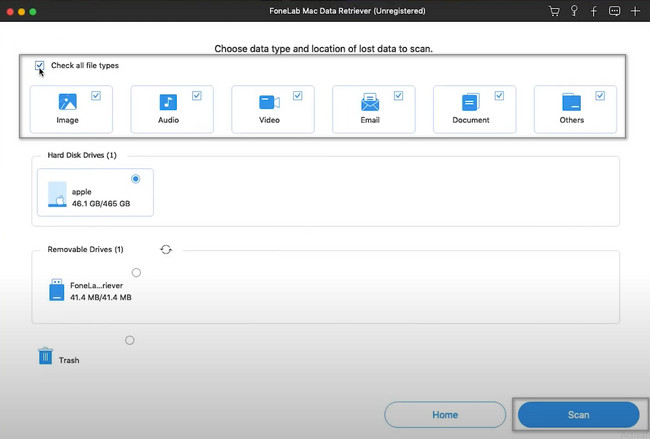
Trin 4Værktøjet vil fortælle dig, om scanningsprocessen er færdig. Det vil vise dig øverst på den de filer, den fandt. Hvis den hurtige scanning ikke fandt alle dine filer, skal du klikke på Dyb scanning knap. Du vil bruge flere sekunder, men det vil give dig de bedste resultater. Du kan Stands , Pause processen ved at klikke på knapperne.
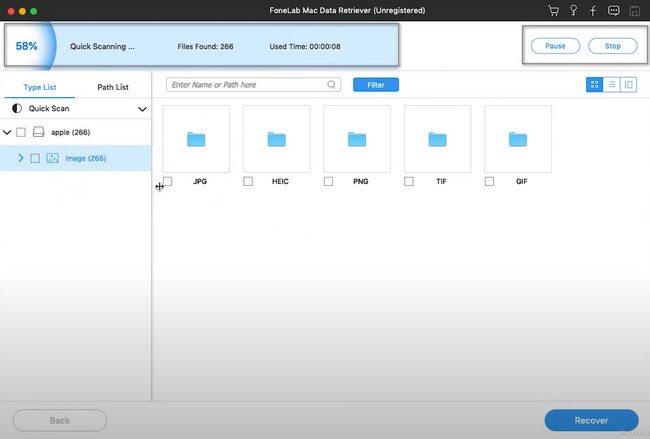
Trin 5På venstre side af værktøjet vil du se antallet af filer, det fandt i henhold til deres datatype. Du skal klikke på dem alle og filtrere de mapper, du vil hente, især de væsentlige. For at gøre det skal du sætte kryds i boksene for hver af dem. Hvis du er færdig med at vælge de filer, du formoder at hente, skal du klikke på Recover knap. Du må ikke afbryde processen for at undgå fejl og fejl. Efter dette trin vil du øjeblikkeligt se de tabte data på din MacBook.
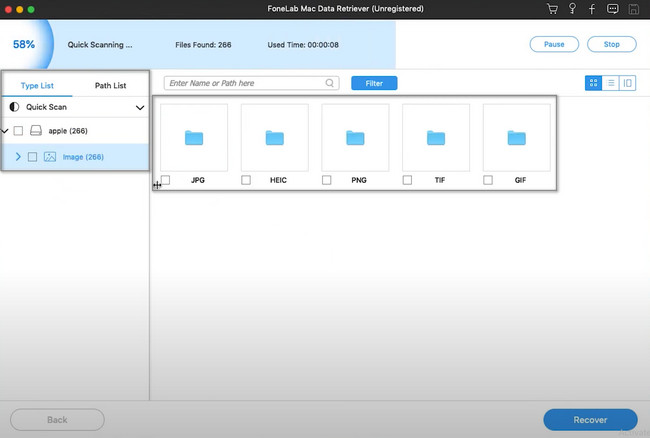
Mac FoneLab Data Retriever er den førende software til at gendanne data fra MacBook Air og andre modeller. Hvis du ønsker at kende de forskellige måder at hente data på, så gå videre.
FoneLab Data Retriever - gendan de tabte / slettede data fra computer, harddisk, flashdrev, hukommelseskort, digitalkamera og meget mere.
- Gendan fotos, videoer, dokumenter og flere data let.
- Forhåndsvisning af data inden gendannelse.
Del 2. Sådan gendannes data fra MacBook med iCloud Backup
MacBook har mange sikkerhedskopieringsværktøjer eller -tjenester, som du kan bruge. iCloud er en af dem. For eksempel gemmer du billeder ved hjælp af din MacBook. iCloud sikkerhedskopierer automatisk disse data og gemmer dem. I dette tilfælde, hvis du ved et uheld sletter, eller dataene ødelægger din enhed, har du en kopi af dem. iCloud handler ikke kun om at sikkerhedskopiere dine filer og data. Det vil også lade dig dele dine billeder, noter og mere med dine venner og familie. Men for at udføre MacBook Air-datagendannelse og andre modeller skal du følge nedenstående trin i overensstemmelse hermed.
Trin 1For at bruge din iCloud skal du gå til dens officielle hjemmeside. På hovedgrænsefladen vil du bemærke, at det kræver, at du logger ind. Det er vigtigt at huske og kende din kontos Apple-id og adgangskode. Uden disse vil du ikke være i stand til at bruge iCloud til at gendanne dine manglende data.
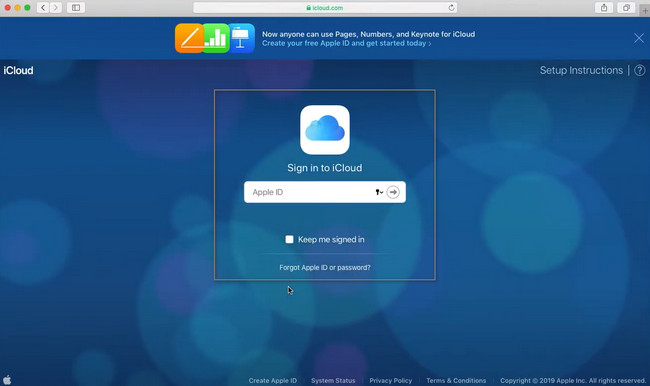
Trin 2Du vil se mange programmer, der er installeret på din MacBook. Du skal kun vælge de data, du vil gendanne. I dette tilfælde vil det være tidskrævende, fordi du skal vælge dem individuelt. Når du har valgt de datatyper, du ønsker, skal du kun downloade dem og gemme dem i den mappe, du foretrækker på din enhed.
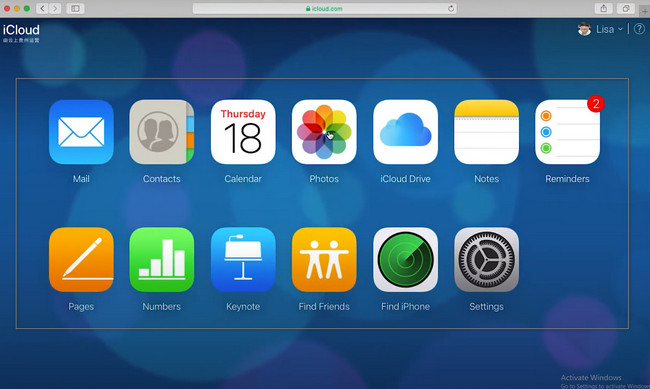
Del 3. Sådan gendannes data fra MacBook ved hjælp af Time Machine
Udover iCloud kan Time Machine også fungere som en backup-mekanisme på din MacBook. Du vil ikke have nogen problemer med at bruge dette indbyggede værktøj på din enhed. Dens grænseflade er overskuelig, så du kan udføre professionelt arbejde. Dette værktøj konfigureres ikke automatisk på din enhed. Du skal aktivere den for at have en sikkerhedskopi af dine data. En anden god ting ved dette værktøj, det er mere end at sikkerhedskopiere dine data. Det kan gendanne data på MacBook Air og andre modeller. Tøv ikke med at bruge dette fantastiske værktøj. For at kende trinene skal du kun fortsætte nedenfor.
Trin 1På hovedgrænsefladen skal du kigge efter Launchpad på MacBook. På søgelinjen skal du indtaste Time Machine. Når værktøjet vises på din skærm, skal du straks klikke på det for at starte det.
Bemærk: For at sikkerhedskopiere dine filer med det samme, klik på Sikkerhedskopier automatisk sektion på venstre side af værktøjet. Du vil se dette, når du søger i Time Machine på Finder.
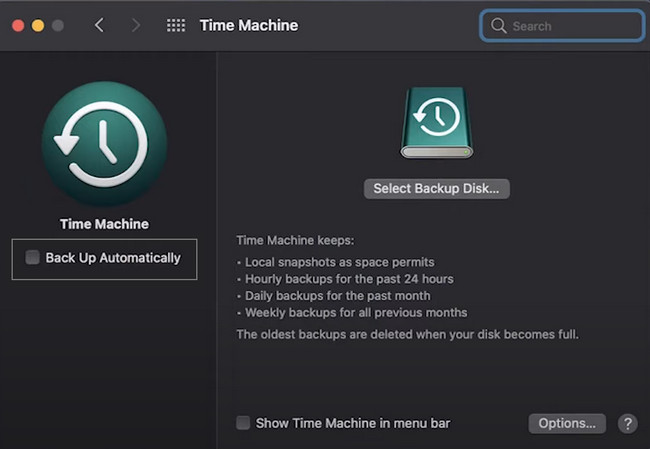
Trin 2Find alle de datatyper, du vil gendanne. Klik derefter på Gendan knappen på den nederste del af værktøjet. I dette tilfælde vil enhedsværktøjet returnere dine filer til deres oprindelige placeringer.
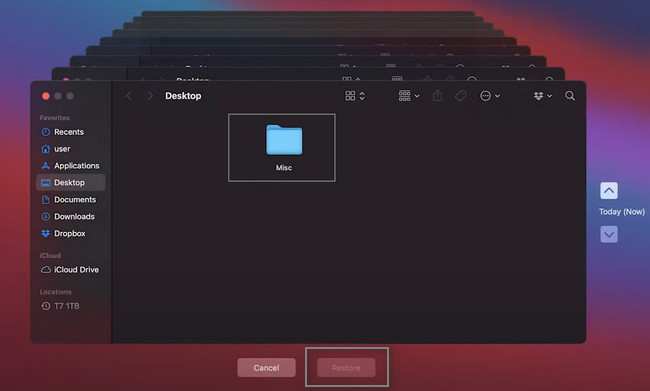
Del 4. Ofte stillede spørgsmål om gendannelse af data på MacBook
1. Hvordan henter man data fra MacBook Pro-harddisken?
For at gendanne filer fra MacBook Pro-harddisken skal du starte Diskværktøj. Du behøver kun at klikke på Førstehjælp sektion, og følg derefter Kør knap. I dette tilfælde vil værktøjet kontrollere harddiskens lydstyrke. Vent på, at proceduren er færdig. Til sidst skal du klikke på Udført .
2. Hvordan gendannes slettede partitioner på MacBook?
Det er tilrådeligt at bruge Mac FoneLab Data Retriever. Det understøtter gendannelse af slettede partitioner. Du kan bruge dens funktioner til at udføre det. Hvis du vil vide mere om dette værktøj, skal du downloade det nu!
Gendannelse af data på MacBook er enkel, fordi denne enhed har indbyggede gendannelsesværktøjer. Imidlertid, Mac FoneLab Data Retriever er stadig bedst Mac data recovery værktøj til dine manglende data. Det har bemærkelsesværdige funktioner, som du helt sikkert vil nyde. For at lære mere, gør dig bekendt med den ved at downloade den til din MacBook.
FoneLab Data Retriever - gendan de tabte / slettede data fra computer, harddisk, flashdrev, hukommelseskort, digitalkamera og meget mere.
- Gendan fotos, videoer, dokumenter og flere data let.
- Forhåndsvisning af data inden gendannelse.
