Ultimative metoder til, hvordan man nemt optager stemme på Mac
 Skrevet af Lisa Ou / 03. nov. 2022 16:00
Skrevet af Lisa Ou / 03. nov. 2022 16:00Kan du lide at synge? Hvis ja, skal du være på udkig efter en god strategi til at optage stemme på Mac. Ikke alle stemmeoptagere, du kan downloade, giver fremragende kvalitet, når det kommer til optagelse. Med baggrundsstøjen og det hele går det måske ikke nemt at optage dig selv, især hvis du gør det i et åbent miljø. Det er derfor, professionelle sangere indspiller deres musik i et specialiseret studie. Men bestemt ikke alle har råd til det. Installation af anstændige værktøjer og software er således den eneste mulighed.
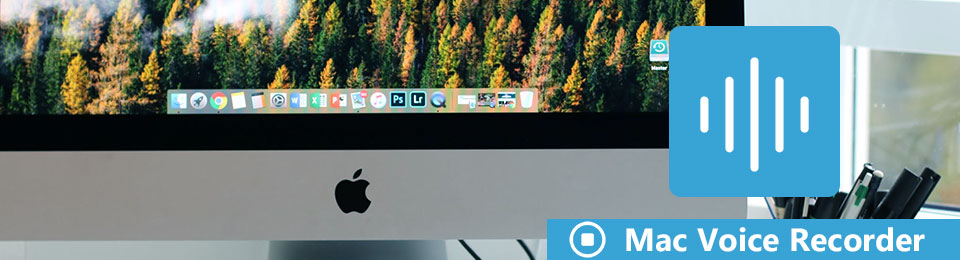
Udover at synge er der utallige ting, du kan gøre fra stemmeoptagelsen. Du kan optage forelæsninger fra skole, begivenheder, arbejde osv., så du kan gennemgå dem senere, for en sikkerheds skyld. Du kan også optage telefonopkald fra en du holder af. På denne måde kan du se tilbage på det i fremtiden og huske de gode minder. Vigtige aftaler kunne også registreres som bevis på, at to eller flere personer virkelig er enige. På den anden side kan stemmeoptagere bruges som simple påmindelser i din hverdag.
Vi prøvede flere optagelsesmetoder fra forskellige websteder og platforme med disse tanker i tankerne. Vi fandt ud af, at der er forskellige værktøjer, du kan prøve at optage skærm og stemme på Mac, men kun nogle skiller sig virkelig ud. Således er de bedste værktøjer og metoder til at optage anført i artiklen nedenfor. Læs videre for at lære mere.

Guide liste
Del 1. Sådan stemmeoptager du på en Mac med stemmememo
Hvis du vil optage din stemme på Mac, er det første program, du kan prøve, dens indbyggede optagefunktion, Voice Memo. Du kan bruge dette værktøj til at optage dine sangideer, musiknoter, klasseværelsesforelæsninger, samtale og meget mere. Og disse er alle muliggjort ved at bruge din Macs indbyggede eller eksterne mikrofon eller et kompatibelt headset. Det, der gør dette endnu bedre, er, at du kan redigere dine stemmememoer ved hjælp af dens redigeringsfunktion. Men ulempen ved dette værktøj er, at kvaliteten måske ikke er så fremragende som de andre optagere derude.
Følg nedenstående trin for at tilegne dig færdigheder i, hvordan du optager din stemme på Mac med Voice Memo:
Trin 1Presse Command + Space på din Macs tastatur, og søg derefter efter Stemme notater funktion på søgelinjen. Når du ser værktøjet, skal du klikke på det for at starte Stemmememoer.
Trin 2For at starte stemmeoptagelse skal du klikke på rød knappen nederst til venstre på grænsefladen til stemmememoer.
Trin 3Du kan ramme pause knappen, og lyt derefter til den ved at bruge afspilningsknappen, hvis du vil. Derefter har du mulighed for at erstatte det eller genoptage optagelsen. Når du er færdig med at optage, skal du trykke på Udført knappen nederst til højre på grænsefladen. Du vil derefter se det gemt som en Ny optagelse på hovedgrænsefladen.
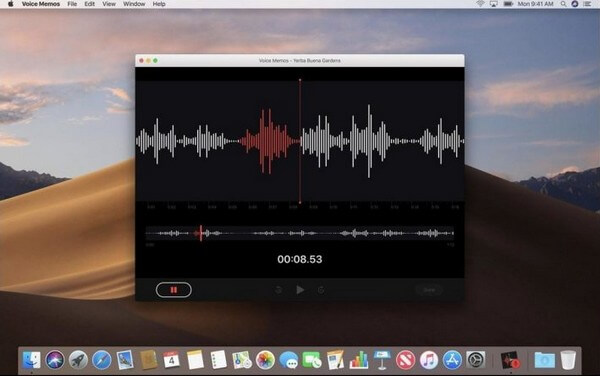
Del 2. Sådan stemmeoptager du på en Mac med FoneLab Screen Recorder
Hvis du leder efter en fremragende stemmeoptager, der producerer højkvalitetsoptagelser, så FoneLab Screen Recorder anbefales stærkt. Dette værktøj er rost for dets fleksible og overlegne kvalitetsfunktioner. Dens Lydoptager funktion har en fjerner baggrundsstøj der eliminerer alle unødvendige lyde, der er irriterende at høre i baggrunden. Derudover har den en mikrofonforstærker, der forbedrer værdien af dine stemmeoptagelser. Og uanset om du er professionel eller nybegynder, kan du effektivt bruge dette værktøj på grund af dets ligetil interface. Det er faktisk den bedste stemmeoptager til Macs.
FoneLab Data Retriever - gendan de tabte / slettede data fra computer, harddisk, flashdrev, hukommelseskort, digitalkamera og meget mere.
- Gendan fotos, videoer, kontakter, WhatsApp og flere data let.
- Forhåndsvisning af data inden gendannelse.
Følg nedenstående trin for at erhverve færdigheder i stemmeoptagelser på Mac med FoneLab Screen Recorder:
Trin 1Udforsk den officielle hjemmeside for FoneLab Screen Recorder. Du vil se knappen Gratis download med et Windows-logo på venstre side. Klik på Gå til Mac version i nærheden af det, og Windows bliver automatisk til et Apple-logo. Det er det tidspunkt, du klikker på det. Start derefter konfigurationsinstallationen og kør programmet på din Mac-computer.
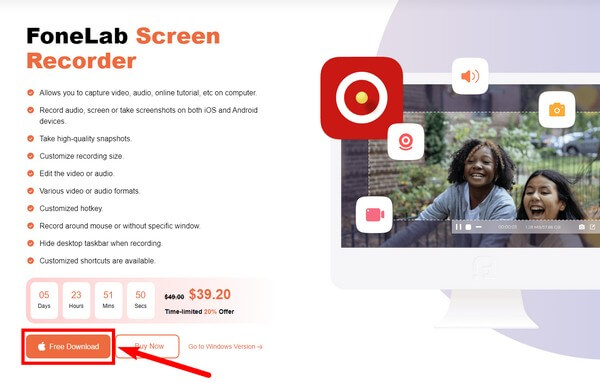
Trin 2På hovedgrænsefladen er FoneLab Screen Recorders nøglefunktioner. Og bortset fra dem er de andre muligheder. Efter nogen tid med at bruge softwaren, vil du se dine output i Optagelseshistorie nederst til venstre på grænsefladen. Ved siden af er indstillingen Indstil optagelseslængde, hvor du kan indstille, hvor lang du vil have din optagelse.
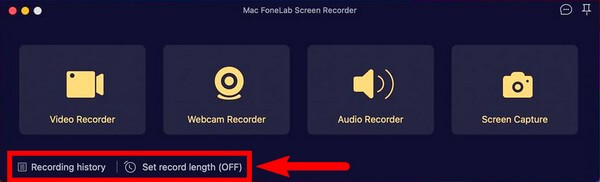
Trin 3Når du er færdig med at konfigurere, skal du fortsætte til lydoptagerfunktionen. Du kan også bruge de andre funktioner afhængigt af dine optagelsesbehov.
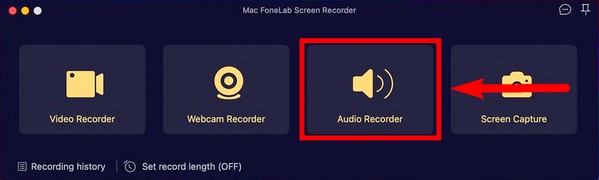
Trin 4Indstil lydoptageren efter din smag. Deaktiver både webkamera- og skærmindstillinger, hvis du ikke har brug for dem ved at klikke på afkrydsningsikonet og dreje dem til x. Når du har justeret dine lydoptagelsesindstillinger, skal du trykke på REC for at starte optagelsen.
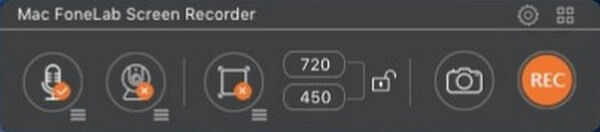
Trin 5Til sidst skal du trykke på stop-knappen for at afslutte optagelsen. Derefter kan du gemme den i din foretrukne destinationsmappe.
FoneLab Data Retriever - gendan de tabte / slettede data fra computer, harddisk, flashdrev, hukommelseskort, digitalkamera og meget mere.
- Gendan fotos, videoer, kontakter, WhatsApp og flere data let.
- Forhåndsvisning af data inden gendannelse.
Del 3. Sådan stemmeoptager du på en Mac med QuickTime
QuickTime er en multimedieafspiller, der er forudinstalleret på Mac. Du kan bruge det, hvis du ikke vil installere andre tredjepartsværktøjer. Det kræver dog nogle tekniske processer at bruge denne som optager. Derudover har den ikke en pausemulighed, når du optager stemme på Mac
Følg nedenstående trin for at optage din stemme på din Mac-computer:
Trin 1Start QuickTime på din computer. Klik på Filen øverst, og vælg derefter Ny lydoptagelse.
Trin 2Vælg optageknappen i midten for at starte optagelsen.
Trin 3Klik på den igen for at stoppe. Gem derefter optagelsen som en M4A-fil på din Mac.
Del 4. Sådan stemmeoptager du på en Mac med GarageBand
Garageband er et musikskabelsesstudie udviklet af Apple. Det lader dig optage lyd, såsom stemme og musikinstrumenter, gennem en mikrofon. Det har dog flere ulemper, herunder problemer med AUSampler, nogle funktioner er for grundlæggende og mere.
Følg nedenstående trin for at tilegne dig færdigheder i, hvordan du optager din stemme på Mac med GarageBand:
Trin 1Åbn GarageBand, og vælg den lyd, hvor du vil optage din stemme.
Trin 2Klik på knappen optage knappen øverst for at optage din stemme.
Trin 3Klik på knappen stoppe knappen for at afslutte processen og gemme din optagelse.
FoneLab Screen Recorder giver dig mulighed for at optage video, lyd, online tutorial osv. På Windows / Mac, og du kan nemt tilpasse størrelse, redigere videoen eller lyden med mere.
- Optag video, lyd, webcam og tag skærmbilleder på Windows / Mac.
- Forhåndsvis data, før du gemmer.
- Det er sikkert og nemt at bruge.
Del 5. Ofte stillede spørgsmål om stemmeoptagere på en Mac
1. Er GarageBand okay at bruge for begyndere?
Ja det er. GarageBand er et godt værktøj for begyndere, da det er nemt at bruge. Du skal dog muligvis skifte til et andet værktøj, når tiden kommer, fordi som nævnt ovenfor er nogle af dets funktioner for grundlæggende til at du kan forbedre dem. Derfor foreslås det at vælge en anden god software så tidligt som nu i stedet for dette.
2. Har iPhones også talememoer?
Ja, det har de. Voice Memo-appen er tilgængelig på iPhone, iPad og andre iOS-enheder.
3. Er FoneLab Screen Recorder kompatibel med Windows?
Ja det er. FoneLab Screen Recorder er tilgængelig på både Mac og Windows. Og Windows-versionen er lidt mere fleksibel med sine funktioner og har yderligere funktioner.
Der er ingen tvivl om at FoneLab Screen Recorder er øverst angående video-, skærm- eller lydoptagelse. Installer det nu.
FoneLab Data Retriever - gendan de tabte / slettede data fra computer, harddisk, flashdrev, hukommelseskort, digitalkamera og meget mere.
- Gendan fotos, videoer, kontakter, WhatsApp og flere data let.
- Forhåndsvisning af data inden gendannelse.
