Gendan de mistede / slettede data fra computeren, harddisken, flashdrevet, hukommelseskort, digitalkamera med mere.
Sådan repareres en bærbar computer vil ikke slukke: Fremragende vejledning [2023]
 Skrevet af Lisa Ou / 17. august 2022 09:00
Skrevet af Lisa Ou / 17. august 2022 09:00 Adskillige forbrugere har klaget over, at deres bærbare computere ikke vil slukke. Når du prøver at lukke din bærbare computer ned, genstarter den ofte af sig selv. Fordi den er i dvaletilstand, eller fordi Windows-filer er defekte, lukker en bærbar computer muligvis ikke ned. Fejlfindingen til Windows kan bruges til at løse problemet, såsom at aktivere hurtigere og forbedrede opstartstider. vi vil lede dig gennem flere metoder til at løse dette problem.
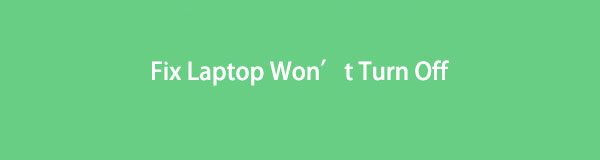

Guide liste
FoneLab Data Retriever - gendan de tabte / slettede data fra computer, harddisk, flashdrev, hukommelseskort, digitalkamera og meget mere.
- Gendan fotos, videoer, dokumenter og flere data let.
- Forhåndsvisning af data inden gendannelse.
Del 1. Hvorfor min bærbare computer ikke slukker
Der er løsninger, du kan prøve, hvis din bærbare computer ikke vil slukke eller ikke starter, efter at den er blevet tændt. Se på de potentielle årsager angivet nedenfor:
- Tilslut strømkablet
- Undersøg AC-adapteren og strømporten for en bøjet stift
- Afbryd forbindelsen fra dockingstationen
- Fjern og tilslut batteriet igen
- Tøm pc'en for strøm
- Hardware problemer
Del 2. Sådan repareres bærbar computer vil ikke slukke
Slukker din computer ikke, når du prøver at slukke den? Dit system vil lukke ned med et enkelt klik, medmindre det indeholder nogle skadelige komponenter. Hvis du gentagne gange forsøger at lukke din computer, men den nægter, er der flere mulige årsager, som du bør overveje. Det kan være forårsaget af et defekt filsystem, en inkompatibel Windows-opdatering, en hurtig opstart, uønskede apps, der kører osv. Du vil opdage flere metoder i dette indlæg til at lukke din computer ned. Derudover vil du opdage, hvordan du henter alle gemte data, som dit forsøg på at tvinge din computer får dig til at miste.
Dette er den mulige løsning til at rette den bærbare computer, der ikke vil slukke:
Løsning 1. Tving nedlukning af din bærbare computer
Hvis din bærbare computer ikke vil slukke, efter dit system er lukket ned, og du har mistanke om, at det kan være et strømproblem, kan du prøve at afbryde strømmen. Men dette er ikke den rigtige procedure. Hvis du trækker netledningen ud, risikerer systemet at skade strømforsyningen, bundkortet og andre systemkomponenter.
Prøv følgende ligetil og brugbare løsning:
Trin 1For at lukke computeren helt ned skal du trykke og holde tænd/sluk-knappen nede i 5 til 10 sekunder.
Trin 2Derefter skal du slukke for dit system i fem til ti minutter. Tag strømstikket ud, og tag også batteriet ud, hvis du bruger en bærbar computer.
Trin 3Genstart derefter din computer, og forsøg derefter at lukke den ned på samme måde som før. Problemet er løst, hvis din bærbare computer normalt lukker ned.
Løsning 2. Brug Kør-boksen til at lukke Windows ned
Hvis et program er placeret i Windows-biblioteket, kan det åbnes ved at skrive dets navn i feltet Kør i Windows.
Brug det som følger til at lukke computeren ned:
Trin 1Til at begynde med at trykke på Vindue + R kombination, start Kør.
Trin 2Indtast derefter kommandoen shutdown / s / f / t 0 efter at have skrevet det.
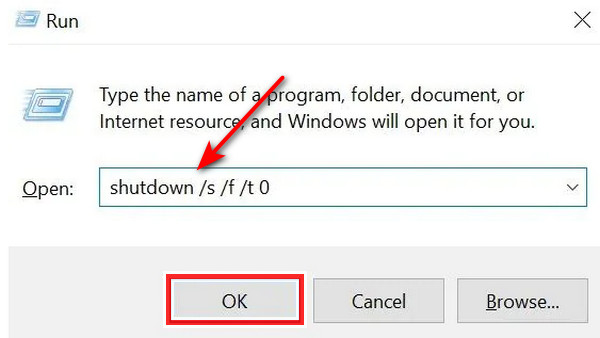
Løsning 3. Luk Windows ned ved hjælp af kommandoprompt
Kommandolinjefortolkeren, Command Prompt, er til stede i praktisk talt alle Windows-operativsystemer. Dette program udfører den kommando, du skriver, for at bruge batchfiler og scripts til at automatisere opgaver. Derudover udfører den sofistikerede operationer for at løse eventuelle Windows-relaterede problemer.
Så hvis du tror, at din bærbare computer ikke vil slukke, skal du bruge disse instruktioner til at tvinge systemet til at lukke ned ved hjælp af CMD (kommandoprompt):
Trin 1I din bærbare computers startmenu skal du skrive CMD. Klik CMD med højre museknap, og vælg derefter Kør som administrator.
Trin 2Indtast efter at have skrevet kommandoen i boksen nedenfor.
/p nedlukning
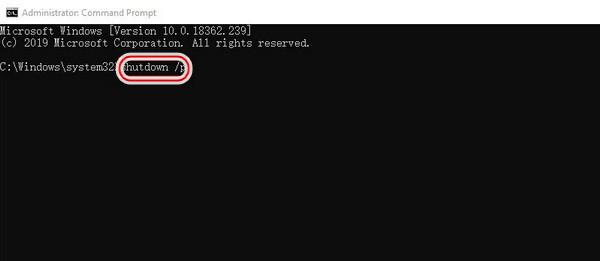
Dit system vil nu lukke ned, uden at der installeres nogen opdateringer.
FoneLab Data Retriever - gendan de tabte / slettede data fra computer, harddisk, flashdrev, hukommelseskort, digitalkamera og meget mere.
- Gendan fotos, videoer, dokumenter og flere data let.
- Forhåndsvisning af data inden gendannelse.
Løsning 4. Afslut åbne apps og dræb processer
Den bærbare computer kan også forhindres i at lukke ned ved at åbne apps, der i øjeblikket fungerer i baggrunden. At lukke dem vil løse problemet.
Trin 1Marker højre museknap på proceslinjen nederst på skærmen. Vælg derefter Task Manager.
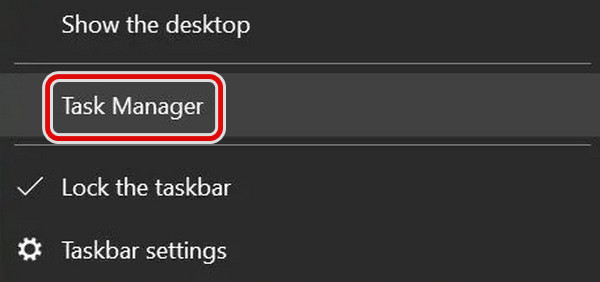
Trin 2Gå til Processer nu. Find hver app, vælg en og vælg Slutopgave fra menuen. Proceduren skal gentages for hver app på listen. Hvis du gør dette, afsluttes alle aktuelt kørende processer, og alle applikationer, der kører i baggrunden, vil blive lukket. Når det er færdigt, kan du lukke dit system ned ved hjælp af standarden PC shutdown procedure.
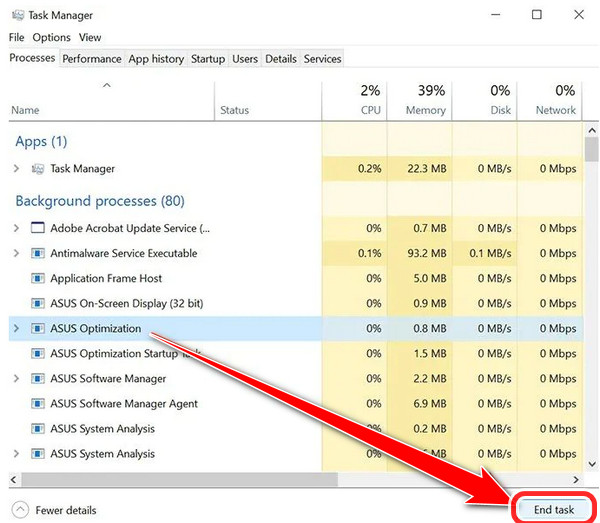
Løsning 5. Luk Windows ned ved at oprette en batchfil
Ved at gemme en batchfil kan du undgå konstant at indtaste kommandoer for at oprette den. Det gør det nemt at slukke dit system med et enkelt klik.
Her er nogle af trinene til at lukke Windows ned ved at oprette en batchfil
Trin 1At søge Notepad, brug Cortana-søgevinduet i Windows 10. Klik på det nu.
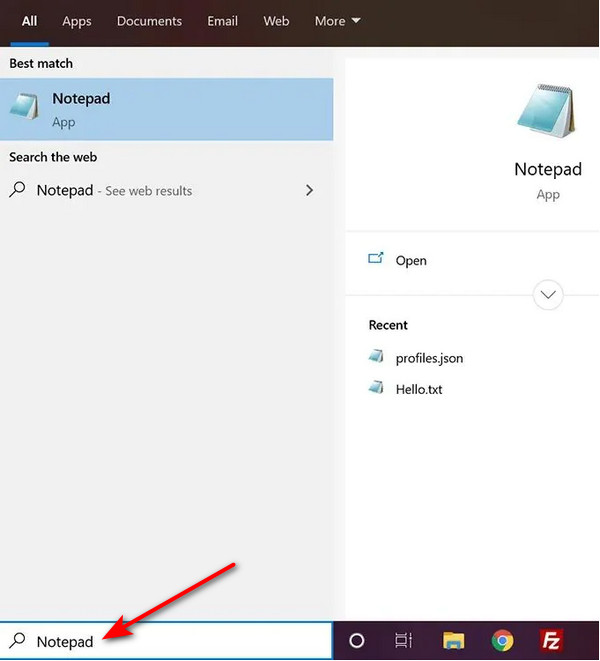
Trin 2Indtast nu den samme kommando /s /f /t 0 nedlukning du gjorde tidligere i Notesbloks kommandoprompt.
Gem derefter kommandoen ved at vælge Filer fra Notesbloks menu. Det ses øverst. Den eksekverbare batchfil er i øjeblikket gemt på dit system.
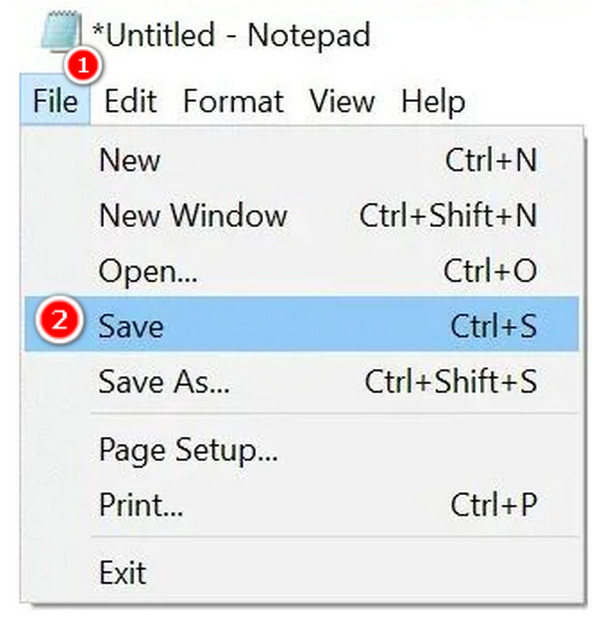
Trin 3For at gøre det nemt at udføre skal du gemme filen på dit skrivebord. Indtast derefter filnavnet efterfulgt af en prik. Vælgbat filtypenavn. Shutdown.bat vil være, hvordan dette ser ud.
Trin 4Vælg Alle filer in Filtype før du klikker Gem.

Trin 5Højreklik på den fil, du lige har lavet. Klik på for at lukke din maskine ned Kør som administrator lige nu. Du kan springe dette trin over ved konsekvent at indstille filen til at køre som admin.
Trin 6På din fil skal du bruge højrekliksmenuen. Klik på desktop under Send til nu. En genvej til filen vil blive lavet på dit skrivebord.
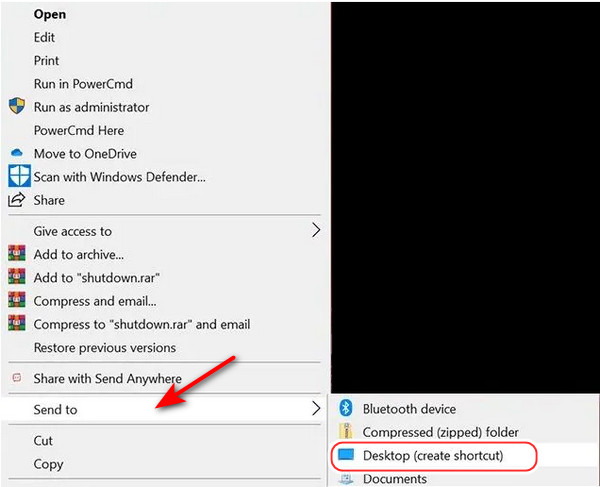
Trin 7Højreklik på den genvej, du lige har oprettet. Klik Ejendomme nu. Vælg derefter Avanceret valgmulighed i genvej fane.
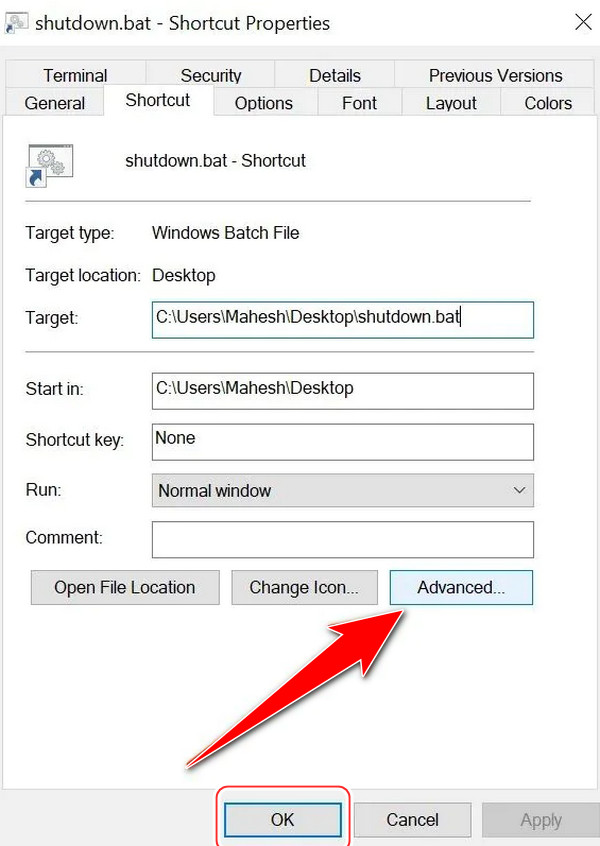
Trin 8Sæt en check foran Kør som administrator mulighed. Klik OK nu. Når du skal lukke din computer ned, skal du klikke på denne fil.
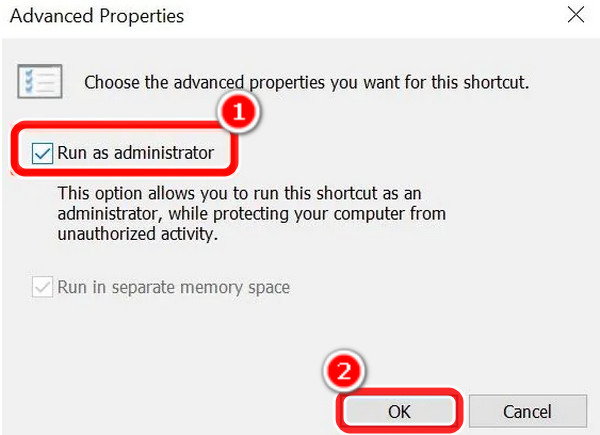
Løsning 6. Deaktiver Hurtig opstart for at løse Windows-lukningsproblem
Sammenlignet med en standardopstart kører Windows 10's hurtigstartmulighed din computer 30 % hurtigere. En hurtig start opnås ved at kombinere log-out-funktionen og dvaletilstand. Din pc kan dog ikke slukke, når den hindrer dit systems lukningsprocedure. Du spekulerer sikkert på, hvad du vil gøre, hvis din bærbare computer ikke vil slukke på dette tidspunkt. Ved at slå hurtigstart fra kan du lukke din computer ned.
FoneLab Data Retriever - gendan de tabte / slettede data fra computer, harddisk, flashdrev, hukommelseskort, digitalkamera og meget mere.
- Gendan fotos, videoer, dokumenter og flere data let.
- Forhåndsvisning af data inden gendannelse.
Følg procedurerne nedenfor for at deaktivere hurtig opstart for at løse problemet med at Windows lukker ned.
Trin 1Start din computers kontrolpanel. Find nu strømindstillinger og klik på dem.
Trin 2Type Vælg hvilken kraft ikon fra menuen. Valget er placeret i venstre panel.
Trin 3Vælg Ændre indstillinger der i øjeblikket ikke er tilgængelige.
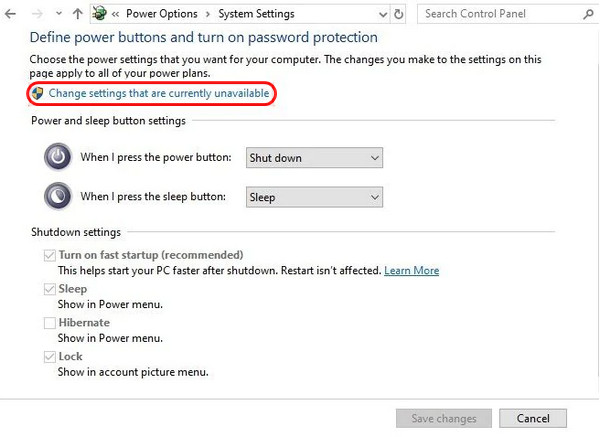
Trin 4Fjern markeringen i feltet ud for indstillingen Drej hurtig opstart. Efter at have valgt Gem ændringer, klik på vinduet, der skal lukkes.
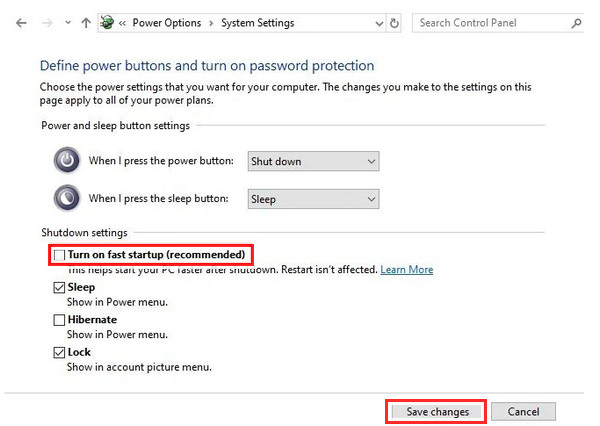
Løsning 7. Genstart din pc
Prøv genstartsindstillingen, hvis en normal nedlukning ikke fungerer korrekt. Prøv at genstarte systemet, og sluk derefter din computer normalt.
Vælg strømsymbolet fra din computers Menu Start ved at klikke på den. Vælg nu Genstart fra menuen.
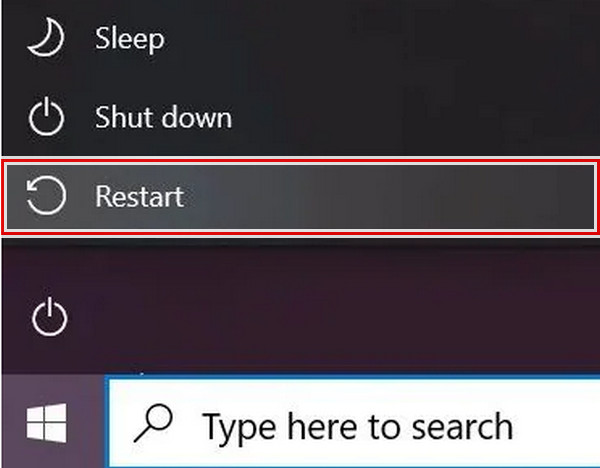
Løsning 8. Brug fejlfinding
Brug Windows Fejlfinding til at løse problemet, hvis du stadig ikke kan lukke din computer ned efter at have prøvet alle alternativerne ovenfor.
Disse er trin til at løse dine problemer:
Trin 1Gå til Indstillinger på din computer, og vælg derefter Opdatering og sikkerhed.
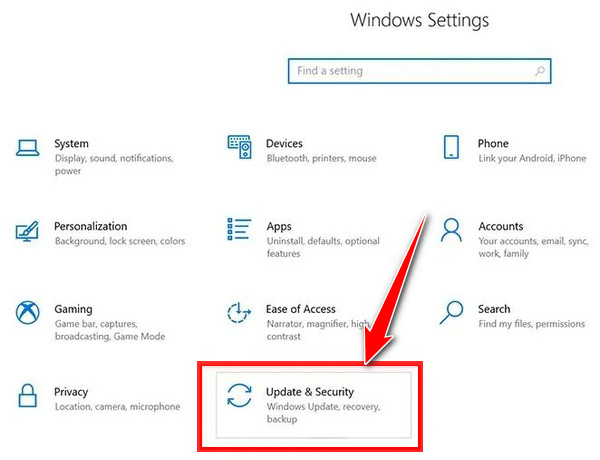
Trin 2Type Fejlfinding i venstre sidebjælke. Vælg nu strøm fra menuen i højre panel. Kør fejlfindingen skal vælges. Hvis der er problemer, vil den søge efter dem på dit system og forsøge at løse dem. Din pc vil generelt lukke ned, når du har foretaget de foreslåede ændringer.
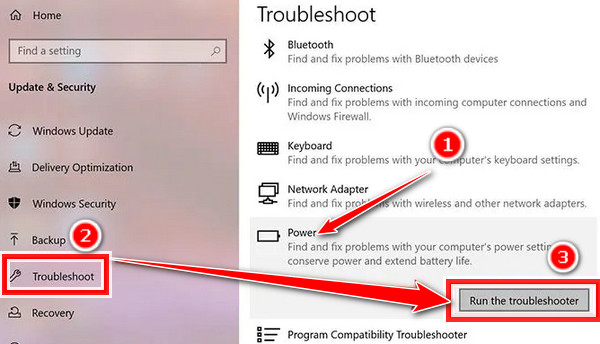
Del 3. Fremragende måde at gendanne data fra bærbar computer efter reparation via FoneLab Data Retriever
FoneLab Data Retriever er et af de førende programmer for gendannelse af data fra computere, bærbare computere, hukommelseskort, flashdrev osv. ved hjælp af dette værktøj. Du kan hurtigt og effektivt få adgang til dine vitale data på dine enheder. Derudover muliggør det praktisk talt enhver form for datagendannelse. Prøv at gendanne de data, du har slettet eller mistet efter at have løst problemet med din bærbare computer. Den fulde brugsanvisning til brug findes her.
FoneLab Data Retriever - gendan de tabte / slettede data fra computer, harddisk, flashdrev, hukommelseskort, digitalkamera og meget mere.
- Gendan fotos, videoer, dokumenter og flere data let.
- Forhåndsvisning af data inden gendannelse.
Trin 1For at begynde skal du installere FoneLab Data Retriever på din pc ved først at downloade den. Derefter starter den automatisk, når installationen er fuldført.
Trin 2Vælg derefter den fil, du vil gendanne fra din bærbare computer, fra hovedgrænsefladen. Alternativt kan du vælge Tjek alle filtyper og tryk på Scan .

Bemærk: Hvis det ikke lykkes dig at hente de ønskede løsninger, skal du bruge Dyb scanning mode.
Trin 3Når scanningsprocessen er færdig, skal du klikke på boksen ved siden af filnavnet for at vælge den eller de filer, du vil gendanne.

Trin 4Til sidst skal du vælge det sted, hvor du ønsker at gemme de gendannede data ved at klikke på Recover mulighed. Du er færdig nu!

Det er enkelt. Du kan effektivt hente dine data vha FoneLab Data Retriever . Og det er det mest populære program til at gendanne slettede eller manglende filer.
FoneLab Data Retriever - gendan de tabte / slettede data fra computer, harddisk, flashdrev, hukommelseskort, digitalkamera og meget mere.
- Gendan fotos, videoer, dokumenter og flere data let.
- Forhåndsvisning af data inden gendannelse.
Del 4. Ofte stillede spørgsmål om reparation af bærbar computer vil ikke slukke
1. Hvorfor tænder min bærbare computer ikke, selvom den er opladet?
Din bærbare computers strømforsyning, batteri, bundkort, videokort eller RAM fungerer muligvis ikke, hvis den ikke tænder, selv mens den er tilsluttet.
2. Hvad sker der, hvis du trykker på lydstyrken ned og tænd/sluk-knapperne på den bærbare computer samtidigt?
Indtil din enhed tænder, skal du holde nede volumen Down , Power knapper samtidigt. Gendannelsestilstand kan fremhæves med volumen Down. Baseret på din model skal du muligvis indtaste din adgangskode og vælge et sprog for at få adgang til gendannelsestilstand.
3. Hvordan kommer vi ind i fejlsikret tilstand?
Når du aktiverer fejlsikret tilstand, skal du trykke på og holde strømikonet nede, når enheden er tændt. Tryk på tænd/sluk-tasten for at få pop op-menuen frem. Tryk og hold sluk, indtil advarslen om genstart til fejlsikret tilstand vises. Tryk på OK for at genstarte i fejlsikret tilstand.
Som konklusion bør ovenstående metoder rette en bærbar skærm, der ikke tænder. På grund af dets fremragende funktioner og evner, anbefaler vi kraftigt at bruge FoneLab Data Retriever at gendanne væsentlige data fra din computer eller eksterne drev.
FoneLab Data Retriever - gendan de tabte / slettede data fra computer, harddisk, flashdrev, hukommelseskort, digitalkamera og meget mere.
- Gendan fotos, videoer, dokumenter og flere data let.
- Forhåndsvisning af data inden gendannelse.
