Reparer iPhone, der sidder fast i søgning ved hjælp af nemme teknikker
 Skrevet af Lisa Ou / 12. maj 2023 09:00
Skrevet af Lisa Ou / 12. maj 2023 09:00 Jeg søger online for at søge efter information om vores skoleprojekt. Det tager dog for lang tid at indlæse min iPhone. Den har siddet fast på søgning siden tidligere, og min tid bliver spildt på grund af det. Er der en måde at løse en iPhone, der sidder fast ved søgning? Tak.
Det forventes, at du støder på en indlæsningsskærm fra tid til anden, mens du surfer på internettet. Internetforbindelsen er ikke altid i top, så det er forståeligt, hvis det tager kort tid, når du søger. Men hvis du søger på nettet, og det sætter sig fast og indlæses i et betydeligt stykke tid, så kan du begynde at tænke på, om der er et andet problem. Hvis dit internet er meget usædvanligt langsomt, må der være noget, der får dette til at ske.
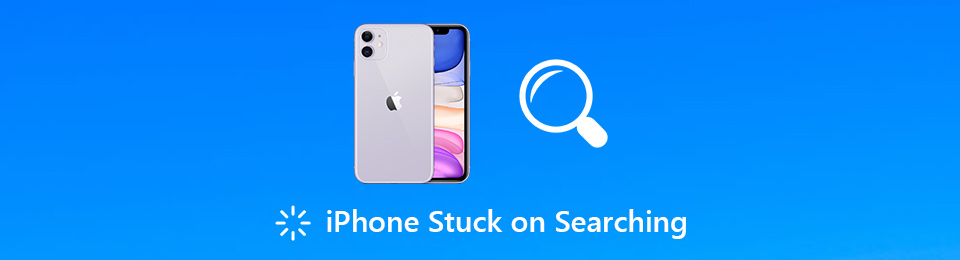
I så fald skal du venligst fordøje den viden, denne artikel kan give om de potentielle årsager til, at din enhed har søgt i lang tid. Så vil de mest ligetil metoder til at løse problemet blive præsenteret senere. Det er lige meget, hvad der kan være årsag til problemet, da de teknikker, vi har forberedt, kan fungere i forskellige situationer. Læs venligst videre for at begynde.

Guide liste
Del 1. Hvorfor iPhone sidder fast i søgningen
Hvorfor sidder din iPhone fast i søgningen? Vi kan undersøge forskellige potentielle årsager til at komme til roden af dette problem. En af de bedste muligheder, vi kan se på, er manglen på signal på din nuværende placering. Hvis du bruger mobildata til at surfe på internettet, er dit SIM-signal afgørende for at holde din forbindelse stabil. Du kan være midt på rejsen, når du når en død zone eller et område uden mobilsignal. Dette er en logisk grund til, at du kan støde på dette problem.
I mellemtiden kan du også opleve et problem, der sidder fast i søgningen på grund af tekniske problemer. Der kan være opstået et problem på dit enhedssystem, hvilket får din iPhone til at sidde fast i søgningen, selv når den er forbundet til internettet. Normalt kan komplikationer i systemet være forvirrende at finde ud af. Heldigvis kan nogle troværdige løsninger løse flere problemer på din iPhone samtidigt. Fortsæt venligst til næste del for at begynde at reparere.
FoneLab gør det muligt at rette iPhone / iPad / iPod fra DFU-tilstand, genoprettelsesfunktion, Apple-logo, hovedtelefontilstand mv. Til normal tilstand uden tab af data.
- Løs deaktiverede iOS-systemproblemer.
- Uddrag data fra deaktiverede iOS-enheder uden datatab.
- Det er sikkert og nemt at bruge.
Del 2. Sådan repareres iPhone, der sidder fast i søgning
Som nævnt i forrige del kan forskellige situationer få din iPhone til at sidde fast i søgningen. Derfor har vi også udarbejdet 5 metoder til forskellige årsager til at hjælpe dig med at afhjælpe problemet. Prøv hver af dem og se, hvad der virker for din enhed.
Metode 1. Genstart iPhone
Simple enhedsproblemer kan løses ved at genstarte din iPhone. Prøv det og tjek, om du kan komme ud af den fastlåste søgeskærm, når enheden genstarter. Dette skyldes, at genstart opdaterer din iPhone, hvilket løser nogle enhedsproblemer.
Udfør instruktionerne ovenfor, uanset om din iPhone er med eller uden en Hjem-knap, da de kun har lignende trin.
Overhold de problemfrie anvisninger nedenfor for iPhone-søgningsfix ved at genstarte:
Trin 1Tryk tommelfingeren på højere volumen knappen, og frigør den derefter med det samme.
Trin 2Tryk tommelfingeren på lavere lydstyrke knappen, og frigør den derefter med det samme.
Trin 3Tryk tommelfingeren ned på Side knappen, og frigør den først, når Apple-logoet bliver synligt på skærmen.
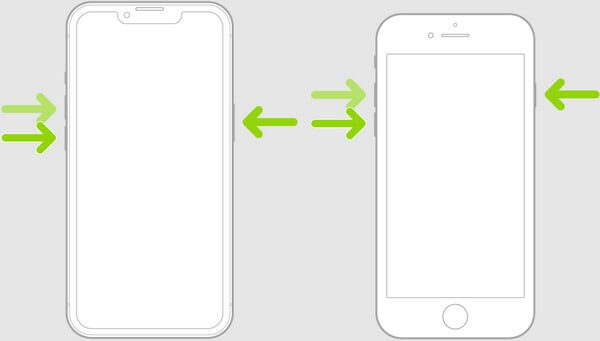
Metode 2. Opret forbindelse til stabilt netværk
Hvis du har komplikationer med at browse ved hjælp af et Wi-Fi-netværk, kan du prøve at oprette forbindelse til et andet LAN. Nogle gange kan du opleve problemer, såsom et langsomt netværk, problemer med fysisk forbindelse, svagt Wi-Fi-signal og mere, når du er afhængig af en Wi-Fi-forbindelse. Og nogle gange tager det tid for ting som dette at blive løst. Således kan forbindelse til et andet stabilt netværk hjælpe dig med at browse mere smidigt på nettet.
Overvej de enkle trin nedenfor for iPhone, der søger efter signalfix ved at oprette forbindelse til et stabilt netværk:
Trin 1Søg efter Indstillinger app på din iPhone, og tryk på den for at få adgang.
Trin 2Vælg Wi-Fi fanen under din profil. Du vil derefter støde på de tilgængelige Wi-Fi-netværk, du kan oprette forbindelse til.
Trin 3Tryk på et netværk med en stabil internetforbindelse, og indtast derefter adgangskoden, hvis du bliver bedt om det. Du kan også oprette forbindelse til et skjult netværk ved at trykke på Andet. Indtast derefter netværkets navn, sikkerhedstype og adgangskode.
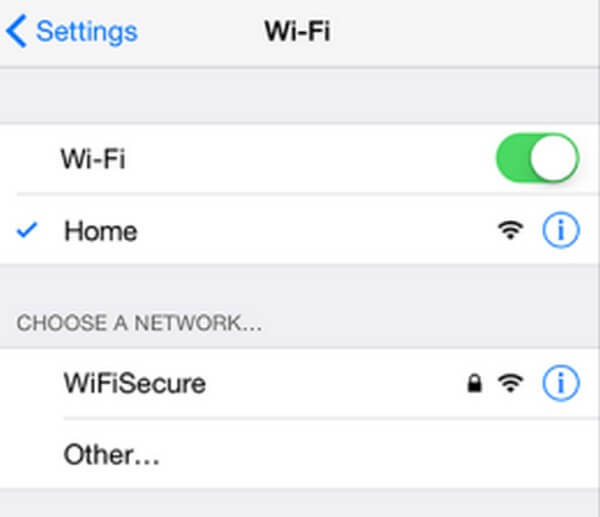
FoneLab gør det muligt at rette iPhone / iPad / iPod fra DFU-tilstand, genoprettelsesfunktion, Apple-logo, hovedtelefontilstand mv. Til normal tilstand uden tab af data.
- Løs deaktiverede iOS-systemproblemer.
- Uddrag data fra deaktiverede iOS-enheder uden datatab.
- Det er sikkert og nemt at bruge.
Metode 3. Frigør iPhone-plads
Mangel på lagerplads kan også få din iPhone til at sidde fast i søgningen. Det er måske ikke på grund af det dårlige internet, men utilstrækkelig plads. For mange data fører normalt til at halter eller sidder fast på en bestemt skærm. Sletning af nogle af dine data for at frigøre plads kan hjælpe med at forhindre din iPhone i at søge for længe.
Bliv guidet af de ubesværede retningslinjer nedenfor for iPhone-søgningsfix ved at frigøre iPhone-plads:
Slet mediefiler: Kør pics app, og gå derefter til Alle billeder afsnit. Tryk på de billeder og videoer, du vil slette, og tryk på Trash ikon. Bekræft sletningen for at fjerne filerne fra din iPhone.
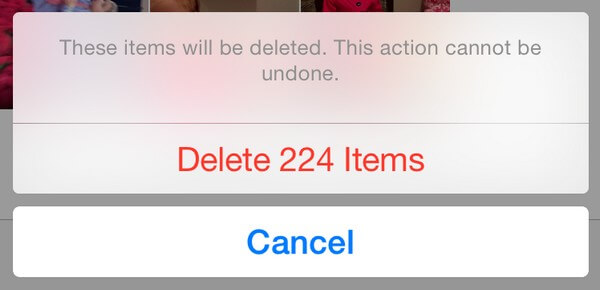
Ryd browserhistorik og data: Indtast Indstillinger og rul ned for at trykke på Safari. Vælg derefter Ryd historik og webside data. Tryk derefter på Ryd historie og data at bekræfte.
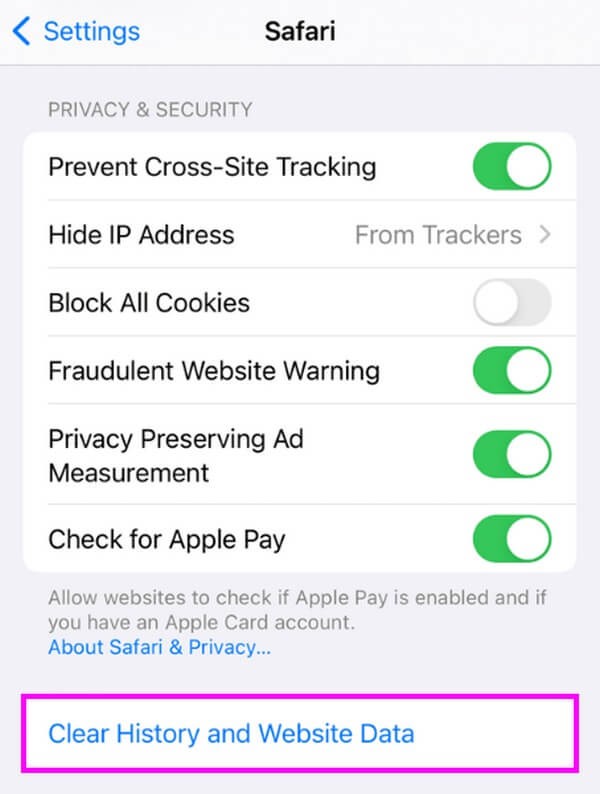
Metode 4. Afinstaller Apps
Apps, især dem, du downloader fra usikrede websteder, kan snigende bringe virus og malware til din iPhone. Hvis du har installeret en mistænkelig app for nylig, kan det være grunden til, at din enhed sidder fast i søgningen. Når det er sagt, ville det være bedst at afinstallere det fra din iPhone, før det skaber yderligere skade.
Følg de uberørte anvisninger nedenunder for at rette din iPhone fast ved søgning ved at afinstallere apps:
Trin 1Tryk på træsko-ikonet for at åbne Indstillinger på din iPhone. Bagefter skal du glide ned for at se Generelt fanen og åbne den.
Trin 2Tryk på på følgende skærmbillede iPhone-opbevaring og vælg den app, der skal fjernes fra listen over apps, der er installeret på din iPhone.
Trin 3Når appoplysningerne vises, skal du vælge Slet app knappen på den nederste del, og bekræft den for at afinstallere fra din enhed.
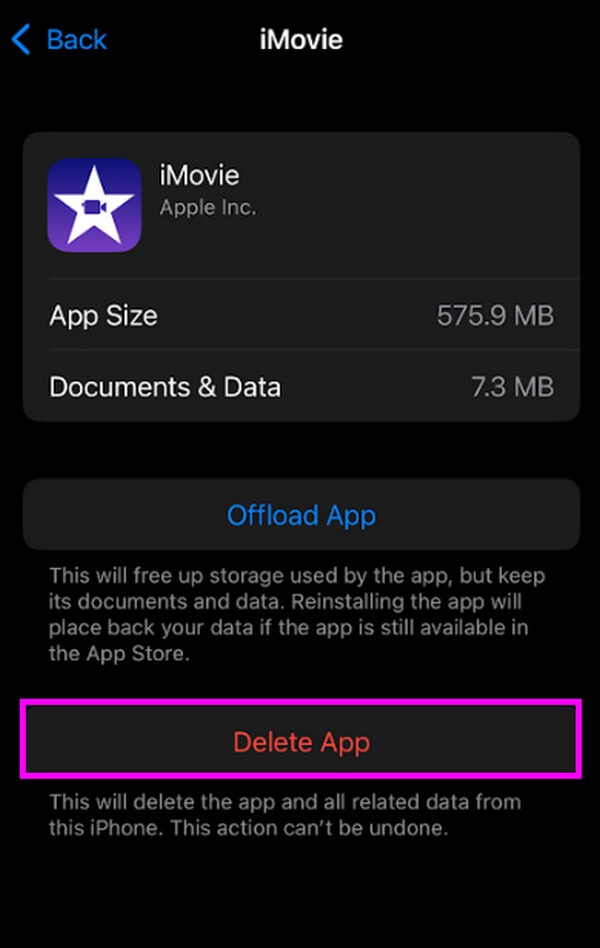
Metode 5. Prøv FoneLab iOS-systemgendannelse
Hvis ingen af de tidligere teknikker har hjulpet dig med at løse problemet, bør du bruge et pålideligt tredjepartsværktøj til at forbedre løsningen. FoneLab iOS System Recovery er et effektivt program til at reparere adskillige problemer på din iPhone. Ovenstående metoder løser for det meste simple problemer, men ikke meget med hensyn til tekniske detaljer. Heldigvis har dette systemgendannelsesprogram fået din ryg, når det kommer til tekniske problemer. Og den kan reparere din enhed ved kun at bruge nogle få håndterbare trin.
FoneLab gør det muligt at rette iPhone / iPad / iPod fra DFU-tilstand, genoprettelsesfunktion, Apple-logo, hovedtelefontilstand mv. Til normal tilstand uden tab af data.
- Løs deaktiverede iOS-systemproblemer.
- Uddrag data fra deaktiverede iOS-enheder uden datatab.
- Det er sikkert og nemt at bruge.
Vær opmærksom på eksempelinstruktionerne nedenfor for at rette din iPhone fast ved søgning med FoneLab iOS System Recovery:
Trin 1Sikre en kopi af FoneLab iOS-systemgendannelsesfilen. Du kan gøre dette ved at besøge dens officielle side og trykke på Gratis download fanen til venstre. For at installationsprocessen kan finde sted, skal du godkende værktøjet til at foretage ændringer på din enhed, og knappen Installer vises i vinduet. Klik på det, og vent, indtil du kan starte værktøjet på din computer.
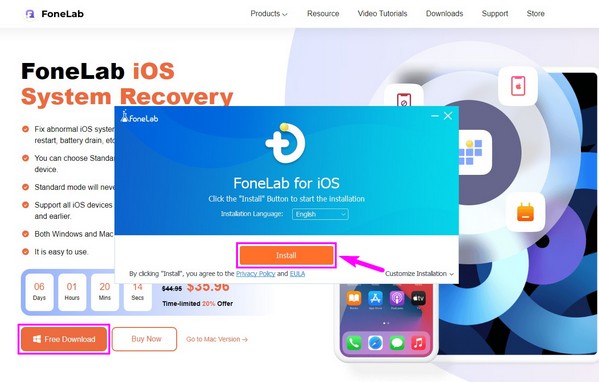
Trin 2Vælg iOS System Recovery boksen øverst til højre fra listen over funktioner på den primære grænseflade. Du kan også prøve de andre funktioner senere, som er iPhone Data Recovery, iOS Data Backup & Restore og WhatsApp Transfer til iOS.
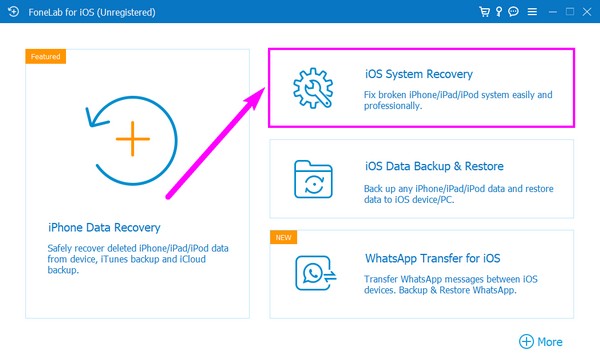
Trin 3Følgende grænseflade viser nogle problemer, som programmet kan løse. Klik Starten at fortsætte. Marker derefter den reparationstype, du foretrækker. Det er enten Standard tilstand, som ikke vil slette nogen af dine iPhone-data, eller Standard tilstand, som sletter alt på din enhed. Når du har besluttet dig, klik Bekræfte.
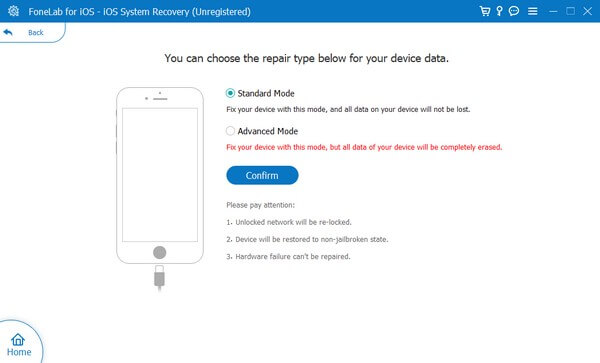
Trin 4På det følgende skærmbillede skal du klikke på versionen af din iPhone for at se de relevante retningslinjer for din enhed. Overhold det korrekt for at få adgang til gendannelsestilstanden. Reparationen starter, når firmware er downloadet, indtil din iPhone er rettet.
FoneLab gør det muligt at rette iPhone / iPad / iPod fra DFU-tilstand, genoprettelsesfunktion, Apple-logo, hovedtelefontilstand mv. Til normal tilstand uden tab af data.
- Løs deaktiverede iOS-systemproblemer.
- Uddrag data fra deaktiverede iOS-enheder uden datatab.
- Det er sikkert og nemt at bruge.
Del 3. Ofte stillede spørgsmål om iPhone, der sidder fast i søgning efter rettelser
1. Hvad gør jeg, hvis min iPhone søger efter en tjeneste?
Din enhed kan have problemer med at finde dit netværk. I dette tilfælde skal du finde og vælge din netværksudbyder manuelt. Du kan gøre dette ved at indtaste Indstillinger på din iPhone og derefter gå til Tilslutninger afsnit. Vælg derefter Mobilnet, derefter Netværksoperatører i de følgende skærmbilleder. Når netværksudbyderne vises, skal du vælge din for at løse problemet.
2. Hvorfor bliver Safari ved med at søge med Google?
Du bemærker muligvis, at din Safari-browser viser Google-søgeresultaterne, hver gang du indtaster et udtryk på søgelinjen. Dette sker, fordi Google betaler Apple et stort beløb årligt for at være standardsøgemaskinen på iPhone og andre Apple-produkter. Men bare rolig, du kan ændre det, hvis du vil, især hvis du støder på problemer med dine søgninger.
Vi sætter pris på, at du kigger forbi for at forstå og prøve de teknikker, der er inkluderet i denne artikel. Vi håber, at du fik løst søgeproblemet på din iPhone ved hjælp af instruktionerne i hver metode.
FoneLab gør det muligt at rette iPhone / iPad / iPod fra DFU-tilstand, genoprettelsesfunktion, Apple-logo, hovedtelefontilstand mv. Til normal tilstand uden tab af data.
- Løs deaktiverede iOS-systemproblemer.
- Uddrag data fra deaktiverede iOS-enheder uden datatab.
- Det er sikkert og nemt at bruge.
