En detaljeret vejledning om iPhone tilgængelighed, du ikke bør gå glip af
 Skrevet af Somei Liam / 14. april 2023 09:00
Skrevet af Somei Liam / 14. april 2023 09:00 I skolen kan jeg kun bruge min iPhone i frokostpauserne. Men da den har en stor skærm, har jeg svært ved at bruge den med kun én hånd, mens jeg spiser. Så min ven fortalte mig om en tilgængelighedsfunktion på iPhone, men jeg er ikke sikker på, hvad det er, eller hvordan man bruger det. Kan nogen hjælpe mig med at forstå, hvordan man bruger Reachability på iPhone 12? På forhånd tak.
Hvis du er ny på iPhone eller ikke kan lide at udforske din iPhones indstillinger, har du muligvis endnu ikke stødt på Reachability-funktionen. At studere din enhed nu og da giver dig fordelen ved at maksimere dens fulde potentiale. Dette inkluderer opdagelse af iPhones nyttige funktioner, såsom tilgængelighed. Denne artikel vil også give dig hjælp til at finde ud af, hvad det er, og hvordan du aktiverer og bruger det. Derudover har vi udarbejdet effektive rettelser til, når du støder på problemer, når du bruger funktionen. For at begynde din rejse med at lære iPhones tilgængelighed, fortsæt nedenfor.
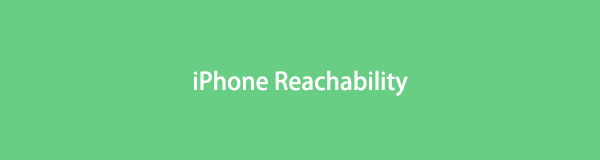

Guide liste
Del 1. Hvad er iPhone Reachability
Tilgængelighed på iPhone 12 og andre modeller er en indbygget funktion, der kan gøre din iPhone-brug lettere. Aktivering af det giver dig mulighed for at sænke skærmens øverste del, hvilket gør den tilgængelig for din tommelfinger. Det er derfor en fordel, når du kun har én hånd til rådighed på at bruge din enhed. Så uanset hvad du laver på din anden side, er det ikke et problem.
På den anden side bruges Reachability-funktionen på iPhone til mere end blot bekvemmelighed. Det kan også være nyttigt, når du oplever et problem med din enhed. For eksempel fungerer den øverste halvdel af skærmen ikke. Du kan aktivere denne funktion, så du ikke længere behøver at trykke på noget på den øverste del. Du behøver kun at niveauere det ned for at betjene aktiviteterne på din iPhone.
Tilgængelighed er tilgængelig på iPhone 6, 6 Plus og nyere iPhone-modeller. Du kan bruge det i enhver app, uanset hvad du gør på din enhed. Derfor kan du forvente at finde det i alle de nyeste versioner af iPhone. Og det vil være nyttigt i din hverdag med din enhed.
FoneLab gør det muligt at rette iPhone / iPad / iPod fra DFU-tilstand, genoprettelsesfunktion, Apple-logo, hovedtelefontilstand mv. Til normal tilstand uden tab af data.
- Løs deaktiverede iOS-systemproblemer.
- Uddrag data fra deaktiverede iOS-enheder uden datatab.
- Det er sikkert og nemt at bruge.
Del 2. Sådan aktiverer du iPhone tilgængelighed
Som du nu forstår brugen af Sikring af adgang funktion på iPhone, er det tid til at øge din viden ved at lære, hvordan du aktiverer og anvender dens brug på din enhed. Du behøver kun at få adgang til Indstillinger for at tænde den, og derefter vil den være kvalificeret til brug, når din iPhone er i Portræt orientering.
Husk de uanfægtelige trin i et eksempel på, hvordan man bruger Reachability på iPhone 11:
Trin 1Lås din iPhone op og gå til Hjem. Når du ser Indstillinger app, skal du åbne den for at se de muligheder og funktioner, du kan ændre. Rul lidt ned indtil Tilgængelighed indstillingen er på skærmen, og tryk derefter på den.
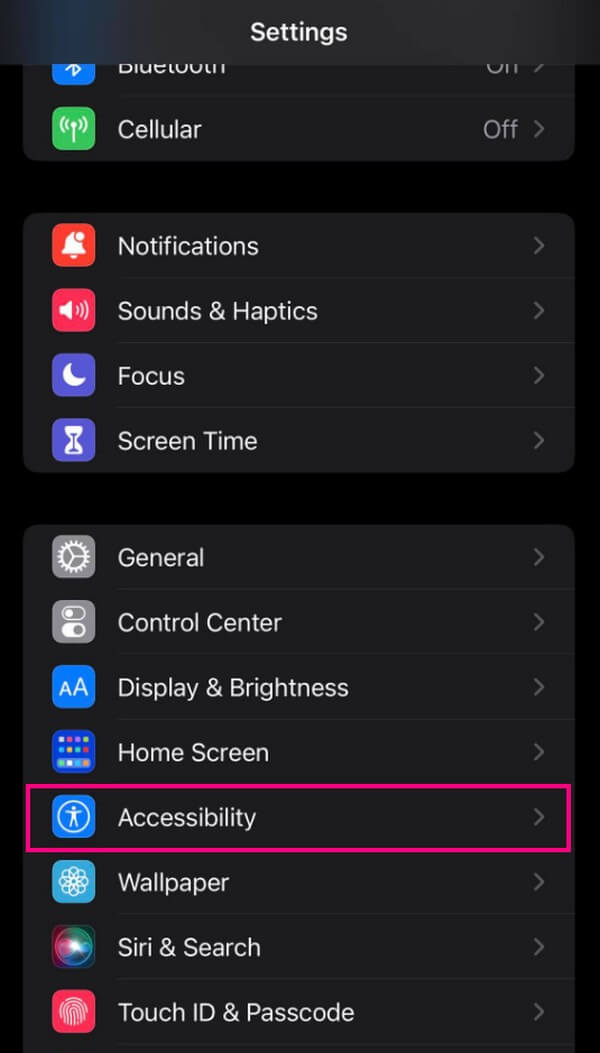
Trin 2På den følgende skærm, se ned på Fysisk og motorisk afsnit. Touch er den første mulighed, du vil se på listen. Tryk på den for at gå videre til næste skærm. Derefter vises et andet sæt muligheder, herunder Sikring af adgang. Skift til skyderen, der flugter med den for at aktivere funktionen.
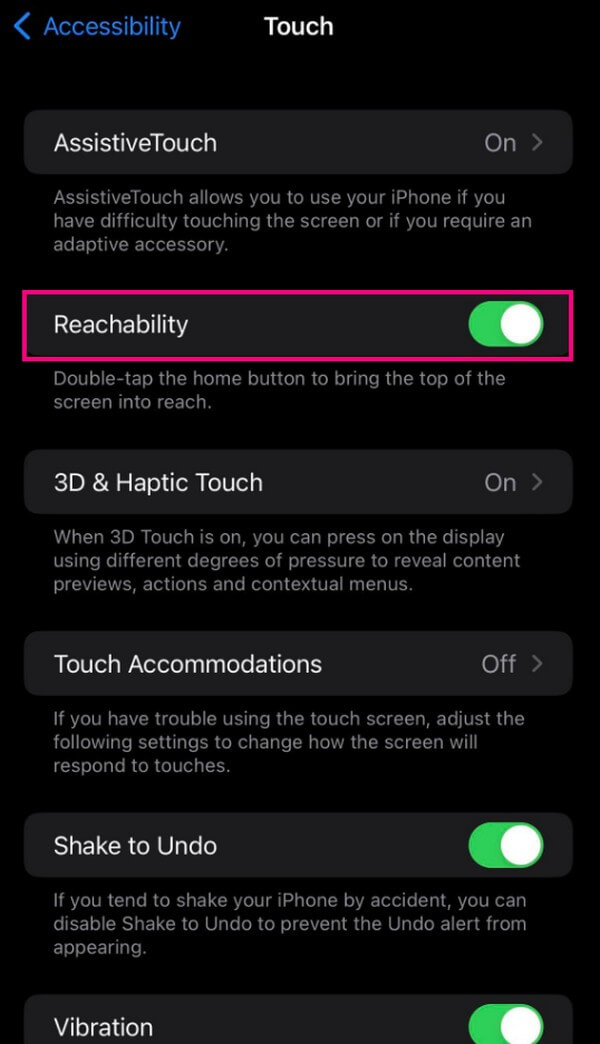
Trin 3Efter vending Sikring af adgang tændt, kan du nu bruge det på din iPhone. Gå tilbage til din Home skærmen og dobbelttryk på Home knap let. Dette vil sænke den øverste halvdel af din enhed, hvilket gør det lettere at betjene den med én hånd.
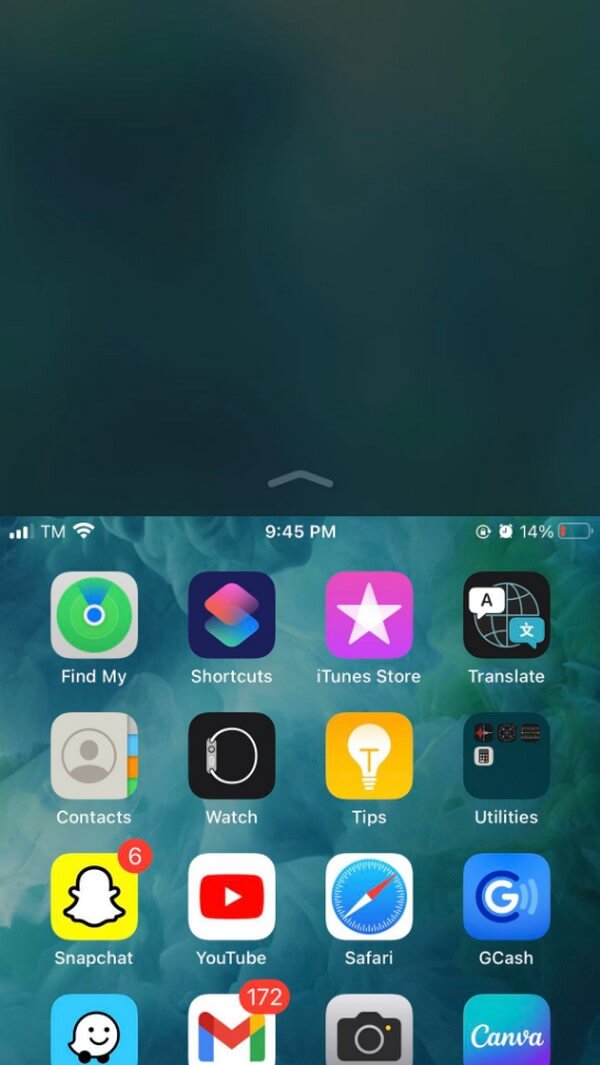
Del 3. Sådan rettes iPhone-reachability
I mellemtiden skal du vide, at selv en funktion, der gør din iPhone-brug bekvem, kan forårsage ulejlighed fra tid til anden. Det betyder, at du stadig kan støde på nogle problemer med at bruge Reachability-funktionen, og vi kan se på et par faktorer, hvorfor dette sker. Måske en fejl, lagging, tekniske problemer osv. Men uanset årsagen kan du prøve følgende metoder til at løse problemet.
Metode 1. Genstart iPhone
Den første handling, du kan prøve, er den mest ligetil metode. Genstart af en iPhone eller næsten enhver enhed er en effektiv måde at reparere simple problemer på. Som nævnt ovenfor inkluderer dette lagging, fejl og andre ukendte problemer. Bortset fra det kan genstart også forbedre din iPhones ydeevne. Det skyldes, at enhedssystemet opdateres, hver gang du udfører denne metode.
Nedenfor er de problemfri instruktioner til at rette Reachability på iPhone 11 ved at genstarte, uanset om den har en Hjem-knap eller ej:
Trin 1Tryk ned på din iPhone volumen op tasten og slip straks.
Trin 2Tryk ned på din iPhone volumen Down tasten og slip straks.
Trin 3Tryk ned på din iPhone Power tasten og hold den nede lidt længere. Vent på, at skærmen er sort, og Apple-logoet vises. Derefter kan du slippe nøglen.
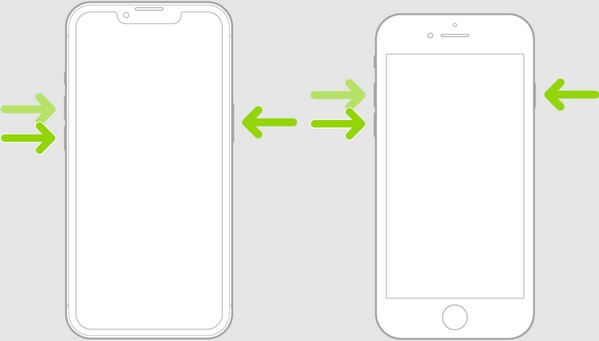
Som tidligere nævnt kan denne metode kun løse simple problemer, så hvis du ikke opnåede det ønskede resultat, så gå venligst videre til den næste løsning.
Metode 2. Prøv FoneLab iOS-systemgendannelse
Hvis genstart ikke løste problemet med din iPhones tilgængelighed, har du måske brug for et værktøj, der har evnen til at reparere mere komplekse problemer. Derfor introducerer vi FoneLab iOS System Recovery. Dette reparationsprogram kan løse forskellige problemer, fra simple til tekniske, og det løser ikke kun én, men næsten alle dine iPhone-systemproblemer. Således vil FoneLab iOS System Recovery bringe funktionen Reachability tilbage til sin normale tilstand på ingen tid.
FoneLab gør det muligt at rette iPhone / iPad / iPod fra DFU-tilstand, genoprettelsesfunktion, Apple-logo, hovedtelefontilstand mv. Til normal tilstand uden tab af data.
- Løs deaktiverede iOS-systemproblemer.
- Uddrag data fra deaktiverede iOS-enheder uden datatab.
- Det er sikkert og nemt at bruge.
Se de ubesværede anvisninger for at reparere iPhone 12 Reachability med FoneLab iOS System Recovery:
Trin 1Hent FoneLab iOS System Recovery-installationsfilen ved at gå ind på programmets officielle websted. Bare klik Gratis download i venstre område af siden, og godkend den til at foretage ændringer på din enhed. Når du er godkendt, kan du starte installationen nemt og hurtigt. Det vil være færdigt om cirka et minut; så er det tid til at starte reparationsværktøjet på din computer.
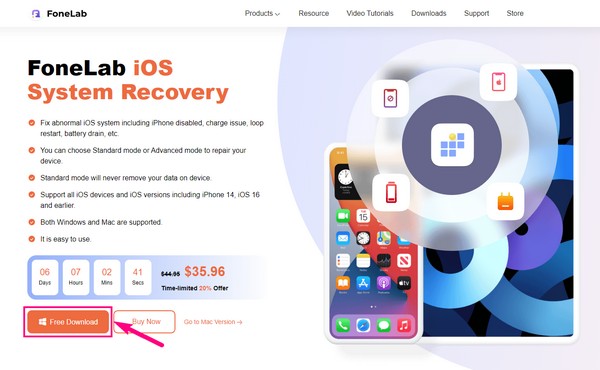
Trin 2Nøglefunktionerne vil blive vist på den primære grænseflade, herunder iOS-enheders datagendannelse, systemgendannelse, sikkerhedskopiering og gendannelse og WhatsApp-overførsel. Til dette problem skal du vælge iOS System Recovery funktion, som professionelt løser problemer med iPhone, iPad og iPod Touch. Klik derefter Starten på følgende grænseflade.
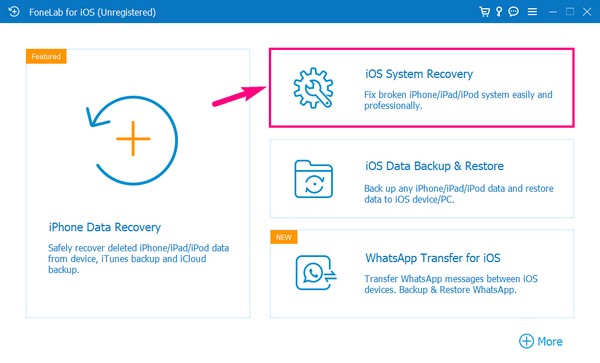
Trin 3Du har to muligheder for at gendanne dit enhedssystem. Den første er standardtilstand, som løser problemerne på dit iPhone-system uden at opleve tab af data. På den anden side reparerer Advanced Mode dit system med fuldstændig sletning af dine data, og renser din enhed. Vælg omhyggeligt den reparationstype, du ønsker til din iPhone, og klik derefter på Bekræfte fanen nedenfor.
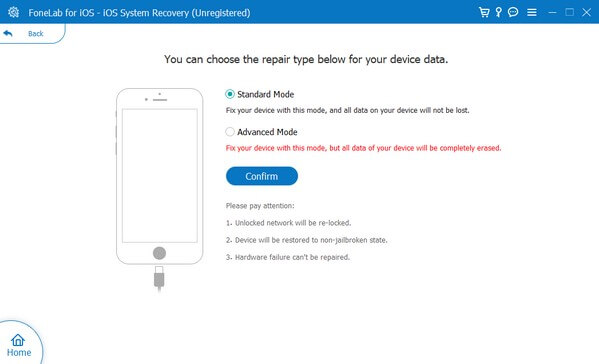
Trin 4Instruktioner for at gå ind i gendannelsestilstanden følger på den næste grænseflade. Vælg din iPhone-model for at se de relevante trin for din enhed. Derefter begynder firmwaren at downloade. Du skal muligvis vente et kort øjeblik, men det tager ikke lang tid. Vær opmærksom på instruktionerne, der følger for at opnå en vellykket reparationsprocedure.
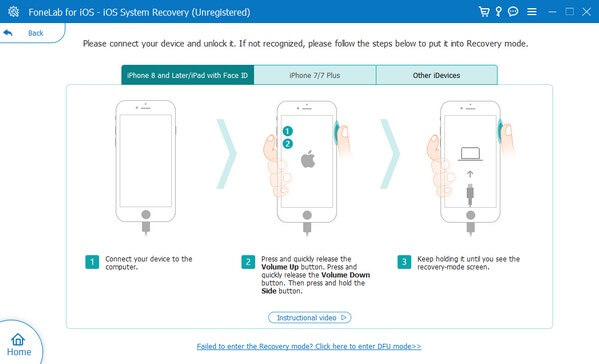
FoneLab gør det muligt at rette iPhone / iPad / iPod fra DFU-tilstand, genoprettelsesfunktion, Apple-logo, hovedtelefontilstand mv. Til normal tilstand uden tab af data.
- Løs deaktiverede iOS-systemproblemer.
- Uddrag data fra deaktiverede iOS-enheder uden datatab.
- Det er sikkert og nemt at bruge.
Metode 3. Nulstil iPhone
Hvis metoderne ovenfor ikke virker, eller du ikke foretrækker nogen af dem, har du intet andet valg end at nulstille din iPhone. At gøre denne metode vil returner din iPhone til standardindstillingerne.
Derfor er dette den perfekte løsning, hvis du utilsigtet ændrede noget på din enhed, der forårsagede, at tilgængeligheden ikke fungerede.
Handl i overensstemmelse med de håndterbare trin for at rette iPhone-halvskærmen eller Reachability-funktionen ved at nulstille iPhone:
Trin 1Indtast Indstillinger applikation på din iPhone-enhed, skub derefter ned og fortsæt for at åbne Generelt mulighed, når du ser den.
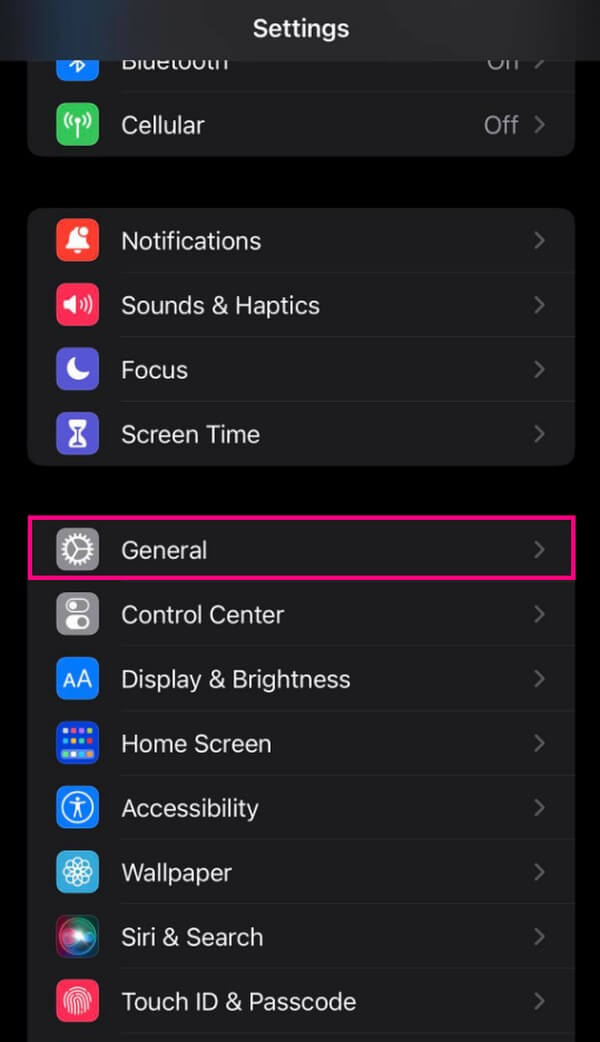
Trin 2Tryk på fra listen over muligheder Overfør eller nulstil iPhone > Nulstil.
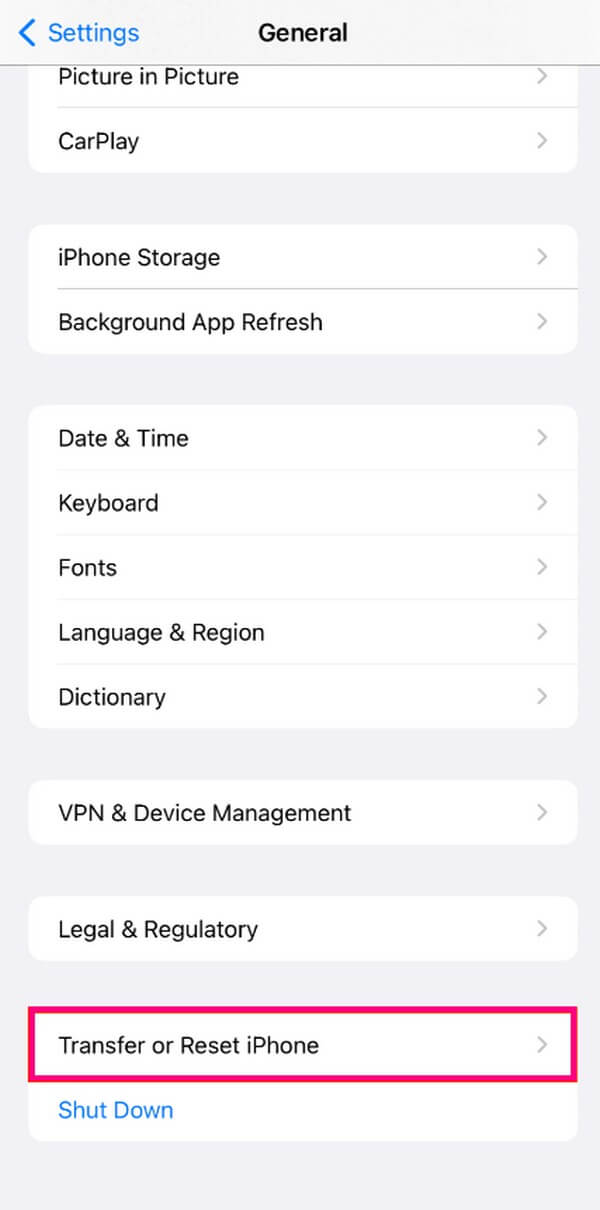
Trin 3Hit Slet alt indhold og indstillinger når du bliver spurgt, hvilken nulstillingsmulighed der skal udføres. Dette vil slette din iPhone og bringe den tilbage til alle dens standardindstillinger.
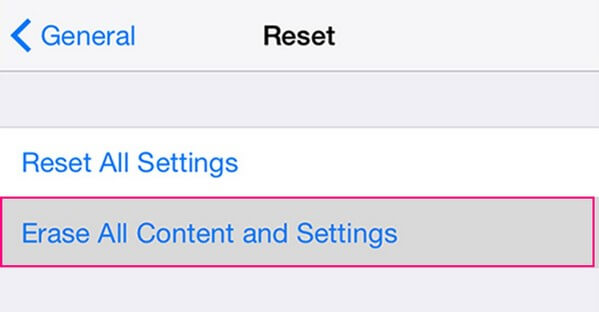
Du skal bemærke, at nulstilling af din iPhone vil slette alle dens data. Forberedelse af en sikkerhedskopi er vigtigt, hvis du ikke ønsker at miste dit enhedsindhold. Eller du kan bruge andre metoder i dette indlæg.
FoneLab gør det muligt at rette iPhone / iPad / iPod fra DFU-tilstand, genoprettelsesfunktion, Apple-logo, hovedtelefontilstand mv. Til normal tilstand uden tab af data.
- Løs deaktiverede iOS-systemproblemer.
- Uddrag data fra deaktiverede iOS-enheder uden datatab.
- Det er sikkert og nemt at bruge.
Del 4. Ofte stillede spørgsmål om iPhone tilgængelighed
1. Hvordan slår jeg tilgængelighed fra på iPhone?
Reachability-funktionen slukker automatisk, når du ikke rører ved noget på din iPhone i et par sekunder, efter du har tændt den. Men hvis du vil vende tilbage til fuld skærm med det samme, skal du dobbelttrykke let på startskærmen igen. Alternativt kan du trykke på den sorte skærm øverst.
2. Er tilgængelighed aktiveret som standard?
Ja, det er på de fleste iPhones. Når du køber en helt ny iPhone, er det Sikring af adgang funktionen er automatisk aktiveret fra starten. Hvis du vil deaktivere det, skal du trykke på Indstillinger > Tilgængelighed > røre, og skift derefter Sikring af adgang skyderen af.
Det er alt, du skal vide om iPhone Reachability. Hvis du leder efter flere svar om din enheds funktioner, brug og rettelser, kan du se, om artiklerne og løsningerne på FoneLab iOS System Recovery hjemmeside kan hjælpe dig.
FoneLab gør det muligt at rette iPhone / iPad / iPod fra DFU-tilstand, genoprettelsesfunktion, Apple-logo, hovedtelefontilstand mv. Til normal tilstand uden tab af data.
- Løs deaktiverede iOS-systemproblemer.
- Uddrag data fra deaktiverede iOS-enheder uden datatab.
- Det er sikkert og nemt at bruge.
