iPhone dukker ikke op på pc: 5 nemme metoder til at løse det
 Opdateret af Lisa Ou / 30. marts 2023 16:30
Opdateret af Lisa Ou / 30. marts 2023 16:30Du kan overføre data fra en pc til din iPhone ved at tilslutte den ved hjælp af et USB-kabel. Men du kan støde på problemer med at forbinde den. Det inkluderer Trust, at denne computer ikke vises på telefonens skærm, iPhonen ikke vises på pc'en osv. Det er den eneste måde at give computeren adgang til dine iPhone-data. Hvordan kan du rette det?
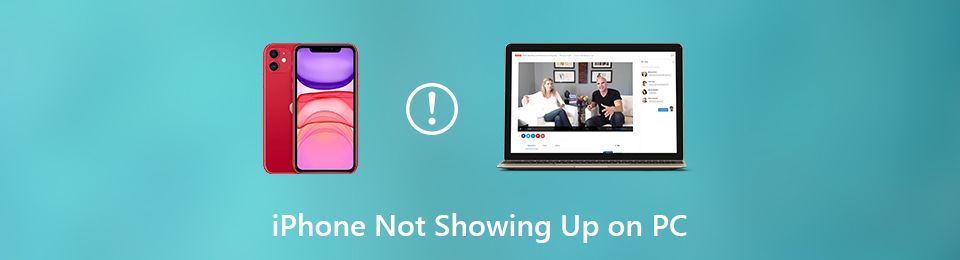
Det nævnte problem er ikke det eneste problem med at forbinde din iPhone til pc. Din telefon vises muligvis slet ikke på pc'en. Nå, uanset hvad problemet er, giver dette indlæg 5 nemme metoder til at løse dem. Du vil også opdage det førende iOS-systemgendannelsesværktøj. Kom videre.

Guide liste
FoneLab gør det muligt at rette iPhone / iPad / iPod fra DFU-tilstand, genoprettelsesfunktion, Apple-logo, hovedtelefontilstand mv. Til normal tilstand uden tab af data.
- Løs deaktiverede iOS-systemproblemer.
- Uddrag data fra deaktiverede iOS-enheder uden datatab.
- Det er sikkert og nemt at bruge.
Del 1. Hvorfor iPhone ikke vises på pc
Du undrer dig måske: hvorfor vises iPhone ikke på min computer? Det mest almindelige problem med, at telefonen ikke vises på pc'en, er et ødelagt USB-kabel. Du kan muligvis se fejlmeddelelsen USB-enhed ikke genkendt på en pc-skærm eller slet ikke noget.
Desuden er det sandsynligvis fordi iOS- eller Windows-operativsystemerne ikke er opdateret. Det er også muligt, at din iPhone eller pc skal genstartes. Genstart af telefoner eller pc'er kan forbedre deres ydeevne og løse simple problemer på dem.
I hvert fald, nedenfor er metoderne til at reparere iPhone tilsluttet en computer, men ikke vises. Kom videre.
FoneLab gør det muligt at rette iPhone / iPad / iPod fra DFU-tilstand, genoprettelsesfunktion, Apple-logo, hovedtelefontilstand mv. Til normal tilstand uden tab af data.
- Løs deaktiverede iOS-systemproblemer.
- Uddrag data fra deaktiverede iOS-enheder uden datatab.
- Det er sikkert og nemt at bruge.
Del 2. Sådan repareres iPhone vises ikke på pc
Den bedste måde at reparere iPhone-billeder, der ikke vises på pc'en eller selve telefonen, er at tilslutte USB-kablet korrekt igen. Du skal udskifte USB-kablet, hvis det ikke løser problemet. Bortset fra det kan du prøve de andre porte på din pc. Hvis disse simple fejlfindingstrin ikke virker, har du brug for de 5 forskellige metoder nedenfor, da der kan være software-relaterede problemer. Er du klar til at fejlfinde? Kom videre.
Metode 1. Genstart iPhone/pc
Nogle gange behøver iPhones og pc'er kun en genstart. Denne teknik hjælper enhver enhed med at opdatere, starte forfra og udføre problemfrit. Bortset fra det er det den nemmeste løsning, du kan bruge til at rydde din enheds RAM's data og løser simple eller alvorlige problemer på din iPhone eller pc. Hvorfor ikke prøve at rette op på, at iPhone ikke vises på computeren Windows 7? Nedenfor er de detaljerede trin til at gøre det.
Til iPhone:
iPhone X, 11, 12, 13 eller nyere modeller: Tryk på telefonens side Bind/Side knap. Skub skyderen til højre. iPhone vil blive slukket. Tryk på iPhone Side knappen for at tænde telefonen igen, indtil du ser Apple-logo-ikonet på din skærm.
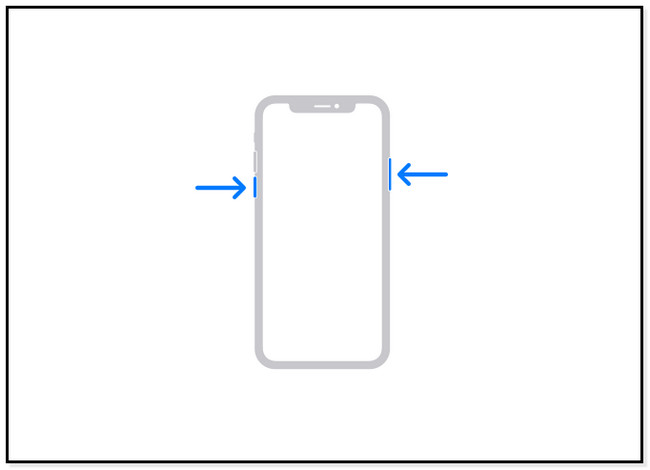
iPhone 6, 7, 8 eller SE (2. til 3. generation): Tryk på sideknappen, indtil du ser Sluk-skyder. Skub derefter den til højre, og den slukker telefonen. Tænd den igen på iPhone ved at trykke på sideknappen og holde den nede.
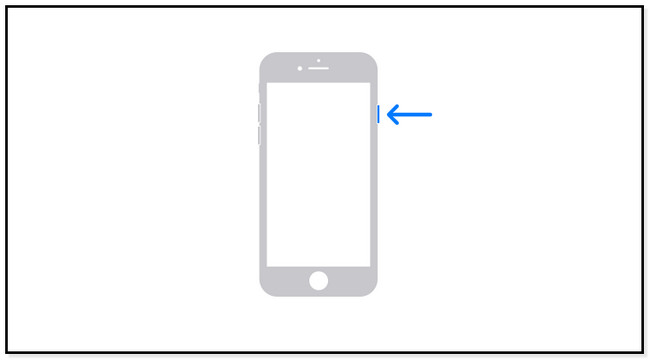
iPhone SE (1. generation), 5 eller tidligere: Tryk på Top knap. Hold den, indtil du ser skyderen. Du skal blot trække den til højre. Telefonen slukkes efter et par sekunder. Tænd den ved at trykke på Top knappen, og du vil se Apple-logoet.
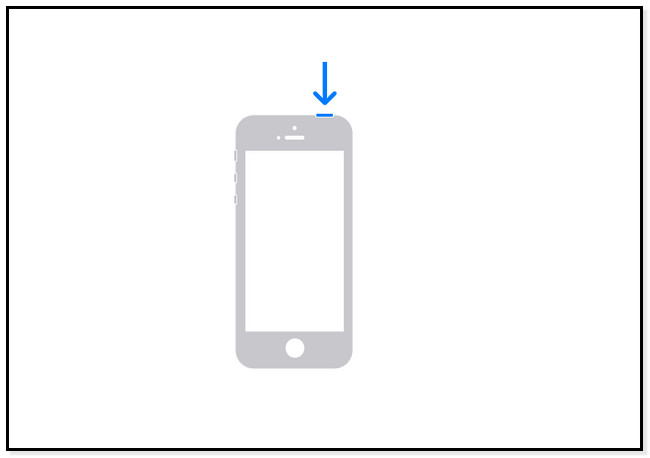
Til pc:
Klik på Windows-ikonet i nederste venstre hjørne. Derefter skal du klikke på Power knappen til sidst, og vælg Genstart knap. Pc'en slukkes og tændes automatisk med det samme.
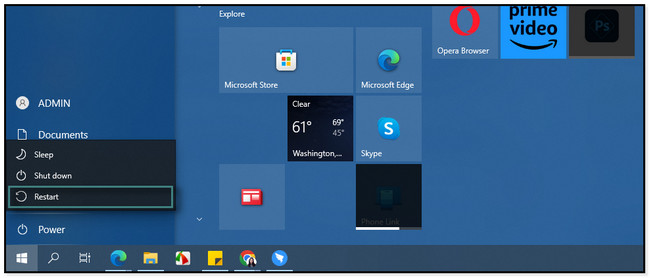
Metode 2. Fejlfind iPhone på Kontrolpanel i Windows
Nogle gange registrerer computeren iPhone, men kan ikke få adgang til dens data. Windows har en funktion kaldet Kontrolpanel, hvor du kan fejlfinde iPhone ved at opdage dens problem ved at scanne den. Vil du bruge denne hurtige teknik til at reparere iPhone, der ikke vises i enhedshåndteringen? Læs og følg nedenstående metoder i overensstemmelse hermed.
Trin 1Brug din Windows-søgelinje til at indtaste kontrol panel. Derefter skal du kun finde værktøjets søgelinje i højre side af hovedgrænsefladen. Indtaste Enheder og printer og tryk på Indtast nøgle på dit tastatur.
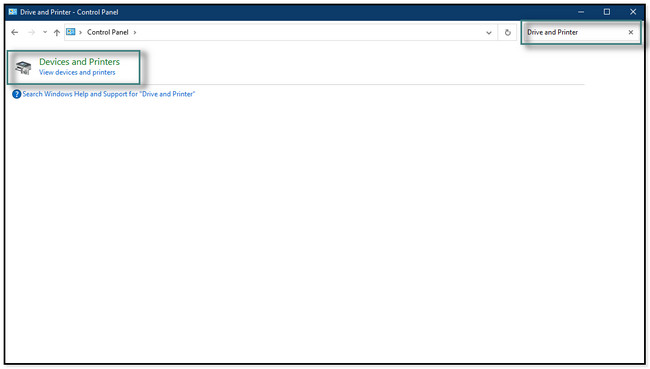
Trin 2Et andet vindue vises på skærmen, og du vil se hardware ikoner eller billeder. Det ville være bedst at finde og højreklikke på Ukendt USB-enhed knappen og højreklik på den.
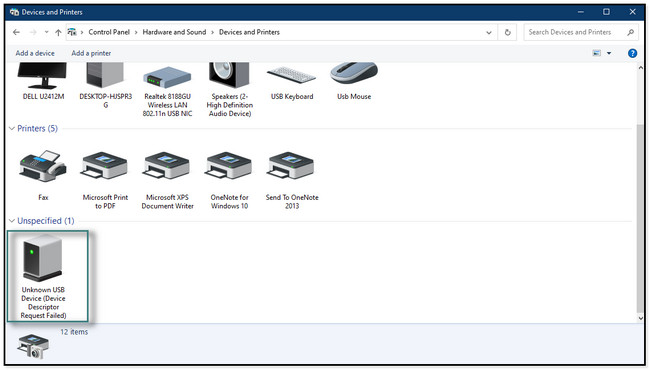
Trin 3Klik på blandt alle mulighederne Fejlfinding knap. Derefter vil computeren registrere det aktuelle problem på din iPhone. Hvis den finder noget eller en fejl, vil den straks rette det.
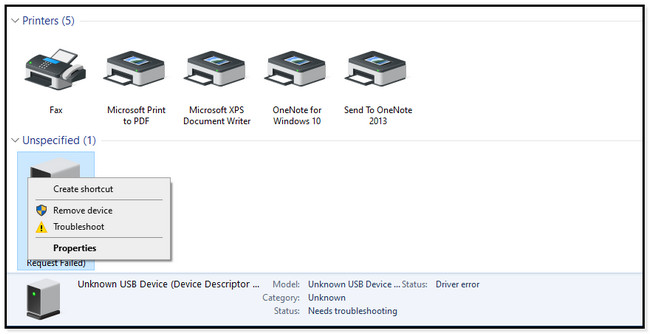
FoneLab gør det muligt at rette iPhone / iPad / iPod fra DFU-tilstand, genoprettelsesfunktion, Apple-logo, hovedtelefontilstand mv. Til normal tilstand uden tab af data.
- Løs deaktiverede iOS-systemproblemer.
- Uddrag data fra deaktiverede iOS-enheder uden datatab.
- Det er sikkert og nemt at bruge.
Metode 3. Opdater Windows-operativsystem/iOS
Opdatering af iOS- og Windows-operativsystemerne forbedrer enhedens ydeevne. Bortset fra det vil deres kompatibilitetsfunktioner blive forbedret efter opdateringsprocessen. Hvorfor ikke prøve denne metode for at gøre dem opdaterede, hvis de ikke er det? Nedenfor er de separate trin til opdatering af de 2 operativsystemer. Kom videre.
Opdater Windows-operativsystemet: På Windows-søgelinjen skal du se efter Indstillinger af din pc. Bagefter skal du gå til Opdatering og sikkerhed i bunden af hovedgrænsefladen. Klik senere på Windows Update sektion på venstre side af Indstillinger knap. På højre side af det vil du se, om operativsystemet er opdateret. Du kan tjekke for eventuelle opdateringer ved at klikke på Søg efter opdateringer knap. Hvis der er en tilgængelig opdatering, skal du klikke på Hent og installer knap. Det vil forbruge meget af din tid. Vær tålmodig og sørg for ikke at afbryde proceduren.
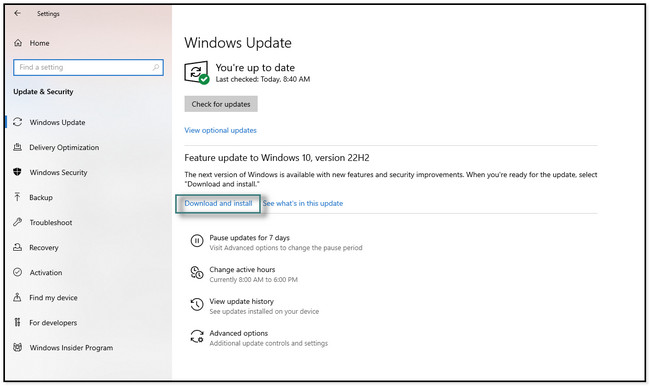
opdater iOS: Tryk på ikonet Indstillinger ikonet på din iPhone. Rul derefter ned, indtil du ser Generelt ikon. Tryk senere på softwareopdatering knappen og se nederst på skærmen. Du vil se Hent og installer ikon. Tryk på den for at opdatere iOS-versionen.
Bemærk: Hvis du vil have automatiske opdateringer, skal du tænde for automatiske opdateringer sektion ved at skubbe skyderen til højre.
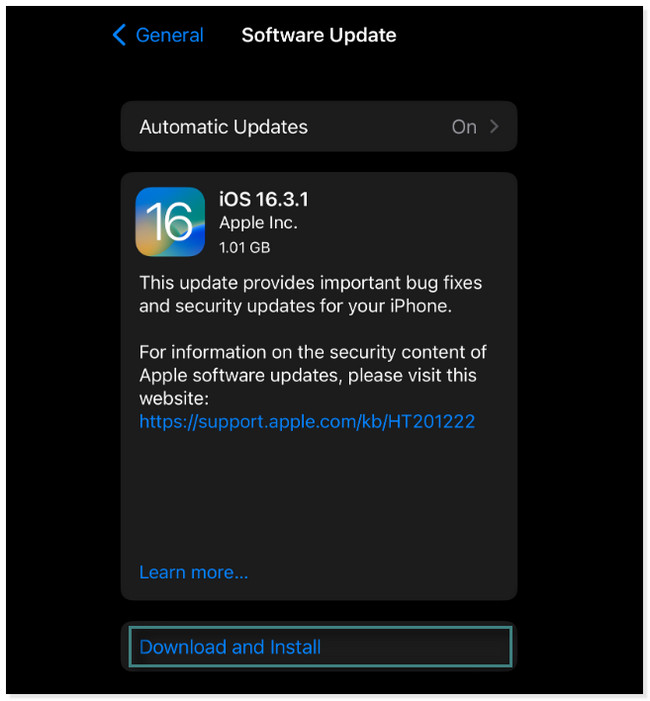
Metode 4. Opdater iTunes på Windows
iTunes er blevet erstattet på det nyeste macOS, men du kan bruge det på Windows. I dette tilfælde kan du også bruge det til at reparere iPhone, der ikke vises på en computer. Når du opdaterer iTunes på din pc, kan den rette fejl, såsom at iPhone ikke opretter forbindelse eller dukker op på den. Det kan også ordne kompatibilitet mellem de to enheder. Nedenfor er de nemme trin. Rul ned.
Trin 1Start iTunes-appen på din pc. Derefter skal du finde Hjælp knappen øverst i hovedgrænsefladen. Der vil være endnu et pop op-vindue. Du behøver kun at vælge Søg efter opdateringer sektion for at se efter appens seneste opdateringer.
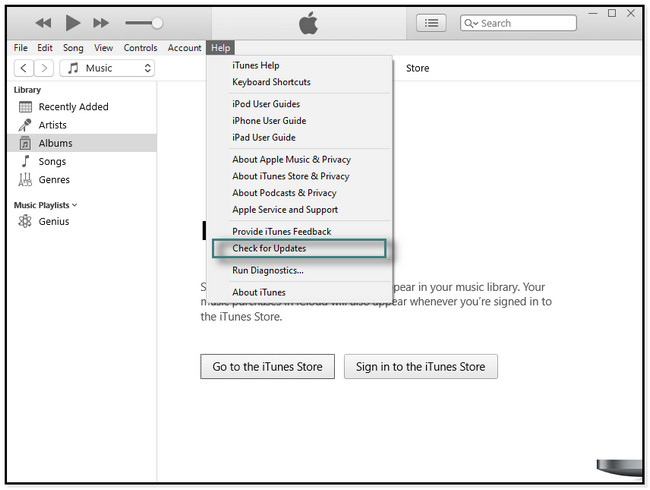
Trin 2Hvis iTunes har brug for en opdatering, vil den vise dig med det samme på skærmen. Derefter bliver du bedt om at klikke på download-knappen og vente, indtil processen er færdig.
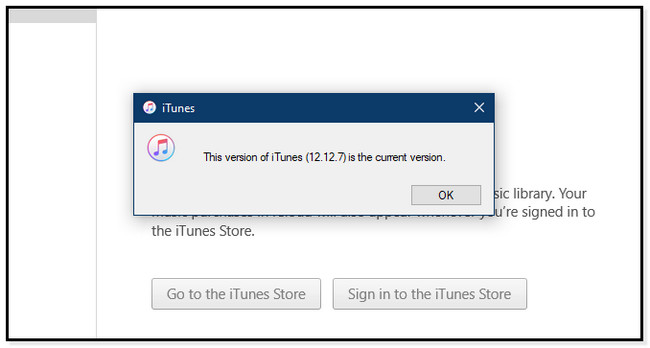
Metode 5. Brug FoneLab iOS Systemgendannelse
Vises iPhone ikke i enhedshåndteringen på pc'en? FoneLab iOS System Recovery er den bedste software til at rette, hvis der er nogen Problemer med iTunes eller iPhone. Det understøtter de nyeste iPhone-, iPad- og iPod Touch-modeller eller iOS-versioner. Bortset fra det, vil du blive overrasket over dens nyttige 2 forskellige reparationsfunktioner med eller uden sletning af data. Du vil opdage dem senere. Vil du bruge denne software til at reparere iPhone, der ikke vises på pc'en? Nedenfor er gennemgangsvejledningen. Udfør dem omhyggeligt og læs hver instruktion i softwaren.
FoneLab gør det muligt at rette iPhone / iPad / iPod fra DFU-tilstand, genoprettelsesfunktion, Apple-logo, hovedtelefontilstand mv. Til normal tilstand uden tab af data.
- Løs deaktiverede iOS-systemproblemer.
- Uddrag data fra deaktiverede iOS-enheder uden datatab.
- Det er sikkert og nemt at bruge.
Trin 1At hente FoneLab iOS System RecoveryKlik på Gratis download knappen på din computers Windows-operativsystem. Derefter skal du sætte det op. Klik på den downloadede fil i bunden af hovedgrænsefladen. Start derefter værktøjet med det samme.
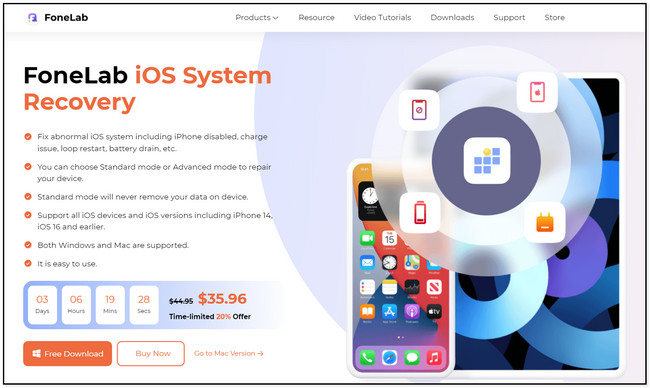
Trin 2Funktionerne i softwaren dukker op på din skærm. Vælg blandt dem alle iOS System Recovery i øverste højre hjørne af værktøjet. Derefter vil du se mange muligheder for at reparere din iPhone.
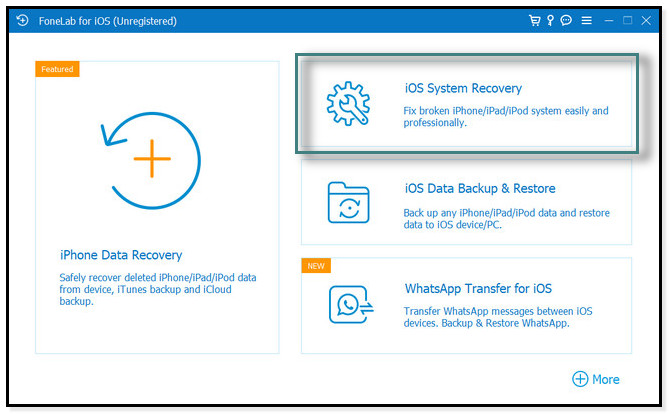
Trin 3Tilslut iPhone til pc'en. Værktøjet vil guide dig til, hvordan du gør det. Derefter vil du se navnet på din telefon, når tilslutningsprocessen er vellykket. Klik senere på Fix knappen for at fortsætte til følgende procedure.
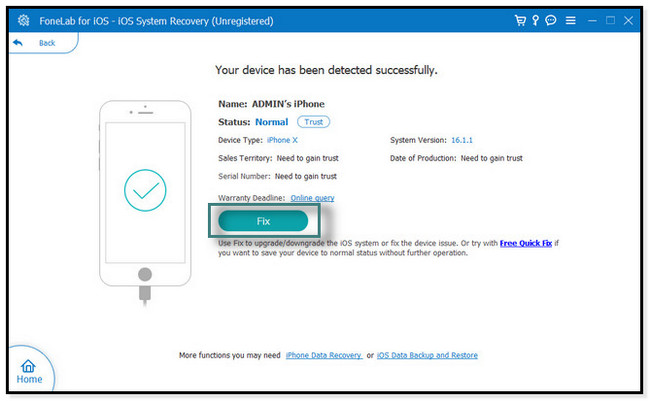
Trin 4I midten af værktøjet vil du se de problemer, det understøtter. Du vil se problemer med enhed, skærm, iOS-tilstand og iTunes. Du kan vælge det relaterede problem, din iPhone står over for lige nu. Efter at have besluttet dig, vil du se de mulige scenarier i højre side. Klik senere på Starten knappen for at fortsætte.
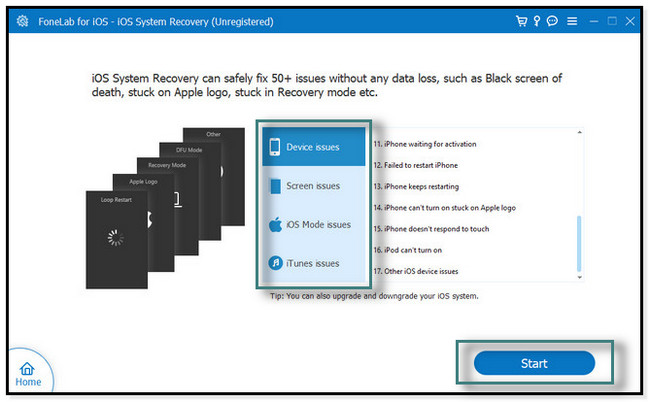
Trin 5Vælg reparationstype. Du kan vælge Standard tilstand. Det sletter ikke en enkelt stykke data på din telefon. Men når du først vælger Avanceret tilstand, iPhone vil være i gendannelsestilstand, og softwaren vil slette alle data eller filer på din telefon. Det er bedre og anbefales at sikkerhedskopiere dine data før processen. Klik derefter Optimer or Reparation og vent på, at processen er færdig. Tilslut senere iPhone til pc'en igen og kontroller, om den allerede fungerer.
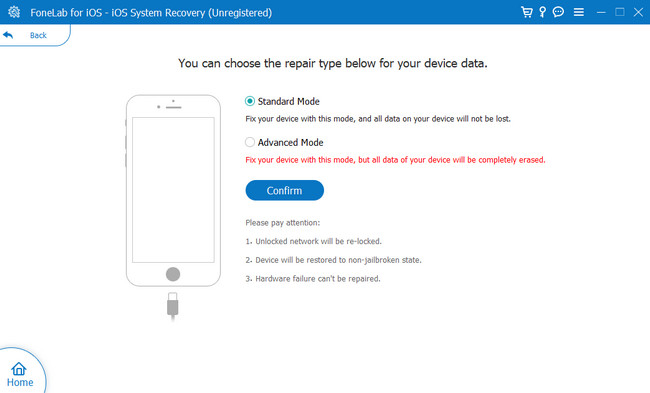
FoneLab gør det muligt at rette iPhone / iPad / iPod fra DFU-tilstand, genoprettelsesfunktion, Apple-logo, hovedtelefontilstand mv. Til normal tilstand uden tab af data.
- Løs deaktiverede iOS-systemproblemer.
- Uddrag data fra deaktiverede iOS-enheder uden datatab.
- Det er sikkert og nemt at bruge.
Del 3. Ofte stillede spørgsmål om reparation af iPhone dukker ikke op på en pc
1. Hvorfor kan min pc ikke se alle mine iPhone-billeder?
Du gemmer dem sandsynligvis på iCloud, ikke din iPhones interne lager. Hvis det er tilfældet, skal du downloade det fra iCloud-lageret og gemme dem på din iPhone. For at gøre det skal du gå til iCloud.com og trykke på fotos. Vælg de billeder, du vil downloade, tryk på Tre prikker , Hent knapper.
2. Hvorfor vises iPhone ikke i Finder?
Det kan skyldes, at det kabel, du bruger, ikke fungerer korrekt eller en forældet driver. Derfor genkender Finder ikke iPhonen korrekt. For at rette det, tjek Indstillinger af Finder. Find derefter sidebjælken i den, og nedenfor vil du se placeringerne. Marker afkrydsningsfeltet CD'er, DVD'er og iOS-enheder. Efter det, tjek sidebjælken igen; iPhone skal vises denne gang. Som et alternativ kan du tilslutte iPhone til Finder trådløst via iTunes eller iCloud. Gå til Indstillinger og tryk på Generelt knap. Tryk derefter på iTunes Wi-Fi-synkronisering eller tænd iCloud backups og tryk på Synkroniser nu.
Fjern din frustration, når iPhone ikke viser Windows 10 og andre. Løs det hurtigt ved hjælp af disse indlægs 5 metoder, og FoneLab iOS System Recovery kan varmt anbefales. Download softwaren for at udforske flere unikke funktioner.
FoneLab gør det muligt at rette iPhone / iPad / iPod fra DFU-tilstand, genoprettelsesfunktion, Apple-logo, hovedtelefontilstand mv. Til normal tilstand uden tab af data.
- Løs deaktiverede iOS-systemproblemer.
- Uddrag data fra deaktiverede iOS-enheder uden datatab.
- Det er sikkert og nemt at bruge.
