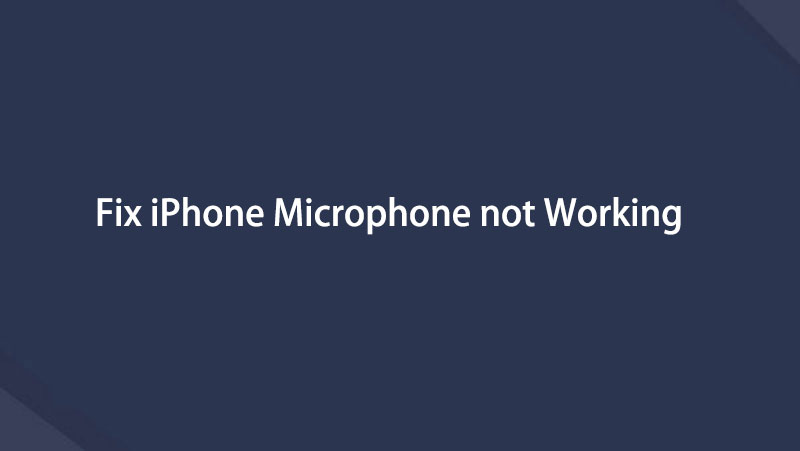fastgør iPhone / iPad / iPod fra DFU-tilstand, gendannelsestilstand, Apple-logo, hovedtelefontilstand osv. til normal tilstand uden datatab.
Sådan repareres mikrofon på iPhone: nemme tips og fejlfindingsvejledninger
 Opdateret af Lisa Ou / 18. april 2023 19:20
Opdateret af Lisa Ou / 18. april 2023 19:20Der er utallige apps til at kommunikere gennem video- eller lydopkald på iPhones. Det inkluderer Messenger, WhatsApp og endda dets standardopkaldsopkald. Men du kan ikke bruge alle disse til at ringe til nogen, hvis iPhone-mikrofonen ikke virker.

Desuden kan du ikke også stemmeoptagelse på din telefon. Dette er kun nogle af de ting, der påvirkes, hvis mikrofonen ikke fungerer. Det ville være bedst at rette det med det samme for at bruge din telefon korrekt og problemfrit. Heldigvis kan dette indlæg hjælpe dig, fordi det har de nemmeste metoder til at rette op på, at mikrofonen ikke fungerer. Du vil se dem, når du læser det.

Guide liste
FoneLab gør det muligt at rette iPhone / iPad / iPod fra DFU-tilstand, genoprettelsesfunktion, Apple-logo, hovedtelefontilstand mv. Til normal tilstand uden tab af data.
- Løs deaktiverede iOS-systemproblemer.
- Uddrag data fra deaktiverede iOS-enheder uden datatab.
- Det er sikkert og nemt at bruge.
Del 1. Hvorfor mikrofonen ikke virker på iPhone
Støv og andet affald er de almindelige årsager til, at iPhone-mikrofonen ikke fungerer. Det ville være bedst at rense mikrofonernes plads regelmæssigt for at forhindre dem. Bortset fra det kan andet tilbehør til telefonen også påvirke dem. De blokerer muligvis mikrofonen, som høretelefoner, eller de er inkompatible.
Derudover kan appens tilladelser også være årsagen. Du skal aktivere mikrofonen på indstillinger for at få adgang til den.
De fleste af de nævnte årsager har fejlfindingstrinene nedenfor. Det er bedre at prøve dem alle, hvis du ikke ved, hvorfor iPhone-mikrofonen ikke virker.
Del 2. Sådan repareres mikrofon på iPhone
Det er frustrerende og stressende ikke at kunne bruge telefonens mikrofon. Du kan ikke ringe til nogen akut, fordi den du ringede til ikke vil høre dig fra den anden linje.
Er du usikker på årsagen til, at iPhone-mikrofonen ikke virker? Lad ikke dette problem stresse dig. Prøv alle disse nemme fejlfindingsvejledninger! De har de mest detaljerede trin til øjeblikkeligt at rense, aktivere og reparere en iPhone-mikrofon. Sørg for, at du følger trinene i overensstemmelse hermed for at undgå andre fejl på telefonen.
FoneLab gør det muligt at rette iPhone / iPad / iPod fra DFU-tilstand, genoprettelsesfunktion, Apple-logo, hovedtelefontilstand mv. Til normal tilstand uden tab af data.
- Løs deaktiverede iOS-systemproblemer.
- Uddrag data fra deaktiverede iOS-enheder uden datatab.
- Det er sikkert og nemt at bruge.
Metode 1. Fjern iPhone-coveret
Den primære ting, du skal udføre, er at fjerne etuiet til din iPhone. I dette tilfælde kan du undersøge, om mikrofonen er udsat for skrappe kemikalier. Du kan også se, om den har vand indeni, hvilket får den til at fejle. Hvis du finder noget, der blokerer mikrofonen, skal du straks rense og fjerne dem. Lad telefonen hvile, og tjek den igen efter et par minutter.
Metode 2. Tag tilbehøret ud
Din iPhone kan have andet tilbehør til den bortset fra etuiet. Det inkluderer Bluetooth-headset, øretelefoner og hovedtelefoner. De blokerer muligvis ikke mikrofonen, men de kan stadig forstyrre den. Tag stikket ud eller fjern dem fra din telefon. Prøv mikrofonen, hvis den allerede fungerer godt. Når du har bekræftet, at de ikke er hovedproblemet, kan du fortsætte til de andre fejlfindingstrin nedenfor.
Metode 3. Genstart den app, du bruger
Nogle gange kan vi opleve nogle fejl i de apps, vi bruger. Det kan omfatte funktionsfejl på din iPhone-mikrofon. En simpel genstart for dem kan løse problemet. Du skal først lukke dem og genstarte dem. Hvorfor ikke give apps en ny genstart for at prøve at reparere mikrofonen på iPhone? Det er nemt! Rul ned for detaljerne.
Trin 1Sørg for, at der ikke er noget tilbehør eller etuier på din iPhone. Gå til den app, du vil bruge mikrofonen. Stryg op i den nederste del af telefonens skærm. I dette tilfælde vil du se appen med de andre kørende i baggrunden.
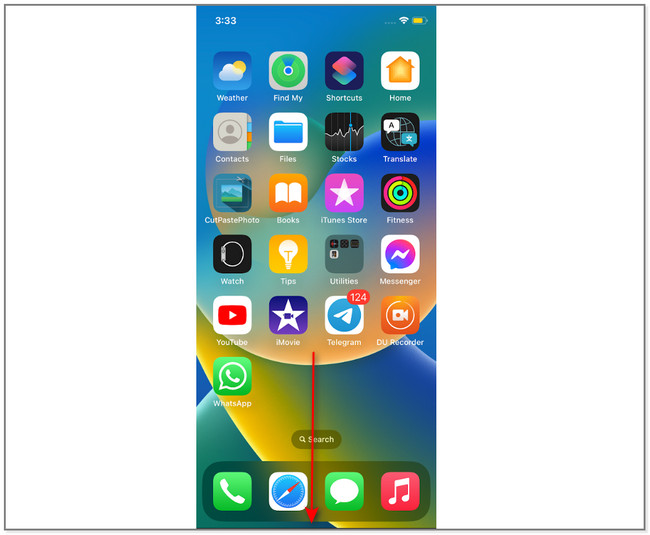
Trin 2Find den app, du bruger i øjeblikket, sammen med mikrofonen. Derefter skal du stryge den op for at fjerne den fra de kørende apps' baggrund. Du kan også fjerne dem alle for at få en mere jævn oplevelse på din telefon.
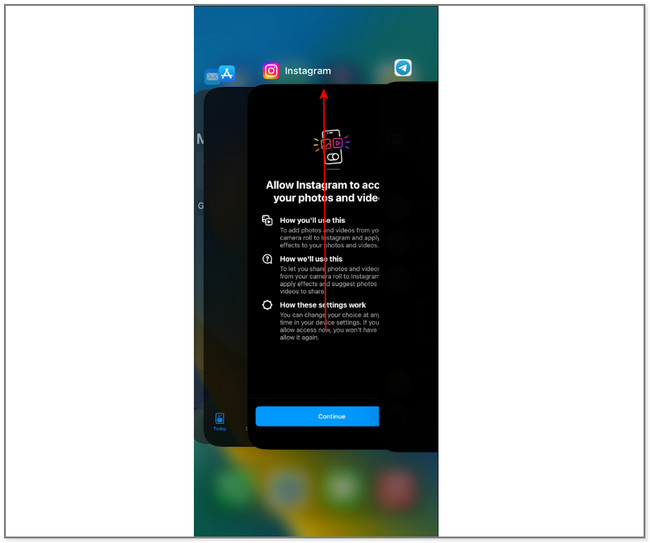
FoneLab gør det muligt at rette iPhone / iPad / iPod fra DFU-tilstand, genoprettelsesfunktion, Apple-logo, hovedtelefontilstand mv. Til normal tilstand uden tab af data.
- Løs deaktiverede iOS-systemproblemer.
- Uddrag data fra deaktiverede iOS-enheder uden datatab.
- Det er sikkert og nemt at bruge.
Metode 4. Tjek mikrofonindstillinger og tilladelser
iPhone giver ikke automatisk downloadede apps adgang til sin mikrofon. Tjek det omhyggeligt, hvis du allerede har konfigureret det. Hvis ikke, vil mikrofonen ikke fungere, uanset hvad du gør. Tjek det ved at bruge trinene.
Trin 1Gå til appen Indstillinger eller ikonet på din telefon. Stryg op på skærmen for at se de apps, der er tilgængelige på iPhone. Nedenfor er et eksempel på Instagram-appen uden adgang til mikrofonen. Du kan også udføre dette på de andre apps. Tryk på den, og du vil se de yderligere tilladelser til appen.
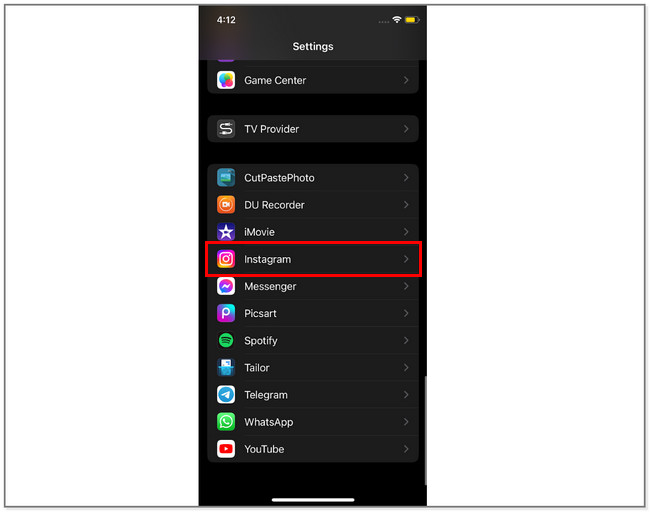
Trin 2På Giv Instagram adgang sektion, find Mikrofon. Skub derefter den skyderen til højre for at give adgang til iPhone-mikrofonen.
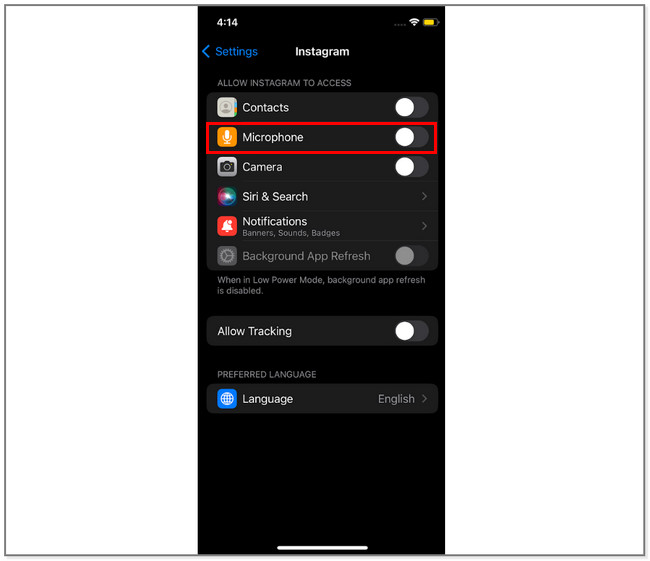
Trin 3Gå tilbage til iPhone Indstillinger hovedgrænseflade. Stryg derefter ned og find Privatliv og sikkerhed ikon. Senere vil du se Mikrofon i Apps anmod om adgang afsnit. Tryk på den.
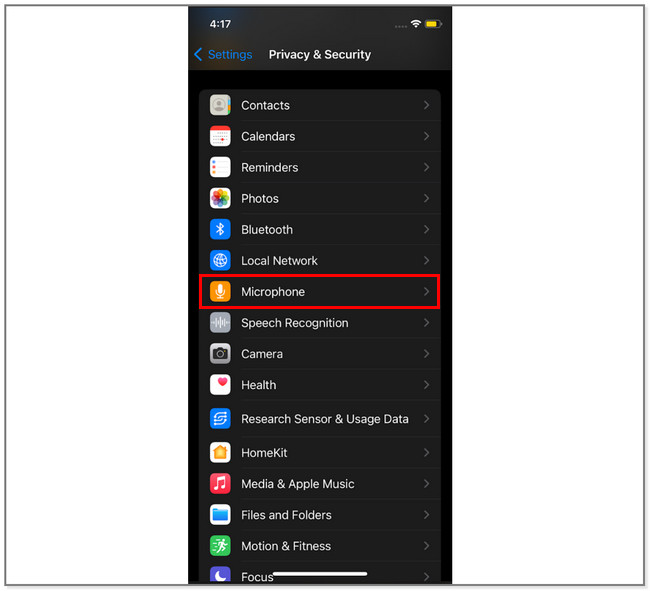
Trin 4På Mikrofon skærmen, vil du se applikationerne på din telefon. Find Instagram-appen, og skub dens skyder til højre. I dette tilfælde har appen fuldstændig adgang til mikrofonen.
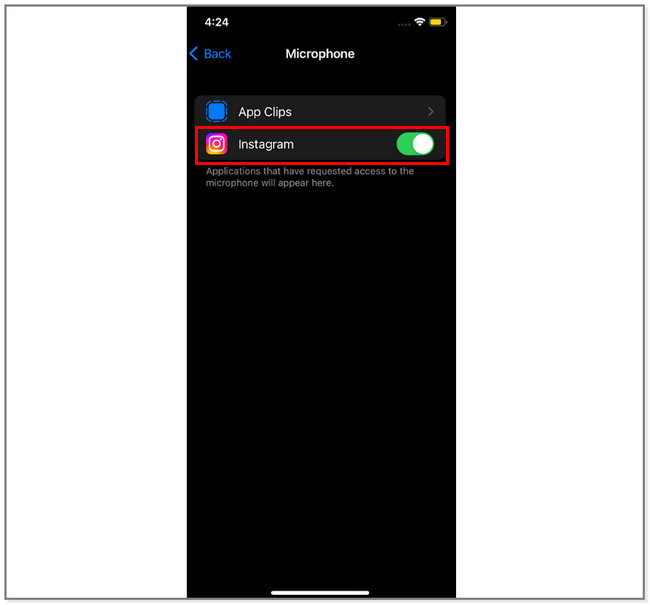
FoneLab gør det muligt at rette iPhone / iPad / iPod fra DFU-tilstand, genoprettelsesfunktion, Apple-logo, hovedtelefontilstand mv. Til normal tilstand uden tab af data.
- Løs deaktiverede iOS-systemproblemer.
- Uddrag data fra deaktiverede iOS-enheder uden datatab.
- Det er sikkert og nemt at bruge.
Metode 5. Genstart iPhone
Genstart af din telefon kan hjælpe den med at komme sig efter en fejl. I dette tilfælde kan du bruge denne teknik til at rette en mikrofon, der er ødelagt på iPhone og andre mindre eller større problemer. Antag, at du er interesseret i at genstarte din iPhone. Se trinene, der følger. Den har alle procedurerne for hver iPhone-model.
iPhone X, 11, 12, 13 eller nyere: Find din iPhone Side , volumen Down knapper. Tryk derefter på og hold nede Side , volumen Down knapper. Slip dem ikke, før du ser skyderen Power-off på skærmen. Telefonen lukker automatisk ned, når du har skubbet den til højre. Tryk senere på sideknappen, indtil du ser Apple-logoet. Du behøver kun at vente, indtil telefonen er helt tændt.
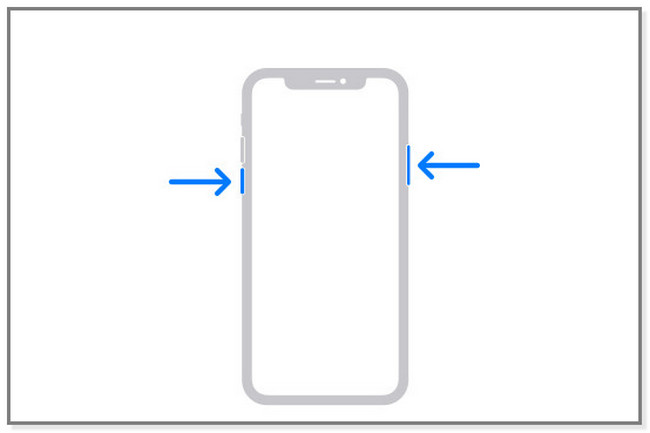
iPhone 6, 7, 8 eller SE (2. til 3. generation): Tryk og hold iPhone Side knappen i højre side af dit perspektiv. Det ville være bedst at vente mindst et par sekunder, og Power-off-skyderen vises. Træk derefter skyderen til højre for at slukke for enheden. Senere skal du tænde enheden ved at trykke på og holde sideknappen nede. Vent et par sekunder, og telefonen vil være helt tændt.
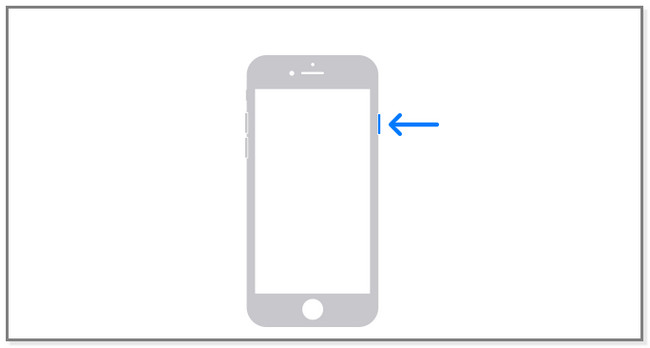
iPhone SE (1. generation), 5 eller tidligere: Tryk Top knappen øverst på telefonen. Slip den ikke, før du bemærker sluk-skyderen. Du skal trække den med det samme til højre, før den forsvinder. I dette tilfælde lukker telefonen straks ned. For at tænde for enheden igen skal du trykke på og holde den øverste knap nede. Når du tænder det, vil du se Apple-logoet på skærmen.
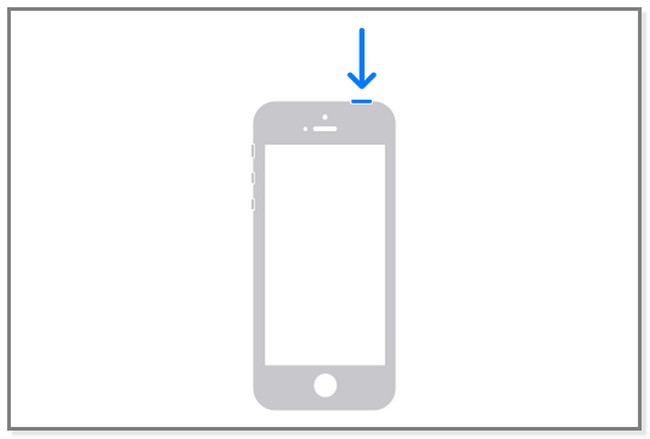
Hvad hvis metoderne ovenfor ikke fikser mikrofonen på din iPhone? Hvis det er tilfældet, er det tid til at bruge iOS-systemgendannelsessoftwaren. Rul venligst ned for at opdage det.
Metode 6. Brug FoneLab iOS Systemgendannelse
FoneLab iOS System Recovery kan løse mindre og væsentlige problemer på din iPhone. Det omfatter touch ID virker ikke, iPhone kan ikke opdatere, iPhone kan ikke tænde, iPhone nederste mikrofon virker ikke osv. En anden god ting ved dette værktøj er, at det tilbyder 2 forskellige reparationstilstande. Du kan bruge indstillingen Standardtilstand, hvis du ikke ønsker at miste en enkelt fil. Men når du bruger indstillingen Avanceret tilstand, vil telefonen være i gendannelsestilstand. Softwaren sletter alt indhold eller data på din telefon. I dette tilfælde bør du sikkerhedskopiere dine filer før processen.
FoneLab gør det muligt at rette iPhone / iPad / iPod fra DFU-tilstand, genoprettelsesfunktion, Apple-logo, hovedtelefontilstand mv. Til normal tilstand uden tab af data.
- Løs deaktiverede iOS-systemproblemer.
- Uddrag data fra deaktiverede iOS-enheder uden datatab.
- Det er sikkert og nemt at bruge.
Trin 1Download FoneLab iOS Systemgendannelse. Derefter skal du konfigurere softwaren på din computer og starte den.
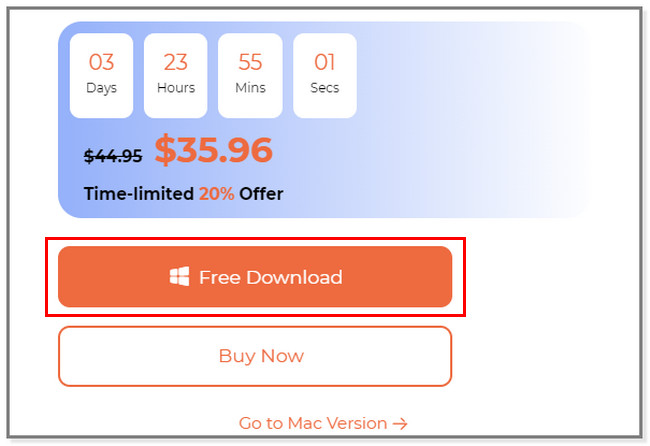
Trin 2Vælg den iOS System Recovery mulighed blandt værktøjerne. Vælg senere spørgsmålet om din iPhone. Derefter skal du klikke på Starten knappen for at fortsætte med proceduren.
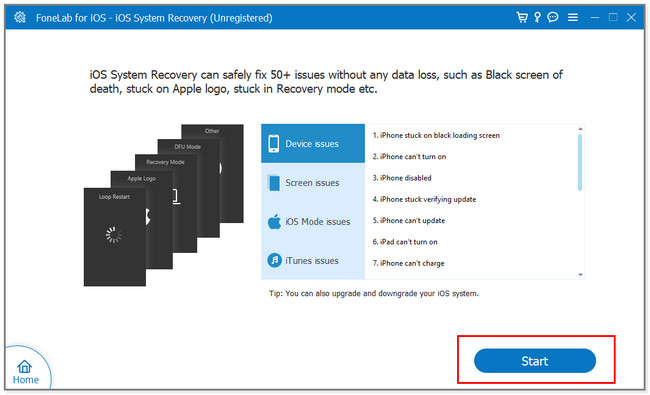
Trin 3Vælg den reparationstype, du foretrækker. Du kan vælge standard or Avanceret tilstande. Du kan se funktionerne for disse to i beskrivelsen eller ved at læse under deres navne. Derefter skal du klikke på Bekræfte .
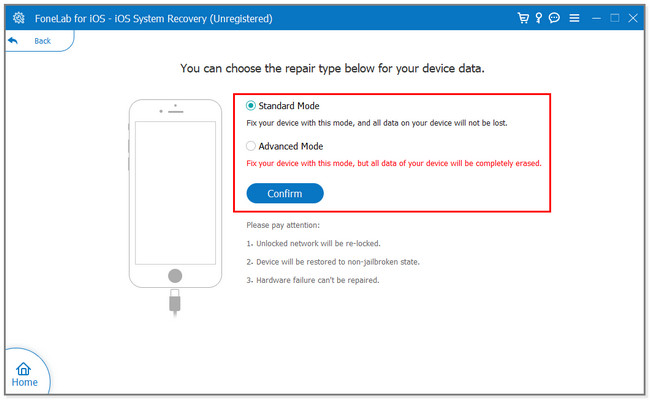
Trin 4Tilslut iPhone til computeren ved at følge instruktionerne på skærmen. Derefter skal du klikke på Optimer or Reparation knappen for at løse problemet. Vent på, at processen er færdig, og tjek mikrofonen igen for at se, om den allerede virker.
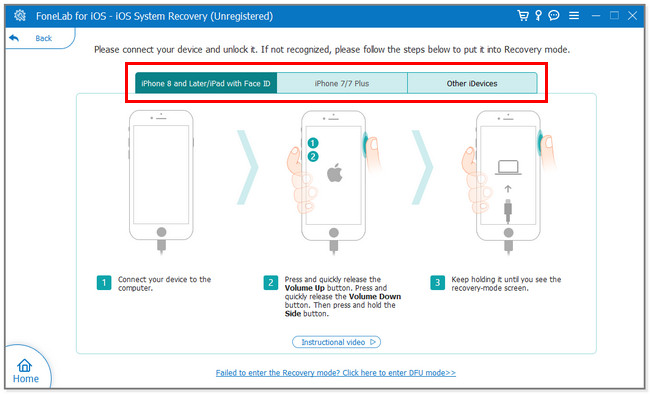
FoneLab gør det muligt at rette iPhone / iPad / iPod fra DFU-tilstand, genoprettelsesfunktion, Apple-logo, hovedtelefontilstand mv. Til normal tilstand uden tab af data.
- Løs deaktiverede iOS-systemproblemer.
- Uddrag data fra deaktiverede iOS-enheder uden datatab.
- Det er sikkert og nemt at bruge.
Del 3. Ofte stillede spørgsmål Sådan repareres mikrofon på iPhone
1. Hvorfor virker min mikrofon ikke på WhatsApp til iPhone?
Appen samler cache, mens den kører i baggrunden, mens du bruger den. Hvis mikrofonen ikke virker, kan det skyldes den korrupte app-cache på den. Rengør den ved at afloade appen. Gå til Indstillinger, og tryk på Generelt knap. Vælg iPhone opbevaringe og vælg WhatsApp app. Tryk senere på aflastning knappen for at rydde caches.
2. Hvordan tester jeg min iPhone-mikrofon?
Du kan teste iPhone-mikrofonen ved hjælp af dens stemmememoer. Start appen, og tryk på Circle knappen nederst, og tryk på den igen for at gemme den optagede stemme. Derefter skal du kontrollere, om mikrofonens kvalitet er god ved at lytte til optagelsen.
Du kan henvise til denne artikel, hvis iPhone-mikrofonen ikke virker. Du kan bruge dens 6 nemme fejlfindingsmetoder. Og FoneLab iOS System Recovery er den mest anbefalede. Det kan løse eventuelle iPhone-problemer på et øjeblik. Vil du bruge det? Download det nu!
FoneLab gør det muligt at rette iPhone / iPad / iPod fra DFU-tilstand, genoprettelsesfunktion, Apple-logo, hovedtelefontilstand mv. Til normal tilstand uden tab af data.
- Løs deaktiverede iOS-systemproblemer.
- Uddrag data fra deaktiverede iOS-enheder uden datatab.
- Det er sikkert og nemt at bruge.
Nedenfor er en video tutorial til reference.