Mail-app på iPhone virker ikke: 6 nemme metoder
 Opdateret af Lisa Ou / 28. april 2023 16:30
Opdateret af Lisa Ou / 28. april 2023 16:30Mail-appen på din iPhone kan hjælpe dig med at sende eller modtage beskeder fra e-mail-konti. Du kan sende billeder, videoer og flere data. Dens førende funktion er, at du kan planlægge, hvornår du skal sende en e-mail. Men der er tilfælde, hvor Mail-appen ikke fungerer eller fungerer korrekt. Du kan opleve mislykkede sendte e-mails, eller du kan ikke helt åbne appen.
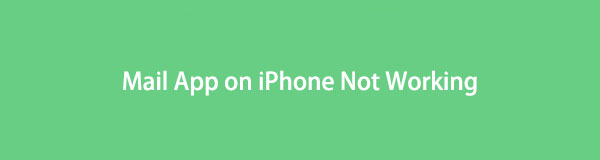
Nå, der er forskellige grunde til, at dette problem sker med mail-appen. Du vil kende årsagerne senere. Bortset fra det, vil du rette det øjeblikkeligt ved at bruge de nemme metoder nedenfor, inklusive et tredjepartsværktøj. For at finde mere information, tøv ikke med at rulle ned.

Guide liste
FoneLab gør det muligt at rette iPhone / iPad / iPod fra DFU-tilstand, genoprettelsesfunktion, Apple-logo, hovedtelefontilstand mv. Til normal tilstand uden tab af data.
- Løs deaktiverede iOS-systemproblemer.
- Uddrag data fra deaktiverede iOS-enheder uden datatab.
- Det er sikkert og nemt at bruge.
Del 1. Hvorfor Mail-appen på iPhone ikke virker
Dine apps på din telefon kan opleve eller indeholde fejl, mens du bruger dem. Mail-appen på iPhone kan have samme situation. Hvis det er tilfældet, kan appen have brug for en ny genstart. Bortset fra det kræver Mail-appen en internetforbindelse for at sende beskeder eller e-mails. Hvis du ikke kan sende en, er din telefon muligvis ikke forbundet til nogen internetforbindelse, eller den er for langsom til at afslutte det, du ønsker. Derudover kan din iPhone også være hovedproblemet. Du kan fejlfinde det ved at give det en ny genstart eller genstart. Bare rolig. Du kan henvise til løsningerne i denne artikel for at rette op på, at Mail-appen på iPhone ikke fungerer. Kom videre.
Del 2. Sådan rettes Mail App på iPhone, der ikke virker
Lad ikke besværet med dit iPhone Mail-appproblem fortsætte. Det er en forstyrrelse eller hindring for dit arbejde eller personlige ting. Løs det hurtigst muligt! De fleste af ovenstående grunde til, at Mail-appen på iPhone ikke fungerer, har deres tutorials i denne del. Selvstudierne nedenfor er tilgængelige for en nybegynder som dig. Du kan også støde på et tredjepartsværktøj, der kan hjælpe dig. Fortsæt venligst.
Metode 1. Geninstaller iPhone Mail App
Den primære fejlfinding, du kan bruge, er at geninstallere iPhone Mail-appen. Ved at bruge denne metode kan du rydde app-cachen, få dens nye funktioner og mere. Der er muligheder for, at denne teknik kan rette op på, at Mail-appen på iPhone ikke fungerer.
Trin 1Tryk længe på Post app på din skærm. Tryk på Fjern app knappen for at afinstallere den.
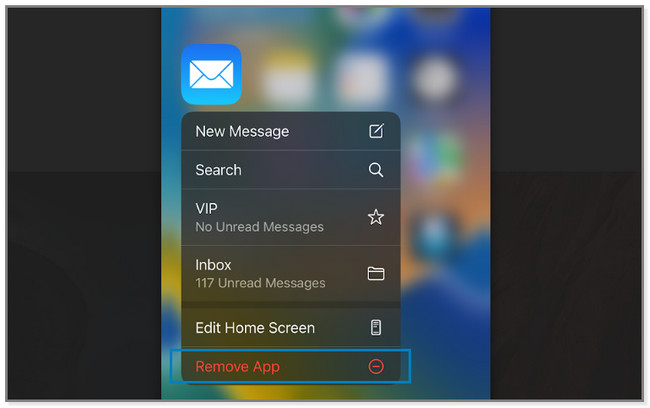
Trin 2Åbne App Store og søg efter Post app. Tryk senere på Cloud ikon for at downloade appen. Efter download skal du klikke på Åbne knappen for at starte appen. Log ind på den konto, du vil bruge.
Metode 2. Genopret forbindelse til internetforbindelsen
Da Mail-appen bruger en internetforbindelse, hvad nu hvis det er problemet? Nogle gange, når internetforbindelsen er dårlig, fungerer nogle apps ikke korrekt. Nå, du kan prøve at tilslutte den igen for at genindlæse eller opdatere Wi-Fi for at få en stærk internetforbindelse. For at gøre det kan du se vejledningen nedenfor.
Trin 1På Indstillinger app på iPhone, find venligst Wi-Fi afsnit. Inde i den vil du se de gemte netværk på telefonen.
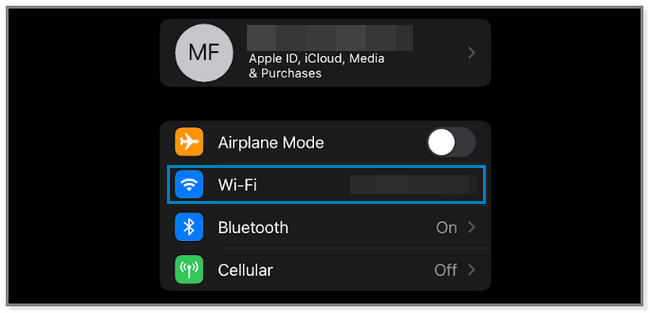
Trin 2Vælg det hurtigste netværk, og tryk på det. Du vil se dens oplysninger og indstillinger. Det inkluderer dets styrke, auto-join-funktion, adgangskode og mere. Tryk venligst på Glem dette netværk knap. Telefonen vil bede dig om bekræftelse og trykke på Glem .
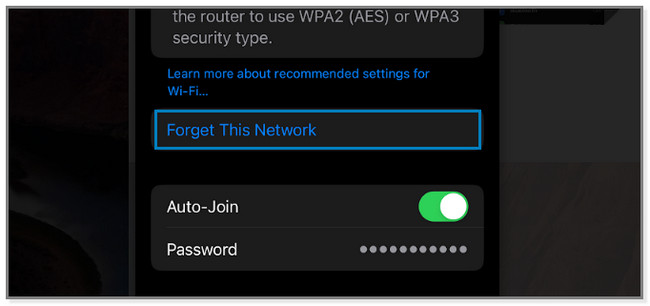
Trin 3Forbind igen med Wi-Fi. For at gøre det skal du trykke på navnet på den og indtaste dens adgangskode. Tryk på Bliv Medlem knappen og indtast den korrekte adgangskode for at oprette forbindelse.
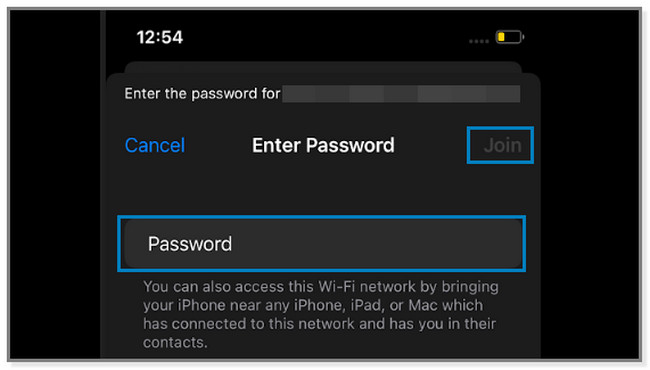
FoneLab giver dig mulighed for at rette iPhone / iPad / iPod fra DFU-tilstand, gendannelsestilstand, Apple-logo, hovedtelefontilstand osv. til normal tilstand uden datatab.
- Løs deaktiverede iOS-systemproblemer.
- Uddrag data fra deaktiverede iOS-enheder uden datatab.
- Det er sikkert og nemt at bruge.
Metode 3. Frigør iPhone-lagerplads
Maksimeret lagerplads på iPhone kan også påvirke ydeevnen af dens apps. Det kan hjælpe at fjerne de sjældent brugte apps på din iPhone frigør lidt plads. Hvorfor ikke prøve at slette dem for at rette Mail-appen på iPhone? Fortsæt venligst.
Trin 1Tryk på ikonet Indstillinger app på din iPhone for at åbne den. Find Generelt knappen og tryk på den for at se indholdet. Vælg senere iPhone-opbevaring knappen for at se de tilgængelige apps på iPhone.
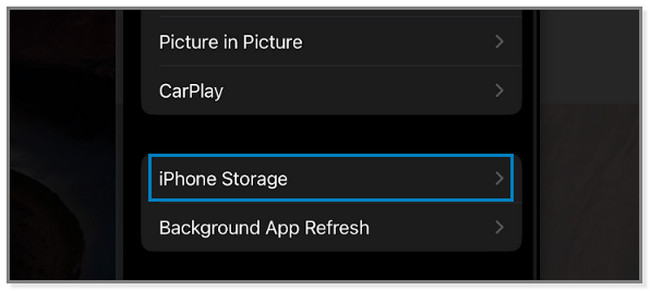
Trin 2Vælg de sjældent brugte apps på din telefon. Tryk derefter på Slet app knappen for at slippe af med det. Appen forsvinder øjeblikkeligt på din iPhone.
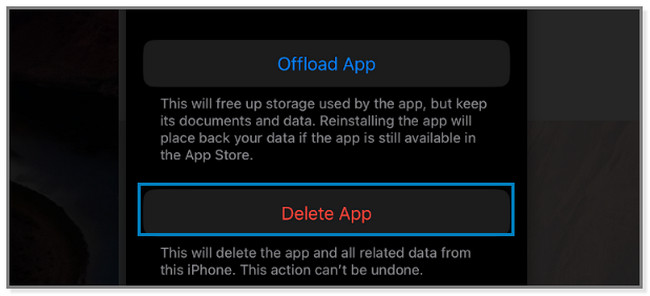
Der er også andre metoder til at frigøre iPhone-plads, som f.eks rydde cache-filer, browserhistorik, cookies, sletning af billeder og mere.
Metode 4. Genstart iPhone
Genstart af iPhones kan løse mindre fejl eller problemer, såsom Mail-meddelelser, der ikke virker iPhones. Da iPhone har mange modeller, vil du se de forskellige trin for deres knapper nedenfor. Følg dem korrekt. Rul ned.
iPhone X, 11, 12, 13 eller nyere: Tryk venligst på Bind or Side knap. Vent venligst, indtil Power-Off-skyderen er på din skærm. Træk derefter den til højre for at slukke telefonen. Det vil kun tage et par sekunder. Tryk på Side knappen for at tænde din enhed, indtil du bemærker Apple-logoet på din skærm.
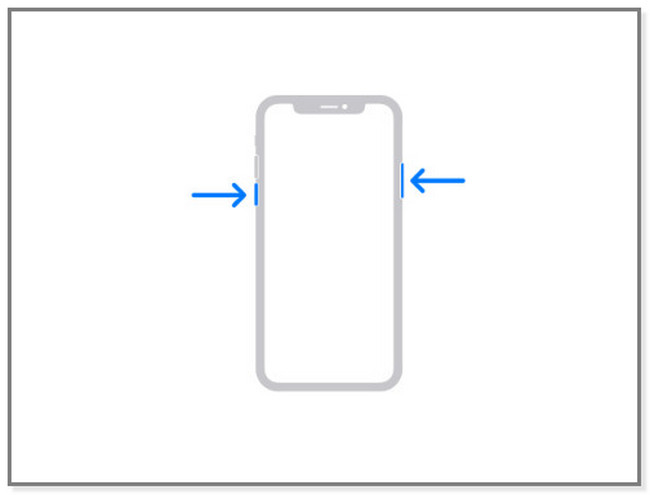
For iPhone 6, 7, 8 eller SE (2. eller 3. generation): Tryk på Side knappen på din iPhone, indtil Sluk-skyderen dukker op på skærmen. Træk skyderen og vent i mindst 30 sekunder. Telefonen vil blive slukket. Og for at tænde din iPhone skal du trykke og holde nede Side knap. Slip det, når du ser Apple-logoet på skærmen.
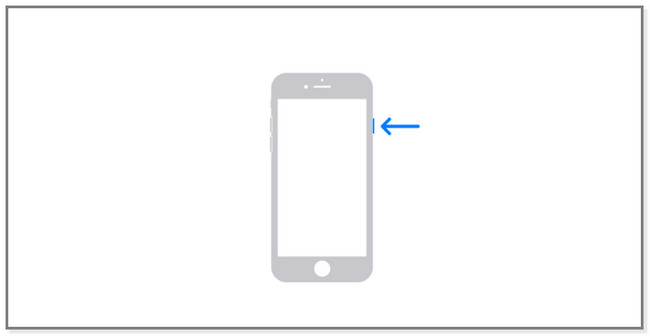
For iPhone SE (1. generation), 5 eller tidligere:
- Tryk og hold på Top knap. Sluk-skyderen vises i et par sekunder.
- Skub den til højre, og iPhone vil lukke ned efter 30 sekunder.
- Tryk senere på og hold Top knappen, indtil du ser Apple logoet.
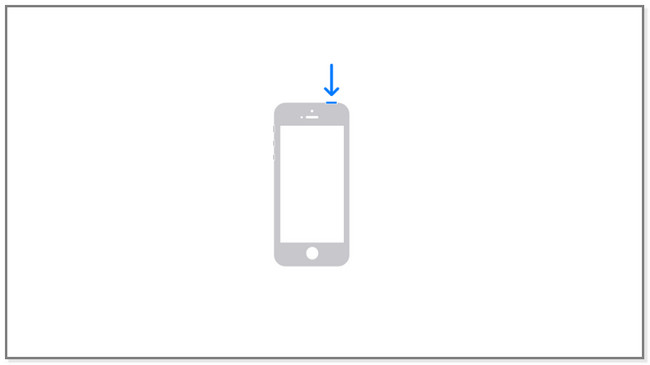
Metode 5. Fabriksindstil iPhone
Hvis simple fejlfindingstrin ikke virker, kan du fabriksindstil din telefon. Det kan løse mindre og væsentlige problemer på din iPhone, såsom Mail-meddelelser, at iPhone ikke fungerer. Men det vil slette alle data på det. Af hensyn til dine datas sikkerhed skal du sikkerhedskopiere dem. Hvis du vil bruge denne teknik, bedes du se nedenstående trin.
Trin 1Start appen Indstillinger på din iPhone-enhed. Stryg ned på skærmen til den nederste del. Du vil se Overfør eller nulstil iPhone knap. Tryk på den for at fortsætte til næste skærm.
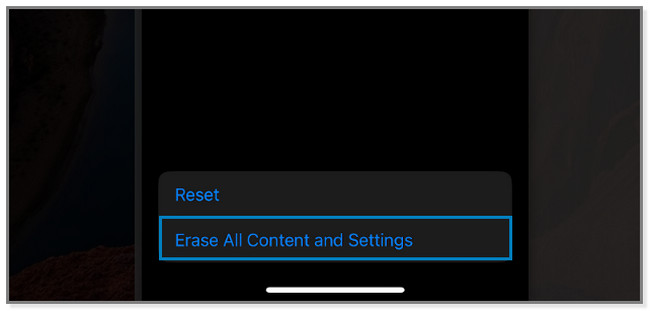
Trin 2Tryk på nederst på skærmen Slet alt indhold og indstillinger knapper. Telefonen vil advare dig om den procedure, du vil lave. Tryk på Fortsæt. knappen for at bekræfte, at du vil slette din telefons data. Efter nulstilling skal du konfigurere telefonen som ny og følge instruktionerne på skærmen.
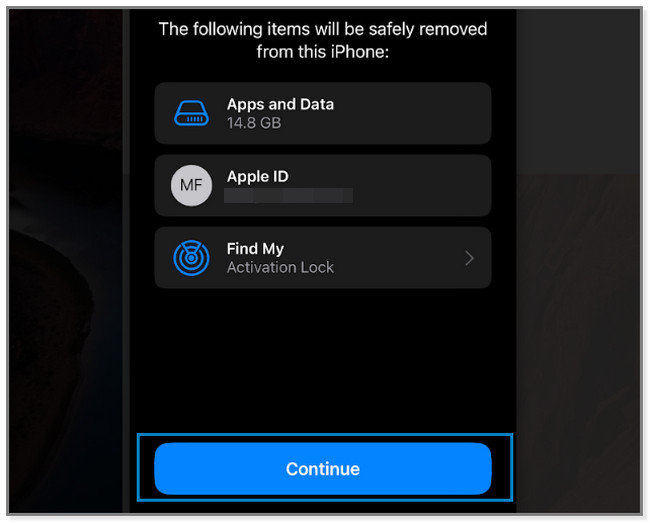
Hvad hvis metoderne ovenfor ikke løser, at Mail-appen på iPhone ikke fungerer? Nå, det er det rigtige tidspunkt at bruge et tredjepartsværktøj. Rul ned.
Metode 6. Brug FoneLab iOS Systemgendannelse
FoneLab iOS System Recovery kan øjeblikkeligt løse dette problem efter et par klik. Det understøtter også forskellige gendannes scenarier som sløjfe-genstart, iPhone Mail-meddelelser virker ikke, opladningsproblemer osv. Værktøjet vil tilbyde dig 2 reparationstilstande i processen. Du vil ikke miste filer, hvis du vælger dens standardtilstandsfunktion. Men hvis du vil behandle din telefon via gendannelsestilstand, skal du bruge Avanceret tilstand. Softwaren sletter alle dine iPhone-data. Du skal sikkerhedskopiere dem før proceduren. Brug alligevel nedenstående trin som en guide til softwaren.
FoneLab giver dig mulighed for at rette iPhone / iPad / iPod fra DFU-tilstand, gendannelsestilstand, Apple-logo, hovedtelefontilstand osv. til normal tilstand uden datatab.
- Løs deaktiverede iOS-systemproblemer.
- Uddrag data fra deaktiverede iOS-enheder uden datatab.
- Det er sikkert og nemt at bruge.
Trin 1Download FoneLab iOS System Recovery ved at klikke på Gratis download knap. Derefter skal du konfigurere værktøjet og starte det på din computer.
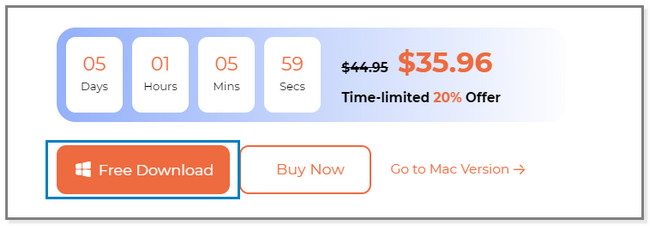
Trin 2Vælg den iOS System Recovery knappen på skærmen. Du vil se funktioner relateret til reparation af din iPhone.
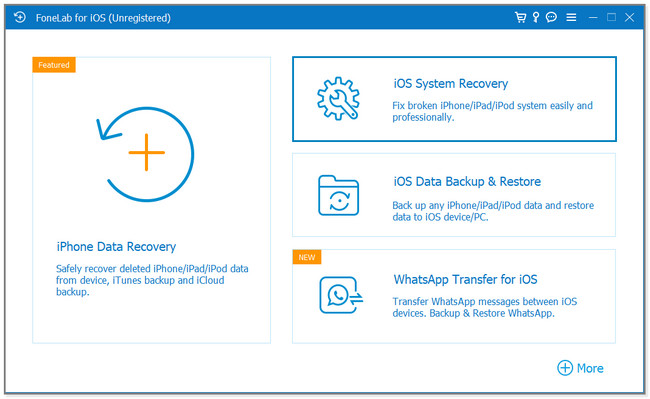
Trin 3Du vil se de problemer, som denne software understøtter at løse. Vælg venligst en af dem og klik på Starten .
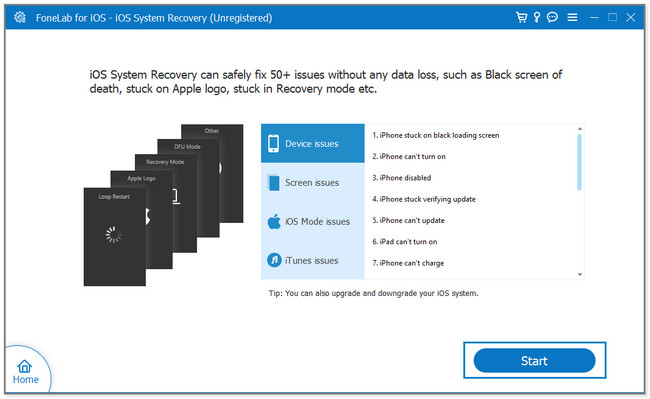
Trin 4Vælg reparationstilstand. Du kan vælge Standard tilstand or Avanceret tilstand knap. Du vil se deres beskrivelse under deres navne. Klik på Bekræfte knappen og tilslut iPhone til computeren via et USB-kabel. Følg instruktionerne på skærmen bagefter. Klik senere på Optimer or Reparation knap. Vent, indtil processen er afsluttet, og afbryd telefonen sikkert.
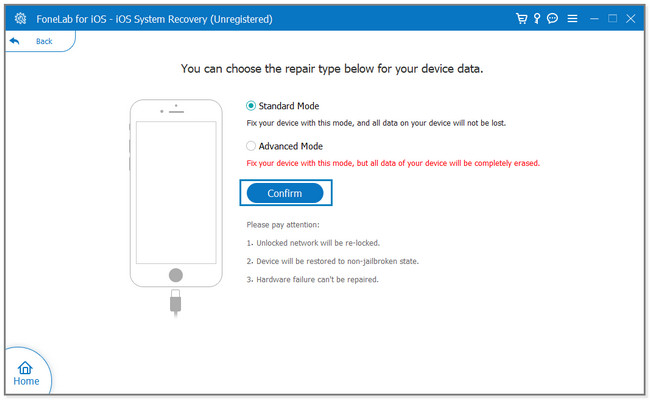
FoneLab giver dig mulighed for at rette iPhone / iPad / iPod fra DFU-tilstand, gendannelsestilstand, Apple-logo, hovedtelefontilstand osv. til normal tilstand uden datatab.
- Løs deaktiverede iOS-systemproblemer.
- Uddrag data fra deaktiverede iOS-enheder uden datatab.
- Det er sikkert og nemt at bruge.
Del 3. Ofte stillede spørgsmål om Mail App på iPhone virker ikke
1. Hvorfor opdateres min e-mail ikke på min iPhone?
Det meste af tiden er en langsom internetforbindelse årsagen. Hertil kommer Hent nye data funktionen er muligvis ikke aktiveret. Når du har aktiveret det, kan du reparere e-mailen, der ikke opdateres på din telefon. For at slå det til, gå til Indstillinger og tryk på Post app-ikon. Tryk senere på knappen Konto og Hent nye data knappen for at tænde den.
2. Hvorfor kommer e-mails ikke til min e-mail-app på iPhone?
Du kan støde på flere fejlfunktioner på dine e-mails. Du kan ved et uheld slette e-mails eller flytte dem til papirkurven. Derudover er der tidspunkter, hvor det handler om forbindelsesproblemer. Du kan prøve metode 2 i del 2 for at løse dette problem.
De 6 metoder i dette indlæg kan hjælpe dig med at rette op på, at Mail-appen ikke fungerer på din iPhone. Men FoneLab iOS System Recovery skiller sig ud, fordi det tilbyder 2 reparationstilstande, og det er det mest professionelle, men letanvendelige værktøj. Hvis du vil udforske dette værktøj mere, skal du downloade det.
FoneLab giver dig mulighed for at rette iPhone / iPad / iPod fra DFU-tilstand, gendannelsestilstand, Apple-logo, hovedtelefontilstand osv. til normal tilstand uden datatab.
- Løs deaktiverede iOS-systemproblemer.
- Uddrag data fra deaktiverede iOS-enheder uden datatab.
- Det er sikkert og nemt at bruge.
