fastgør iPhone / iPad / iPod fra DFU-tilstand, gendannelsestilstand, Apple-logo, hovedtelefontilstand osv. til normal tilstand uden datatab.
- LINE
- Kik
- Påmindelse
- Safari
- Videoer
- Lydoptagelse
- Musik
- Kontakt os
- Kalender
- App Dato
- SMS
- Noter
- Opkaldslogger
- pics
- Fast i genoprettelsestilstand
- Sort skærm
- Hvid skærm
- Rød skærm
- Blå skærm
- HeadPhone-tilstand
- Fast på Apple Logo
- DFU-tilstand
- En frossen iPhone
- Fast i Boot Loop
- Lås op fejl
iPhone eller iPad sidder fast ved at bekræfte opdatering: Løs det på nemme og forskellige måder
 Opdateret af Lisa Ou / 23. marts 2023 11:30
Opdateret af Lisa Ou / 23. marts 2023 11:30Jeg opdaterede mine iPhone-enheder til deres opdaterede iOS-versioner. Det var 1 time siden, men det sidder fast på opdateringsskærmen. Kan du hjælpe mig? Tak skal du have!
Opdatering af iOS og iPadOS kan give enhedens nyeste funktioner. Men det er fuldstændig en katastrofe, hvis det sætter sig fast på den opdateringsskærm. Slip af med dette problem for at bruge din telefon uden problemer! Dette indlæg har alle de nemme teknikker til at hjælpe, hvis dine iPhone- og iPad-opdateringer sidder fast på skærmen. Du kan også bruge den førende tredjepartssoftware til at rette det. Er du klar? Kom videre.


Guide liste
FoneLab gør det muligt at rette iPhone / iPad / iPod fra DFU-tilstand, genoprettelsesfunktion, Apple-logo, hovedtelefontilstand mv. Til normal tilstand uden tab af data.
- Løs deaktiverede iOS-systemproblemer.
- Uddrag data fra deaktiverede iOS-enheder uden datatab.
- Det er sikkert og nemt at bruge.
Del 1. Hvorfor iPad- eller iPhone-opdateringer sidder fast
Der er mange mulige årsager til, at iPhone eller iPad sidder fast på opdateringsskærmen. Det første du bør tænke på er netværksforbindelsen. Det er en af de væsentlige ting at opdatere dine iOS- eller iPadOS-versioner. Processen vil blive afbrudt, hvis Wi-Fi-netværket eller anden internetforbindelse er ustabil eller slukket.
Desuden er det sandsynligvis fordi iPhone eller iPad lagerplads ikke er nok til den nye opdatering. Uanset årsagen, hvis noget som iPhone sidder fast ved at bekræfte opdateringer på iPhone 11-møder, kan du rette det ved hjælp af vejledningerne nedenfor. Kom videre.
Del 2. Sådan repareres iPad- eller iPhone-opdateringer sidder fast
Nogle brugere oplever det samme problem på deres iPhones og iPads, som sidder fast på opdateringsskærmen. Det inkluderer iPhone og iPad fryser under opdateringer. Eventuelle problemer på din iPhone og iPad er stressende, fordi du ikke kan bruge din telefon korrekt.
Først bør du lære de korrekte trin til at opdatere dine enheder.
Trin 1Sikkerhedskopier dine data på dine enheder ved hjælp af iCloud eller andre skytjenester. Du kan også bruge en anden telefon. Tilslut derefter din iPhone til strøm og tilslut den til Wi-Fi-netværket. Tryk derefter på Indstillinger knappen på din iPhone. Vælg senere softwareopdatering knappen for at se de tilgængelige opdateringer til din telefon.
Trin 2Inde på skærmen Softwareopdatering vil du se den aktuelle iOS-version af din telefon. Hvis du ser Hent , Installer knappen nederst, betyder det, at den har tilgængelige opdateringer. Tryk på den for at opdatere.
Bemærk: Hvis du ønsker, at din iPhone automatisk skal opdateres til den nyeste iOS-version, skal du trykke på knappen Automatiske opdateringer øverst i hovedgrænsefladen.
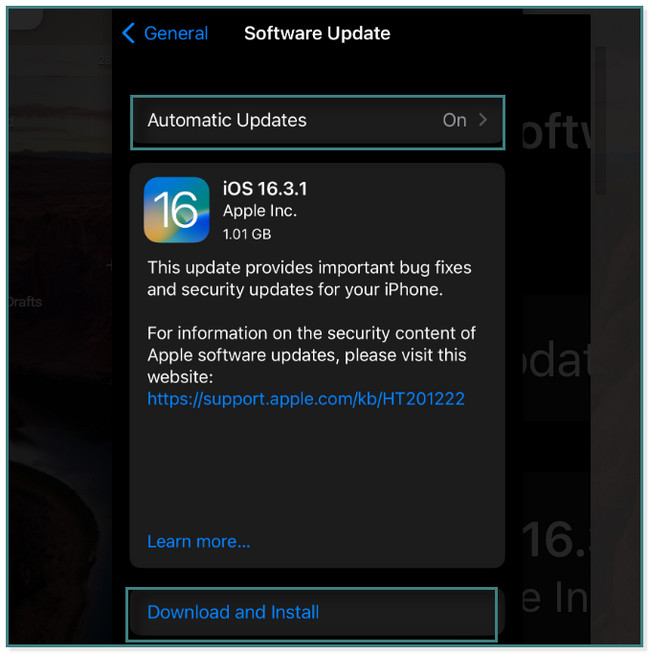
Det er tid til at ordne iPhone eller iPad, der sidder fast på opdateringsskærmen og relaterede problemer. Nedenfor er de nemmeste metoder til at gøre det. Kom videre.
Metode 1. Genstart iPhone/iPad
Denne teknik udføres almindeligvis, når der er et problem med iPhone og iPad. Det er den nemmeste blandt alle disse metoder. Rul ned.
For iPhone X, 11, 12, 13 eller nyere: Tryk og hold nede Bind or Side knap. Træk derefter skyderen til højre, og efter et par sekunder slukkes den. Tænd din telefon eller tablet ved at trykke på og holde nede Side .
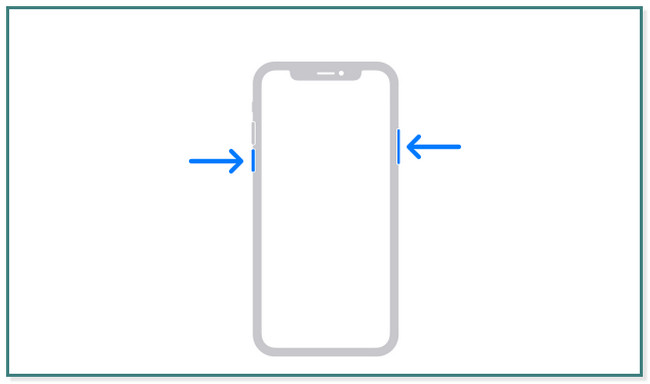
For iPhone 6, 7,8 eller SE (2. eller 3. generation): Tryk og hold nede Side knap. Træk skyderen for at slå den fra. Tænd for telefonen eller tabletten ved at trykke på og holde sideknappen nede igen.
For iPhone SE (1. generation), 5 og tidligere: Tryk og hold nede Top knap. Træk skyderen til højre, og iPhone eller tablet vil blive slukket. Senere skal du tænde telefonen eller tabletten igen ved at trykke på og holde den øverste knap nede, indtil du ser Apple-logoet på hovedskærmen.
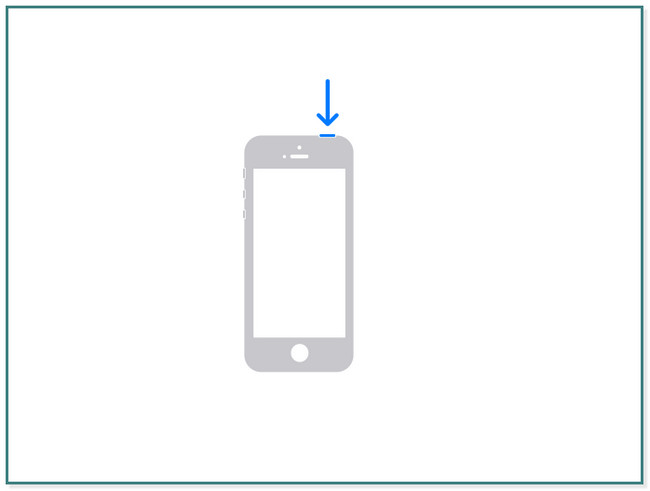
For iPad med Face ID og Touch ID i den øverste knap: Tryk og slip Bind knap tæt på den øverste knap. Tryk derefter på og slip hurtigt Bind knap langt fra Top knap. Senere skal du trykke og holde på topikonet, indtil Apple-logo-ikonet dukker op på skærmen.
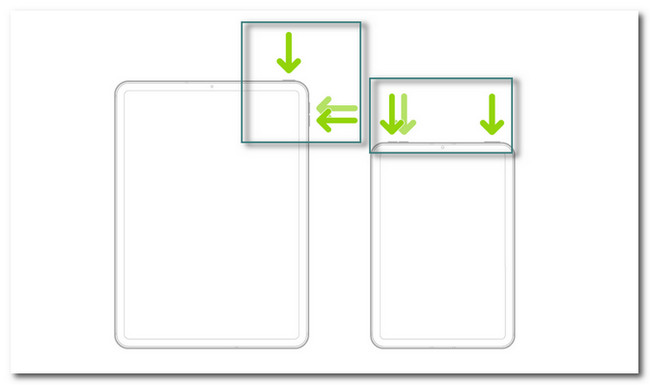
For iPad-modeller med Hjem-knappen: Tryk og hold nede Top knap med Home knap. Du skal kun vente i mindst et par sekunder, indtil Apple-logoet vises på skærmen.
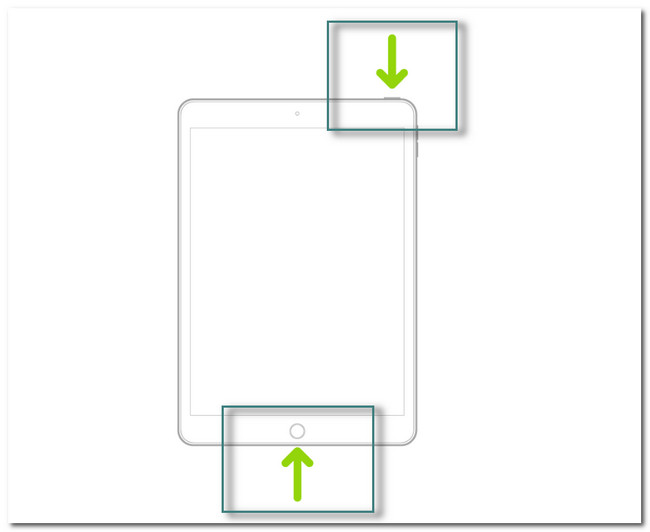
FoneLab gør det muligt at rette iPhone / iPad / iPod fra DFU-tilstand, genoprettelsesfunktion, Apple-logo, hovedtelefontilstand mv. Til normal tilstand uden tab af data.
- Løs deaktiverede iOS-systemproblemer.
- Uddrag data fra deaktiverede iOS-enheder uden datatab.
- Det er sikkert og nemt at bruge.
Metode 2. Nulstil netværk
Nulstilling af netværksteknikken vil slette de gemte netværk, såsom Wi-Fi eller anden internetforbindelse. Hvorfor ikke prøve at reparere iPhone- eller iPad-opdatering, der er frosset og sidder fast på skærmen? Kom videre.
Mulighed 1. Tilslut netværkets iPhone/iPad igen
Trin 1På Indstillinger på din iPhone-enhed, skal du finde Wi-Fi-sektionen. Tryk derefter på den for at se flere muligheder for din internetforbindelse.
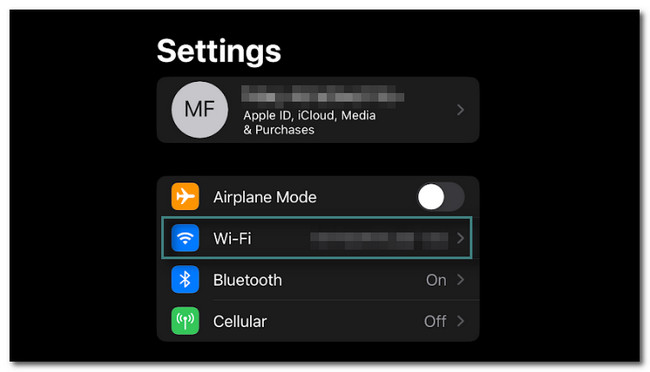
Trin 2Du vil se mange muligheder for, hvordan du vil tilpasse forbindelsen til Wi-Fi. Alt du skal udføre er at trykke på Glem dette netværk og vende tilbage til Wi-Fi-hovedgrænsefladen.
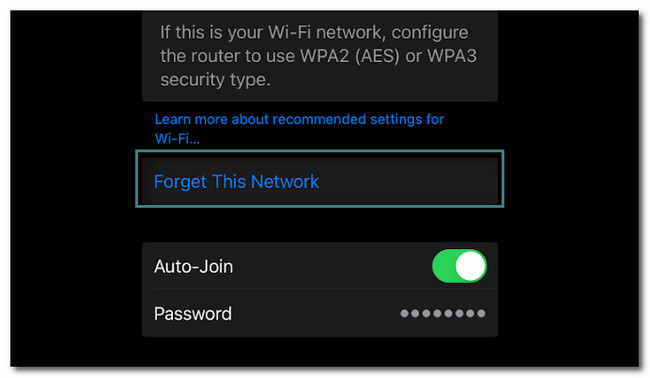
Trin 3Tryk på ikonet Wi-Fi-netværk og indtast adgangskoden igen. Vent derefter mindst et par sekunder, indtil din telefon er forbundet til netværket.
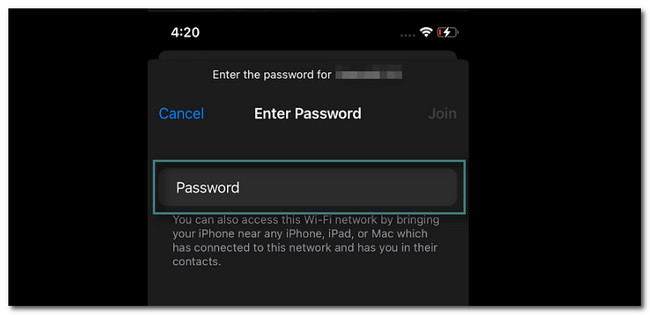
Mulighed 2. Nulstil netværksindstillinger iPhone/iPad
Trin 1Tryk på ikonet Indstillinger or Gear ikon på iPhone. Derefter skal du kun scrolle ned, indtil du finder Generelt ikon. Tryk på den for at se flere indstillinger.
Trin 2Inde i indstillingen Generelt skal du rulle ned og finde Overfør eller nulstil iPhone knappen til sidst.
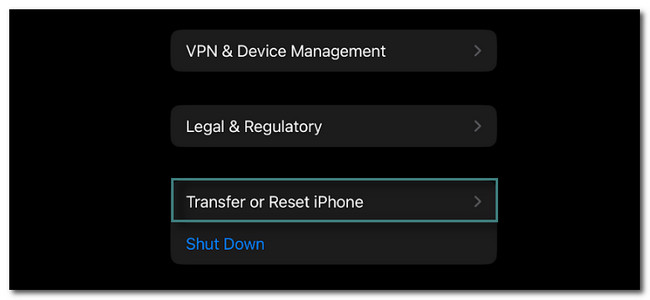
Trin 3I bunden af hovedgrænsefladen skal du vælge Nulstil knap. Du behøver kun at trykke på den.
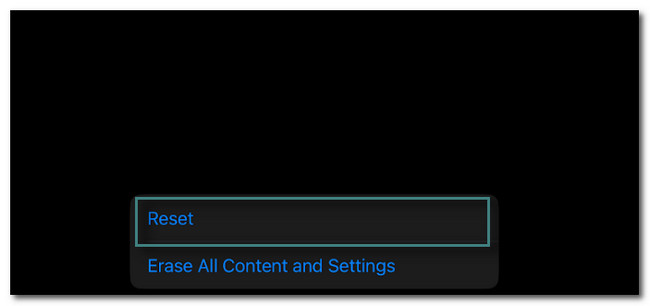
Trin 4Et andet vindue vil dukke op. Vælg derefter Nulstil netværksindstillinger knap. Efter denne metode skal du konfigurere telefonen igen baseret på dine præferencer.
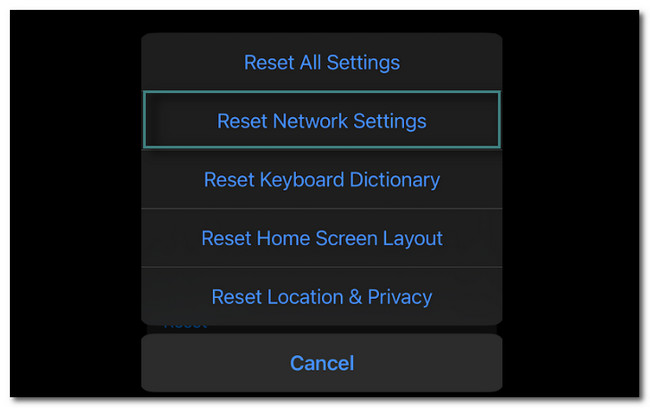
Metode 3. opdater iOS/iPadOS med iTunes
Du kan bruge iTunes til at opdatere iOS og iPadOS ved hjælp af din Mac. Men iTunes er blevet erstattet på den nyeste macOS. Du kan stadig bruge det til tidligere macOS og Windows. Vil du vide, hvordan du opdaterer via iTunes? Rul ned.
Start iTunes på din computer. Tilslut derefter telefonen eller tabletten til den. Klik derefter på iPhone eller iPad på iTunes-værktøjslinjen. Søg efter opdateringer. Vælg Hent , Opdatering og følg instruktionerne på skærmen. Indtast din adgangskode senere.
Metode 4. Gendan iPhone/iPad
Denne metode kan udføres på 3 måder. Du kan gendanne og slippe af med iPhone- eller iPad-opdateringer, der sidder fast på statuslinjen eller skærmen. Du kan bruge iCloud, Finder og iTunes. Følg venligst nedenstående trin i overensstemmelse hermed.
Mulighed 1. iCloud
Du kan bruge iCloud til at sikkerhedskopiere dine data til skytjeneste uden fysiske forbindelser. Vil du bruge det til Gendan din iPhone og iPad? Nedenfor er de detaljerede trin.
Trin 1Du skal udføre Slet alt dets indhold på Indstillinger på din iPhone eller iPad. Derefter, når du tænder det, skulle det vise dig Hej-ikonet. Derefter skal du kun følge instruktionerne på din iPhone eller iPad skærm. Du vil se Apps og data skærmen. Vælg senere Gendan fra iCloud Backup knappen og log ind på din konto. Vælg den sikkerhedskopi, der er mest relevant for din telefon.
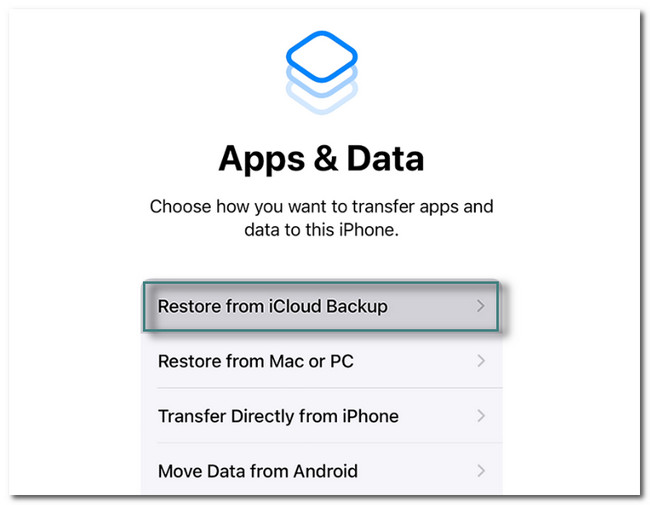
Trin 2Overførslen starter automatisk. Antag, at telefonen beder om dit Apple-id for at gendanne app og køb. Selvom du kan trykke på Spring knappen, kan du ikke bruge apps. Derefter skal du forblive forbundet til Wi-Fi-netværket for at fortsætte processen. Derefter vil du se Gendan fra iCloud skærmen. Nederst vil du se dens fremskridt. Vent venligst, indtil det er færdigt. Derefter skal du konfigurere iPhone eller iPad, afhængigt af dine præferencer.
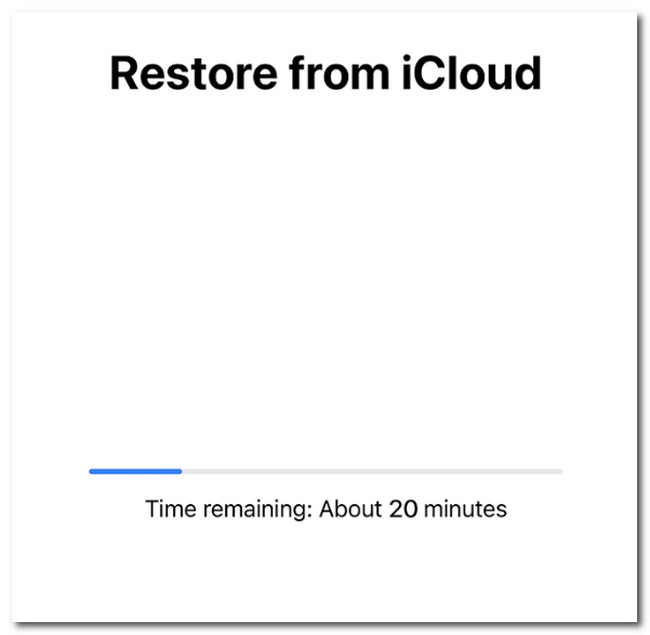
FoneLab gør det muligt at rette iPhone / iPad / iPod fra DFU-tilstand, genoprettelsesfunktion, Apple-logo, hovedtelefontilstand mv. Til normal tilstand uden tab af data.
- Løs deaktiverede iOS-systemproblemer.
- Uddrag data fra deaktiverede iOS-enheder uden datatab.
- Det er sikkert og nemt at bruge.
Mulighed 2. iTunes
iTunes giver dig mulighed for at organisere og afspille dine sange på computeren. Derudover kan du bruge den til Gendan din iPhone og iPad. Vil du vide hvordan? Rul ned.
Trin 1Du vil se Hej-ikonet, når du tænder for din enhed efter at have slettet alt indholdet. Du skal kun følge instruktionerne på skærmen. Den vil også bede dig om at oprette din adgangskode og bekræfte den. Alt du skal udføre er at trykke på Gendan fra Mac eller pc knap. Senere vil skærmen vise, at din telefon skal tilsluttes computeren. Udfør det ved at forbinde det med et kabel.
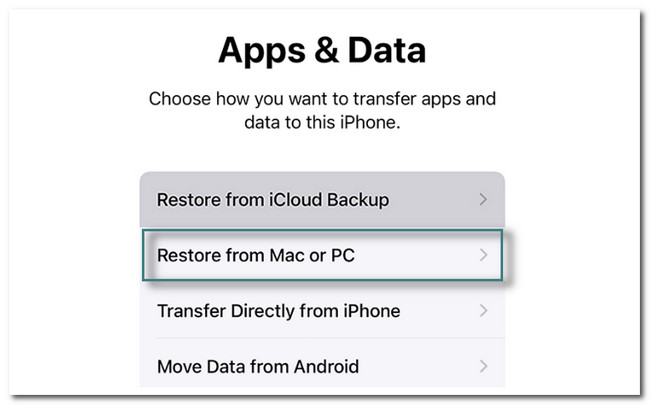
Trin 2På Mac skal du klikke Gendan fra sikkerhedskopien knappen, og vælg den iPhone, du bruger. Klik senere på Fortsæt. knappen, og indtast Krypteret adgangskode af telefonen. Klik derefter OK, og gendannelsen vil øjeblikkeligt ske fra computeren til iPhone. Når processen er færdig, genstarter iPhone automatisk. Du vil du Gendan afsluttet skærmen. Du skal kun opsætte telefonen som vist på skærmen.
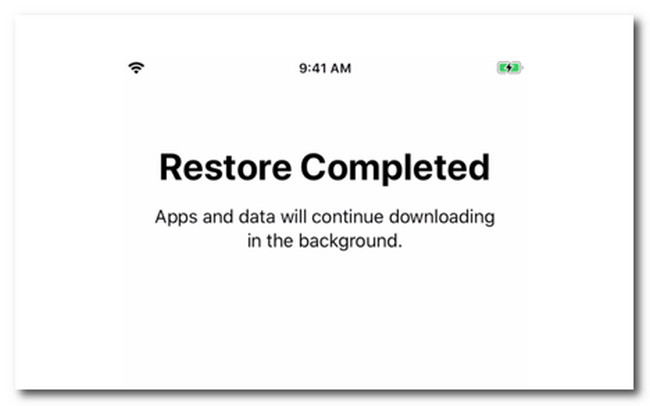
Mulighed 3. Finder
Efter at have opdateret din macOS til den nyeste, kan du bruge Finder i stedet. Det har lignende trin til iTunes. Nedenfor er de detaljerede trin.
Trin 1Tilslut iPhone eller iPad til Mac. Derefter vil du se meddelelser på din iPhone- eller iPad-skærm. Du behøver kun at trykke på Stol på denne computer knappen og følg trinene på skærmen for at tilslutte den. Åbn derefter Finder-ikonet på din Mac. Klik på iPhone or iPad på venstre side af hovedgrænsefladen. Du vil se lidt information om iPhone eller iPad i dette tilfælde.
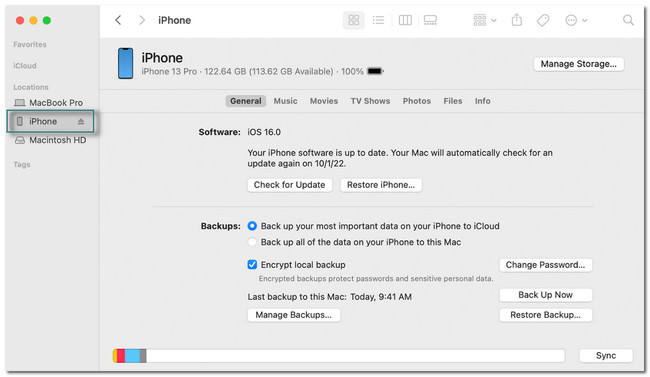
Trin 2Vælg Gendan sikkerhedskopi knappen nederst på skærmen. Vælg den mest passende backup til din iPhone eller iPad. Derefter skal du klikke på Gendan knappen og indtast din adgangskode. Du behøver kun at vente, indtil gendannelsesprocessen er afsluttet. Afbryd ikke iPhone eller iPad fra computeren, før synkroniseringsprocessen er fuldført. Vær tålmodig, da denne proces vil tage et par minutter.
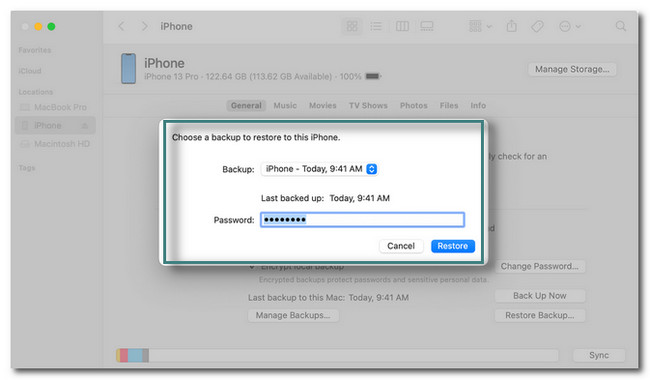
Tror du, at et tredjepartsværktøj kan løse problemet? Nedenfor er den bedste software til at reparere iPhones eller iPad, der sidder fast på opdateringsskærmen. Kom videre.
Mulighed 5. Brug FoneLab iOS System Recovery
iPad og iPhone sidder fast ved at bekræfte opdateringer på iPhone 11 med deres skærme. Det er et af de genskabelige scenarier, som denne software understøtter. Bortset fra det, FoneLab iOS System Recovery kan hjælpe din iPhone fra DFU-tilstand, gendannelsestilstand, Apple-logo, hovedtelefontilstand og mere til normal tilstand.
FoneLab gør det muligt at rette iPhone / iPad / iPod fra DFU-tilstand, genoprettelsesfunktion, Apple-logo, hovedtelefontilstand mv. Til normal tilstand uden tab af data.
- Løs deaktiverede iOS-systemproblemer.
- Uddrag data fra deaktiverede iOS-enheder uden datatab.
- Det er sikkert og nemt at bruge.
Desuden understøtter den 2 reparationstilstande, du vil kende og opleve, når du læser dens guide nedenfor. Derudover understøtter den både Mac- og Windows-operativsystemer. Vil du bruge dette værktøj til at reparere iPhone og iPad, der sidder fast på opdateringsskærmen og andre tilsvarende problemer? Udfør nedenstående trin i overensstemmelse hermed.
Trin 1Download FoneLab iOS System Recovery, og sæt det derefter op på din computer. Derefter skal du starte den med det samme for at starte processen. Derefter skal du kun vælge iOS System Recovery knappen i øverste højre hjørne af softwaren. I dette tilfælde vil du se funktioner relateret til reparation af din iPhone eller iPad.
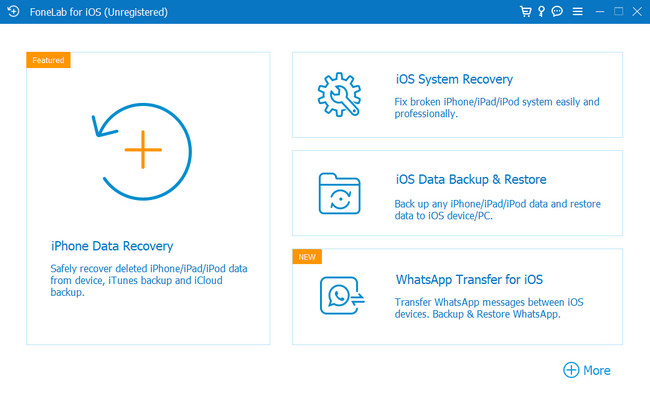
Trin 2Du skal tilslutte iPhone eller iPad til softwaren. I dette tilfælde skal du bruge et kabel for at udføre det. Værktøjet giver dig besked, hvis iPhone eller iPad er tilsluttet til computeren. Det vil vise dig oplysninger om dem, herunder deres navn. For at fortsætte til næste trin skal du klikke på Fix .
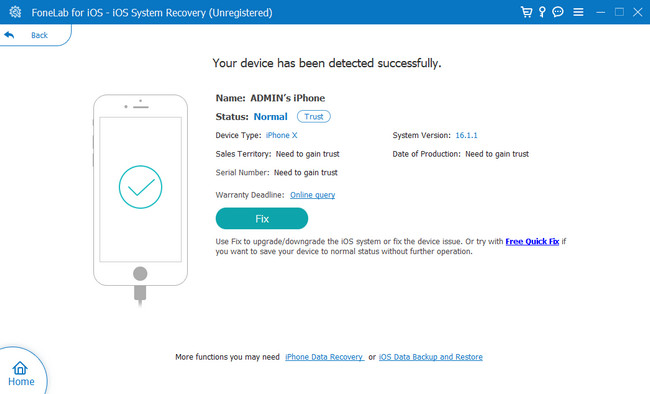
Trin 3Vælg problemet på din iPhone eller iPad på softwaren. Du vil se 4 tilgængelige numre. Det inkluderer enhedsproblemer, skærmproblemer, iOS-tilstandsproblemer og iTunes-problemer. Vælg derefter knappen Start i bunden af softwaren for at vælge den reparationstype, du har brug for til processen.
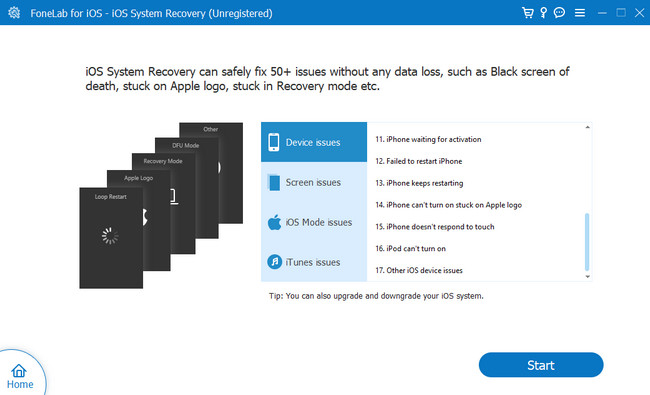
Trin 4Værktøjet vil spørge dig om den reparationstype, du foretrækker. Du kan vælge standard tilstand, som ikke sletter dine data. Du kan også vælge Avanceret Mode-knap, men du skal have en kopi af dine data. Denne proces vil føre dig til gendannelsestilstand og slette alle dine nuværende data og filer. Det anbefales at sikkerhedskopiere alle dine filer. Klik senere Bekræfte knap. Klik på knappen Optimer or Reparation knap. Fixeringsprocessen starter øjeblikkeligt. Du skal vente, indtil processen er færdig, og derefter tjekke din iPhone eller iPad.
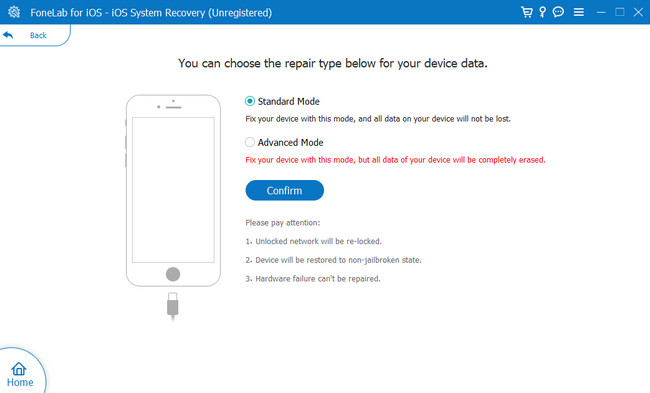
FoneLab gør det muligt at rette iPhone / iPad / iPod fra DFU-tilstand, genoprettelsesfunktion, Apple-logo, hovedtelefontilstand mv. Til normal tilstand uden tab af data.
- Løs deaktiverede iOS-systemproblemer.
- Uddrag data fra deaktiverede iOS-enheder uden datatab.
- Det er sikkert og nemt at bruge.
Del 3. Ofte stillede spørgsmål om iPad- eller iPhone-opdateringer Frosne
1. Hvor lang tid skal iOS 17-opdateringen tage?
Det skal være omkring 20-30 minutter. Opsætningsprocessen er allerede inkluderet, hvilket er 5-10 minutter. Det kan mindske tiden, hvis du er hurtig med at opsætte din iPhone.
2. Hvad er negativerne ved iOS 17-versionen?
Nogle mennesker spekulerede på, om de ville opdatere deres iPhones til iOS 17. Nå, denne iOS-version er god, men der er ulemper, når du bruger den, ligesom nogle låseskærmseffekter kun virker med bestemte billeder.
Der er mange måder at rette iPhone- eller iPad-opdateringer fast på skærmen. Disse metoder er de bedste, bl.a FoneLab iOS System Recovery. Download softwaren nu!
FoneLab gør det muligt at rette iPhone / iPad / iPod fra DFU-tilstand, genoprettelsesfunktion, Apple-logo, hovedtelefontilstand mv. Til normal tilstand uden tab af data.
- Løs deaktiverede iOS-systemproblemer.
- Uddrag data fra deaktiverede iOS-enheder uden datatab.
- Det er sikkert og nemt at bruge.
