Sådan rettes iPhone ikke til forbindelse til Wi-Fi / cellulære data fungerer ikke
 Opdateret af Lisa Ou / 12. marts 2021 16:30
Opdateret af Lisa Ou / 12. marts 2021 16:30Når din iPhone pludselig ikke kan oprette forbindelse til Wi-Fi, eller endda cellulære data fra iPhone ikke fungerer, hvordan diagnosticerer og løser du problemet? Der kan være snesevis af årsager og maybes, du kan bare lære mere om, hvorfor din iPhone opretter ikke forbindelse til Wi-Fi såvel som de 11 ultimative rettelser fra artiklen let.
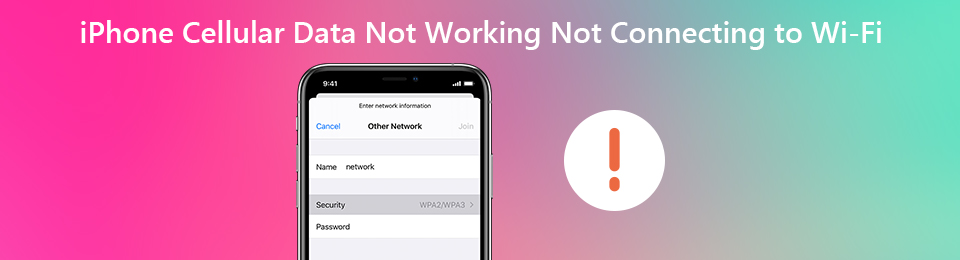

Guide liste
FoneLab gør det muligt at rette iPhone / iPad / iPod fra DFU-tilstand, genoprettelsesfunktion, Apple-logo, hovedtelefontilstand mv. Til normal tilstand uden tab af data.
- Løs deaktiverede iOS-systemproblemer.
- Uddrag data fra deaktiverede iOS-enheder uden datatab.
- Det er sikkert og nemt at bruge.
Del 1: Hvorfor iPhone ikke opretter forbindelse til Wi-Fi / Cellular Data fungerer ikke
For at diagnosticere problemet behøver du kun at kontrollere iPhone og Wi-Fi-netværk. Her er nogle enkle rettelser, du kan følge årsagerne til at finde, såsom at forbinde iPhone til en anden Wi-Fi, genstarte iPhone og router eller endda nulstille netværket til din iPhone. Her er nogle af grundene til, at dine iPhone-cellulære data ikke fungerer.
- Wi-Fi-indstillingerne til iPhone
- Transportørens serviceproblemer
- Forkert eller ændret adgangskode
- Hardwareproblem til iPhone eller router
Del 2: 11 bedste metoder til at løse iPhone vil ikke oprette forbindelse til Wi-Fi-problemer
Når det er hardwareproblemet til iPhone eller router, skal du sende enheden til værkstedet. Hvis problemerne er relateret til indstillingerne eller softwareproblemerne, kan du følge metoderne for at rette iPhone opretter ikke forbindelse til Wi-Fi som nedenfor.
Metode 1. Sluk for flytilstand
Trin 1Stryg opad fra bunden af iPhone X / XR / XS-skærmen for at afsløre Kontrolcenter for at rette iPhone opretter ikke forbindelse til Wi-Fi-problem.
Trin 2Tryk på flytilstand for at slukke den. Sørg for, at signalstyrkeindikatoren erstatter flyikonet i øverste hjørne.

Metode 2. Tænd for celledata
Trin 1Gå til Indstillinger > Cellular på din iPhone. Derefter kan du tænde for kontakten ved siden af Cellular Data øverst på skærmen.
Trin 2Når du har oprettet forbindelse til cellulære data, kan du nemt løse problemet med cellulære data, der ikke fungerer.
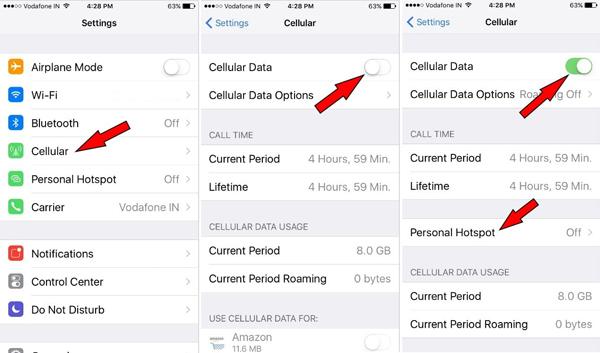
FoneLab gør det muligt at rette iPhone / iPad / iPod fra DFU-tilstand, genoprettelsesfunktion, Apple-logo, hovedtelefontilstand mv. Til normal tilstand uden tab af data.
- Løs deaktiverede iOS-systemproblemer.
- Uddrag data fra deaktiverede iOS-enheder uden datatab.
- Det er sikkert og nemt at bruge.
Metode 3. Genstart din iPhone
Trin 1Tryk og slip volumen op knap. Tryk derefter på, og slip den volumen Down .
Trin 2Derefter skal du trykke og holde på tænd / sluk-knappen, indtil Apple logo vises på din iPhone-skærm.
Trin 3Når du genstarter iPhone, kan du løse de fleste af de enkle problemer, inklusive iPhone kan ikke oprette forbindelse til Wi-Fi.

Metode 4. Opdater Carrier-indstillinger
Trin 1Start iPhone, og gå til Indstillinger på din startside på iPhone med lethed.
Trin 2Gå til Generelt > Om, så kan du tjekke Carrier mulighed på skærmen.
Trin 3Hvis der er nogen opdatering tilgængelig, kan du trykke på den for at downloade transporttjenesten og fikse iPhone Wi-Fi-forbindelse.
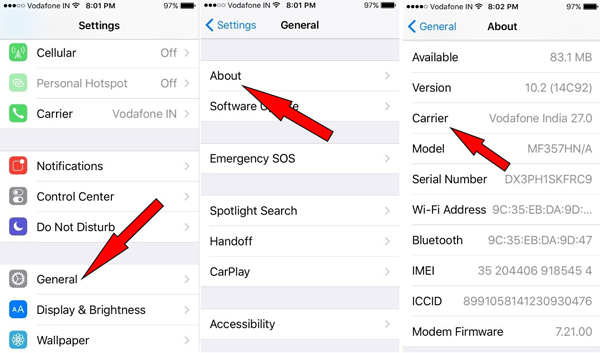
Metode 5. Indsæt SIM-kortet igen
Trin 1Sluk først for din iPhone, du har brug for et SIM-ejektorværktøj, f.eks. En papirclips eller en pin for at skubbe SIM-kortet på din iPhone ud.
Trin 2Tilføj SIM-kortet i SIM-kortbakken, tryk på bakken for at låse det på plads og genstart din iPhone.

FoneLab gør det muligt at rette iPhone / iPad / iPod fra DFU-tilstand, genoprettelsesfunktion, Apple-logo, hovedtelefontilstand mv. Til normal tilstand uden tab af data.
- Løs deaktiverede iOS-systemproblemer.
- Uddrag data fra deaktiverede iOS-enheder uden datatab.
- Det er sikkert og nemt at bruge.
Metode 6. Nulstil netværksindstillinger
Trin 1Tryk på ikonet Indstillinger app på din iPhone. Gå til Generelt og rulle ned for at finde Nulstil valgmulighed.
Trin 2Vælg den Nulstil netværksindstillinger og bekræft handlingen for at fjerne netværksindstillingerne.
Trin 3Log ind på Wi-Fi-netværket igen med Wi-Fi-ID og adgangskode for at fikse iPhone, der ikke opretter forbindelse til Wi-Fi.

Metode 7. Nulstil din iPhone
Trin 1Når du skal nulstille din iPhone, anbefales det, at du sikkerhedskopierer filerne med iTunes eller iCloud på forhånd.
Trin 2Gå til Indstillinger > Generelt > Nulstil > Slet alt indhold og indstillinger For at fabriksindstille din iPhone.
Trin 3Når du bliver bedt om det, skal du indtaste din adgangskode for at fortsætte processen og løse problemer, som iPhone sidder fast med Wi-Fi.

Metode 8. Gendan iPhone med iTunes Backup
Trin 1Tilslut din iPhone til en computer med det originale USB-kabel. Start iTunes for at registrere iPhone på computeren.
Trin 2Gå til Resumé > Gendan sikkerhedskopi og vælg en ønsket eller den nylige sikkerhedskopi, du vil gendanne fra.
Trin 3Derefter kan du løse iPhone-cellulære data, der ikke fungerer ved at gendanne iPhone til tidligere status med lethed.

FoneLab gør det muligt at rette iPhone / iPad / iPod fra DFU-tilstand, genoprettelsesfunktion, Apple-logo, hovedtelefontilstand mv. Til normal tilstand uden tab af data.
- Løs deaktiverede iOS-systemproblemer.
- Uddrag data fra deaktiverede iOS-enheder uden datatab.
- Det er sikkert og nemt at bruge.
Metode 9. Sæt iPhone i DFU-tilstand
Trin 1Sæt din iPhone i en computer med et USB-kabel. Tryk og hold på Vågeblus til / -knappen og Home .
Trin 2Derefter kan du frigive Vågeblus til / kun indtil iTunes siger, at iTunes har registreret en iPhone-gendannelsestilstand.
Trin 3Slip Home knap, som din iPhone med succes vil indtaste DFU-tilstand at rette iPhone fungerer ikke med Wi-Fi.
Trin 4Hvis det ikke fungerer, kan du starte hele processen fra starten og prøve igen.
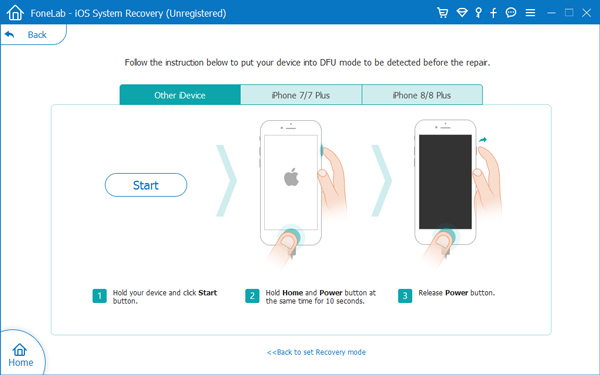
Metode 10. iOS-systemgendannelse
Er der en metode til at opdage og rette iPhone-cellulære data, der ikke fungerer problem automatisk? FoneLab iOS System Recovery er iPhone-fixer at reparere iPhone fra forskellige scenarier, såsom DFU-tilstand, gendannelsestilstand, Apple-logo, hovedtelefontilstand og flere andre tilbage til normal status uden datatab.
FoneLab gør det muligt at rette iPhone / iPad / iPod fra DFU-tilstand, genoprettelsesfunktion, Apple-logo, hovedtelefontilstand mv. Til normal tilstand uden tab af data.
- Løs deaktiverede iOS-systemproblemer.
- Uddrag data fra deaktiverede iOS-enheder uden datatab.
- Det er sikkert og nemt at bruge.
Trin 1Start iOS Systemgendannelse på din computer. Derefter kan du slutte iPhone til din computer via det originale USB-kabel.

Trin 2Vælg den iOS System Recovery og klik på Starten knap. Vælg Standard tilstand og bekræft oplysningerne om din iPhone.

Trin 3Klik Optimer / Reparation for at starte fikseringsprocessen. Det er i stand til automatisk at registrere, downloade og løse problemerne for iPhone-cellulære data.
FoneLab gør det muligt at rette iPhone / iPad / iPod fra DFU-tilstand, genoprettelsesfunktion, Apple-logo, hovedtelefontilstand mv. Til normal tilstand uden tab af data.
- Løs deaktiverede iOS-systemproblemer.
- Uddrag data fra deaktiverede iOS-enheder uden datatab.
- Det er sikkert og nemt at bruge.
Metode 11. Tænd for dataroaming
Trin 1Gå til Indstillinger > Cellular, vælg derefter Cellular Data Options fra rullemenuen.
Trin 2Vælg Roaming-indstillingen, og tænd for Voice & Data Roaming valgmulighed.
Trin 3Tryk på knappen til højre for Dataroaming at tænde den. Du skal have stemme roaming aktiveret for at aktivere dataroaming.
Konklusion
Hvad skal du gøre, hvis din iPhone ikke kan oprette forbindelse til Wi-Fi, eller hvis de cellulære data ikke kan fungere? Artiklen forklarer årsagerne til problemet såvel som den ultimative fejlfinding af 11. Lær bare flere detaljer fra artiklen, og vælg den ønskede i overensstemmelse hermed.
FoneLab gør det muligt at rette iPhone / iPad / iPod fra DFU-tilstand, genoprettelsesfunktion, Apple-logo, hovedtelefontilstand mv. Til normal tilstand uden tab af data.
- Løs deaktiverede iOS-systemproblemer.
- Uddrag data fra deaktiverede iOS-enheder uden datatab.
- Det er sikkert og nemt at bruge.
