Bedste iPhone Backup Extractor til dig - 2023 ny guide
 Opdateret af Boey Wong / 29. april 2022 09:15
Opdateret af Boey Wong / 29. april 2022 09:15Sikkerhedskopiering af iPhone er en af de væsentlige daglige opgaver for nogle brugere, da de ikke må være i fare. Således kan de udtrække iPhone-data, når de har brug for det. Men de vil have det samme spørgsmål, hvordan man nemt får adgang til iPhone-sikkerhedskopi.
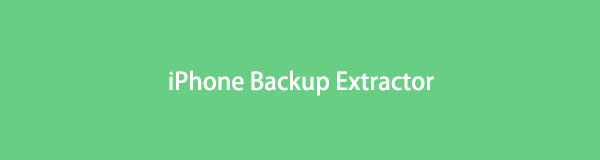
Der er en misforståelse, når iPhone-brugere gerne vil gendanne iPhone-sikkerhedskopi, da de tror, at de kun kan gøre det fra hele backupfilen.
Bare rolig, dette indlæg vil introducere alt, hvad du behøver at vide om iPhone backup extractor fuldstændigt.

Guide liste
Del 1. Er iPhone Backup Extractor sikker?
Der er mange iPhone-backupudtrækkere på markedet, du bør altid vælge pålidelige produkter, da nogle af dem kan forårsage afsløring af data. Her er 5 værdige tillid og sikre valg, du bør træffe.
1.iCloud
2. iTunes
3.finder
4. FoneLab iPhone Data Recovery
5. FoneLab iPhone Dataoverførsel
Som du kan se, er de første 3 metoder Apple-måder leveret af Apples officielle websted til at administrere dine iOS-data blandt enheder, computere og iTunes/Finder.
Mens de bagerste 2 muligheder er de anbefalinger, du bør prøve på computeren. Det er nemt at bruge og vil aldrig gemme eller ændre dine personlige data og privatliv.
Med FoneLab til iOS vil du gendanne de mistede / slettede iPhone-data, herunder fotos, kontakter, videoer, filer, WhatsApp, Kik, Snapchat, WeChat og flere data fra din iCloud eller iTunes-sikkerhedskopi eller enhed.
- Gendan fotos, videoer, kontakter, WhatsApp og flere data let.
- Forhåndsvisning af data inden gendannelse.
- iPhone, iPad og iPod touch er tilgængelige.
Del 2. Bedste iPhone-udpakningssoftware
Apples måder giver dig mulighed for at sikkerhedskopiere og gendanne iPhone-data uden forhindringer. Der er 3 funktioner, du ikke bør gå glip af. Men du bør sikkerhedskopiere iPhone, før du gør det, da dine iPhone-data vil blive overskrevet efter det.
Mulighed 1. iCloud
Som du ved, er iCloud en skytjeneste, der hjælper iOS-brugere med at administrere deres enheder og relaterede data med den korrekte konto. Hvis du har et Apple ID, har du 5 GB gratis lagerplads som enhver anden bruger. Det er ingen tvivl om, at du kan følge de detaljerede trin for at udtrække iPhone-sikkerhedskopi.
Trin 1Fabriksindstil iPhone igennem Indstillinger app> Generelt > Overfør eller nulstil iPhone > Slet alt indhold og indstillinger.
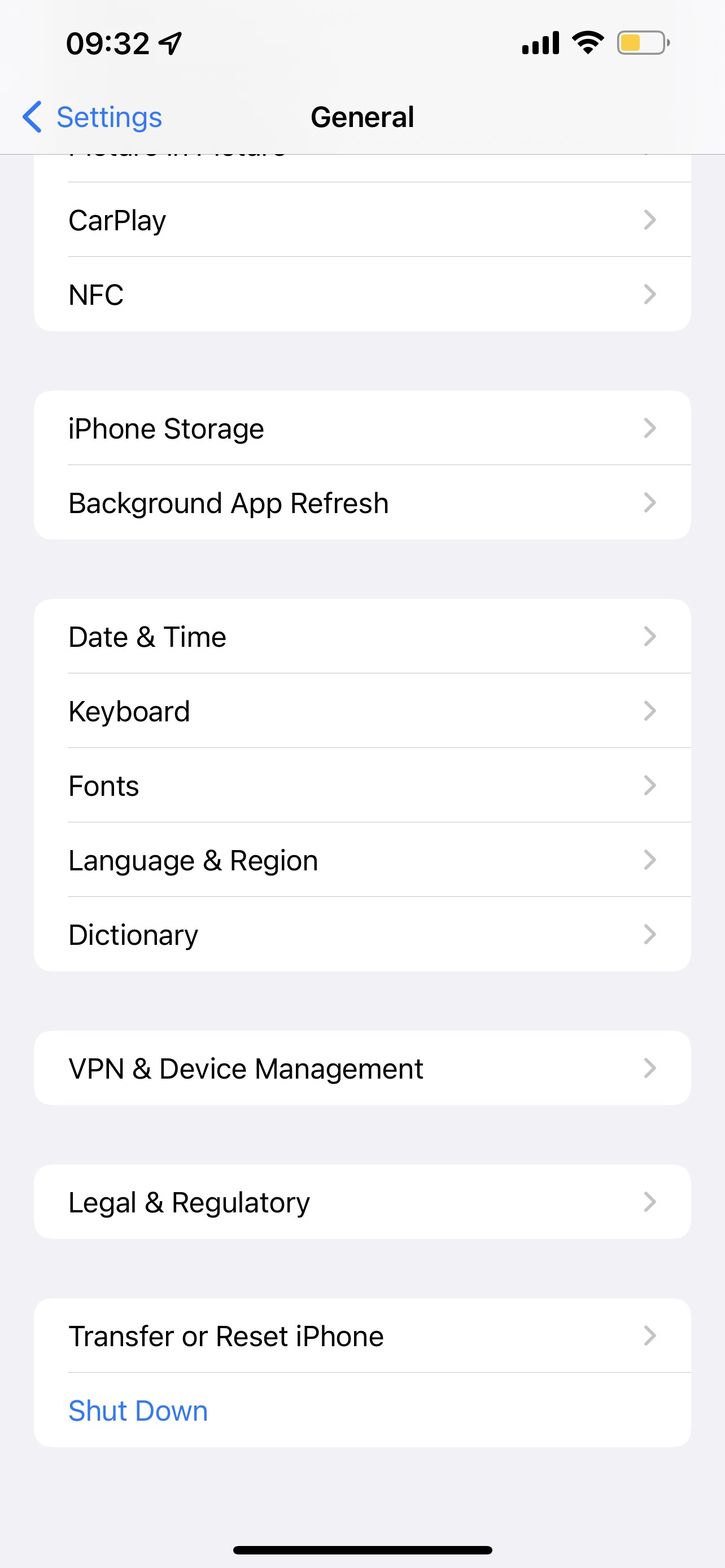
Trin 2Konfigurer din iPhone som normalt. På den App og data sektion, skal du vælge Gendan fra iCloud backup.
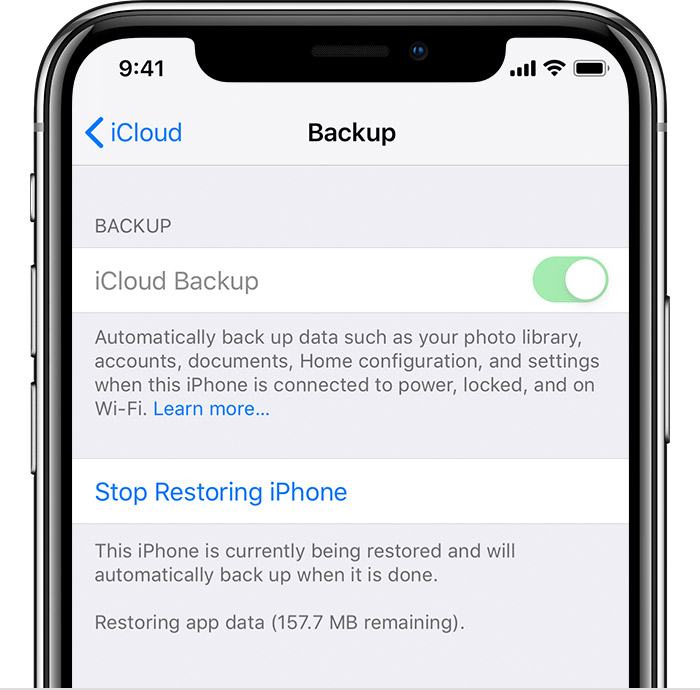
Hvis den begrænsede gratis lagerplads ikke er i stand til at tilfredsstille dig, skal du vælge iTunes i stedet for.
Mulighed 2. iTunes
iTunes er tilgængelig på Windows og tidligere macOS-versioner til at administrere iPhone-data. På samme måde kan du bruge det til at udtrække dine iPhone-sikkerhedskopier gennem vejledningen nedenfor.
Trin 1Kør iTunes på computeren, tilslut iPhone til computeren via USB-kabel. Tryk derefter på Tillad på din iPhone-skærm, når den dukker op.
Trin 2Klik på enhedsikonet, og vælg derefter Resumé > Gendan iPhone.
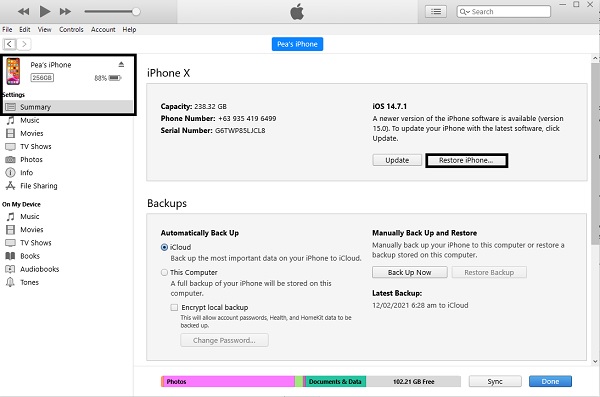
Trin 3Du bliver bedt om at bekræfte, at du vil gendanne din iPhone. Gør det, og vent, indtil det er færdigt.
Hvis du bruger Catalina og nyere, skal du gå til næste del.
Mulighed 3. Finder
Finder erstattede iTunes på senere macOS-versioner for at synkronisere iPhone-data mellem iOS-enhed og Mac.
Trin 1Åbn Finder på Mac, sæt iPhone i computeren.
Trin 2Vælg din iPhone fra venstre panel, klik Gendan sikkerhedskopi.
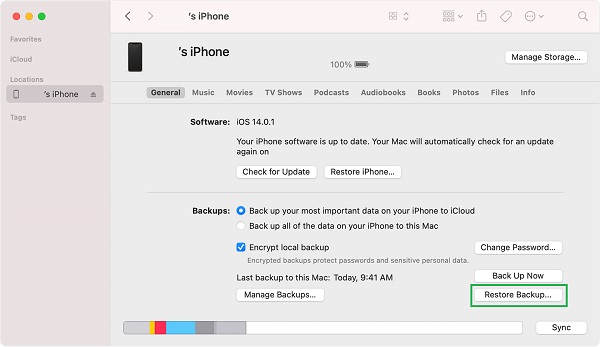
Bortset fra officielle måder, bør du også prøve nogle tredjepartsværktøjer på computeren. I modsætning til Apple-måder nævnt ovenfor, kan de gendanne iPhone-data selektivt uden at overskrive.
Mulighed 4. FoneLab iPhone Data Recovery
FoneLab iPhone Data Recovery er en af de bedste muligheder for at udtrække iPhone-sikkerhedskopier med enkle klik. Hvis du har backup-filer, kan du udtrække iPhone backup-billeder, kontakter, videoer osv. fra dem. Hvis ikke, har du også lov til at gendanne iPhone-data fra enheden direkte.
Med FoneLab til iOS vil du gendanne de mistede / slettede iPhone-data, herunder fotos, kontakter, videoer, filer, WhatsApp, Kik, Snapchat, WeChat og flere data fra din iCloud eller iTunes-sikkerhedskopi eller enhed.
- Gendan fotos, videoer, kontakter, WhatsApp og flere data let.
- Forhåndsvisning af data inden gendannelse.
- iPhone, iPad og iPod touch er tilgængelige.
Det har en forhåndsvisningsfunktion, der hjælper dig med at bekræfte, om de er, hvad du vil have, før genopretning. Og du kan aktivere dens funktion til kun at vise de slettede elementer, hvis du foretrækker at udtrække tabte genstande fra iPhone.
Desuden kan du downloade og installere det på Windows- eller macOS-computer i overensstemmelse hermed. Følg derefter trinene for, hvordan du bruger det til at gendanne dine iPhone-data fra sikkerhedskopierede filer.
Mode 1. Gendan fra iCloud backup-fil
Trin 1Tilslut iPhone til computeren, og kør derefter iPhone-datagendannelse. Vælge iPhone data opsving > Gendan fra iCloud Backup-fil.
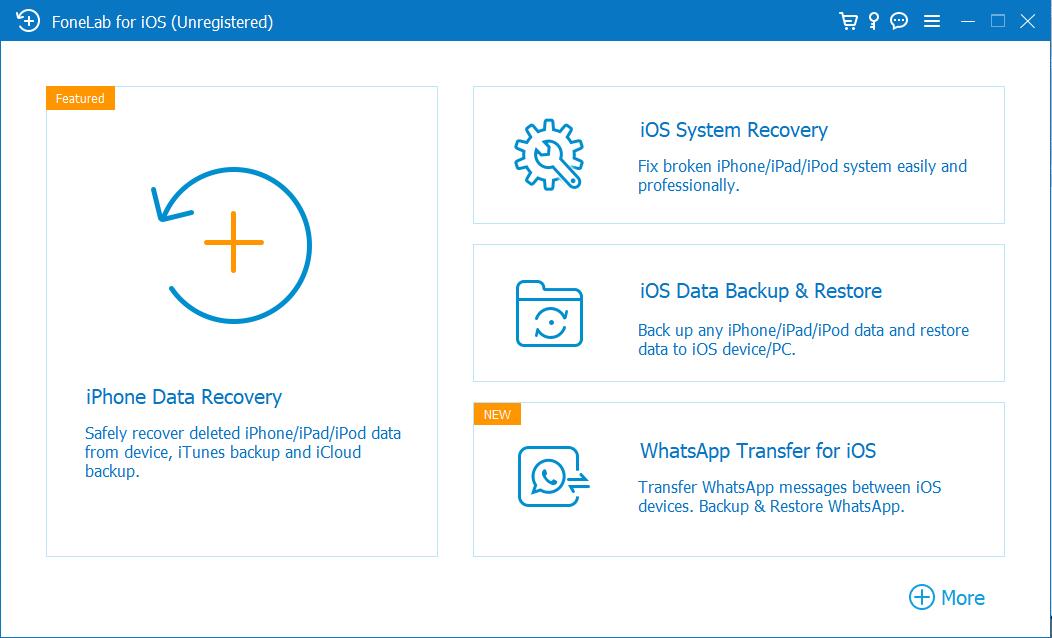
Med FoneLab til iOS vil du gendanne de mistede / slettede iPhone-data, herunder fotos, kontakter, videoer, filer, WhatsApp, Kik, Snapchat, WeChat og flere data fra din iCloud eller iTunes-sikkerhedskopi eller enhed.
- Gendan fotos, videoer, kontakter, WhatsApp og flere data let.
- Forhåndsvisning af data inden gendannelse.
- iPhone, iPad og iPod touch er tilgængelige.
Trin 2Du bliver bedt om at indtaste din iCloud-konto og adgangskode for at logge ind.

Trin 3Vælg en af dine sikkerhedskopifiler, klik på Hent .
Trin 4Se dine sikkerhedskopifiler, vælg elementer, du vil gendanne, klik på Recover .
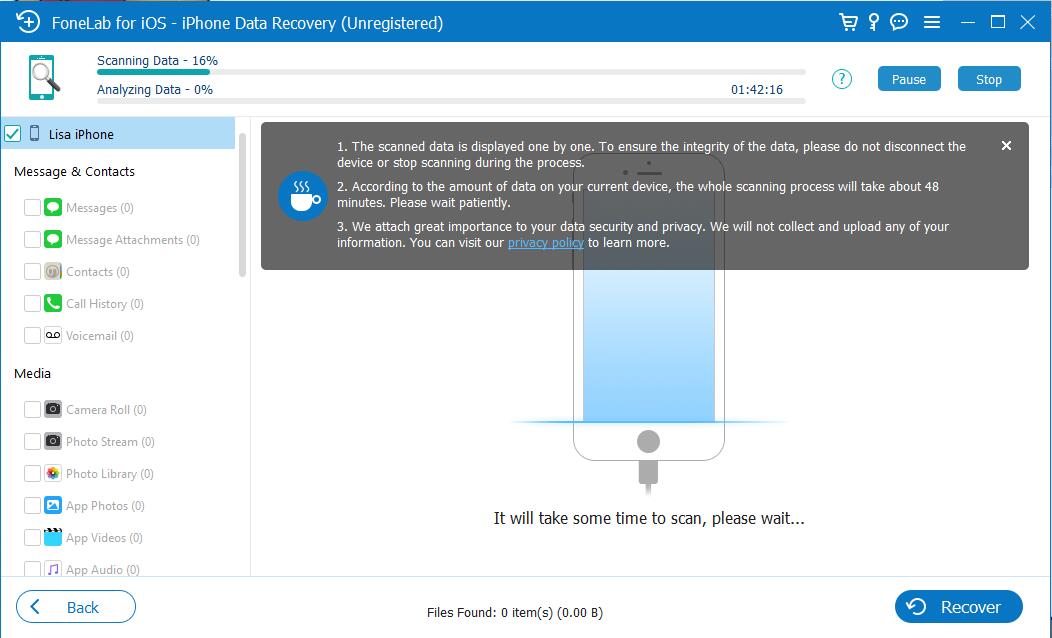
Mode 2. Gendan fra iTunes Backup File
Trin 1Vælg iPhone-datagendannelse > Gendan fra iTunes Backup File.
Med FoneLab til iOS vil du gendanne de mistede / slettede iPhone-data, herunder fotos, kontakter, videoer, filer, WhatsApp, Kik, Snapchat, WeChat og flere data fra din iCloud eller iTunes-sikkerhedskopi eller enhed.
- Gendan fotos, videoer, kontakter, WhatsApp og flere data let.
- Forhåndsvisning af data inden gendannelse.
- iPhone, iPad og iPod touch er tilgængelige.
Trin 2Vælg din backup-fil og klik Begynd Scan.
Trin 3Forhåndsvisning og tjek dine ønskede filer, klik Recover.
Du kan gennemse iPhone-sikkerhedskopier eller slettede data gennem metoderne ovenfor, hvis du kun vil udtrække eksisterende data fra iPhone, kan du også prøve iPhone-dataoverførsel.
Mulighed 5. FoneLab iPhone Data Transfer
FoneTrans til iOS er et tredjepartsværktøj til at hjælpe dig med at administrere iOS-data mellem computere, iOS-enheder og iTunes uden forhindringer. Det er også en professionel og praktisk metode til at tilføje eller slette kontakter, lave en ringetone, få adgang til iTunes-biblioteket osv. Hvis du vil prøve det til at udtrække iPhone-sikkerhedskopi fra iTunes, skal du følge trinene nedenfor.
Med FoneTrans til iOS, vil du nyde frihed til at overføre dine data fra iPhone til computer. Du kan ikke kun overføre iPhone-beskeder til computeren, men også billeder, videoer og kontakter kan nemt flyttes til pc'en.
- Overfør fotos, videoer, kontakter, WhatsApp og flere data let.
- Gennemse data før overførsel.
- iPhone, iPad og iPod touch er tilgængelige.
Trin 1Download FoneTrans til iOS på computeren, og installer det derefter. Tilslut iPhone til computeren.
Trin 2Klik efter detektion iTunes-bibliotek fra de nederste muligheder.
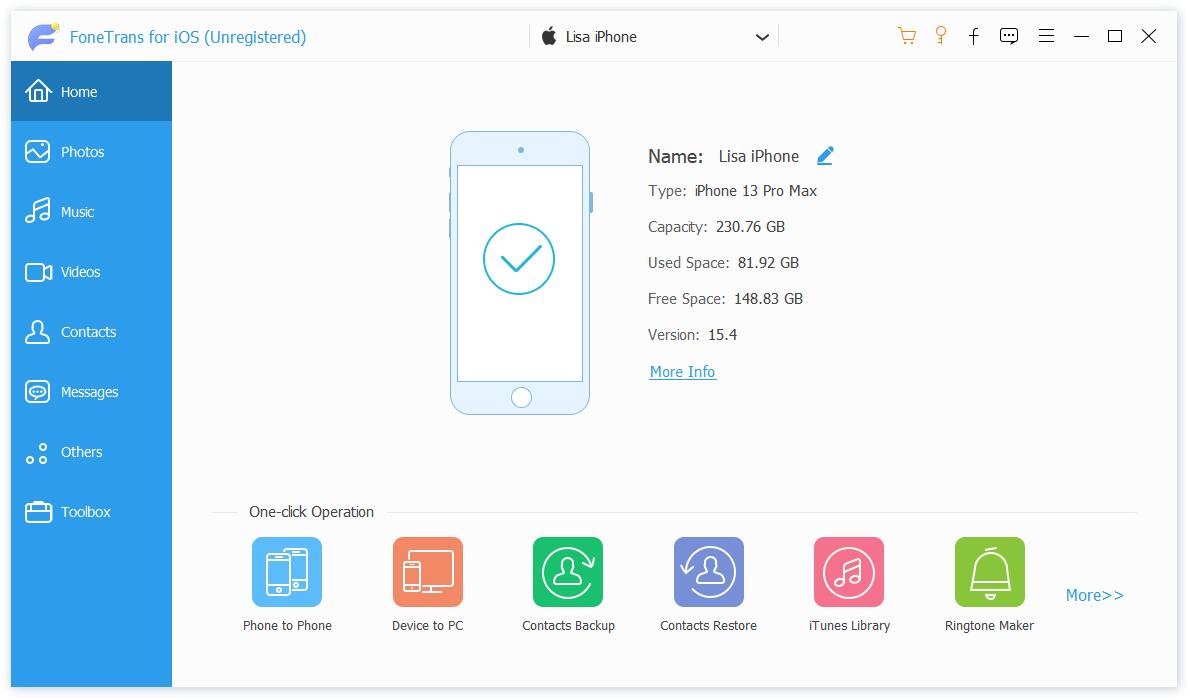
Trin 3Hvis du ikke ønsker at synkronisere alle data på iPhone, skal du vælge Se iTunes-bibliotek.
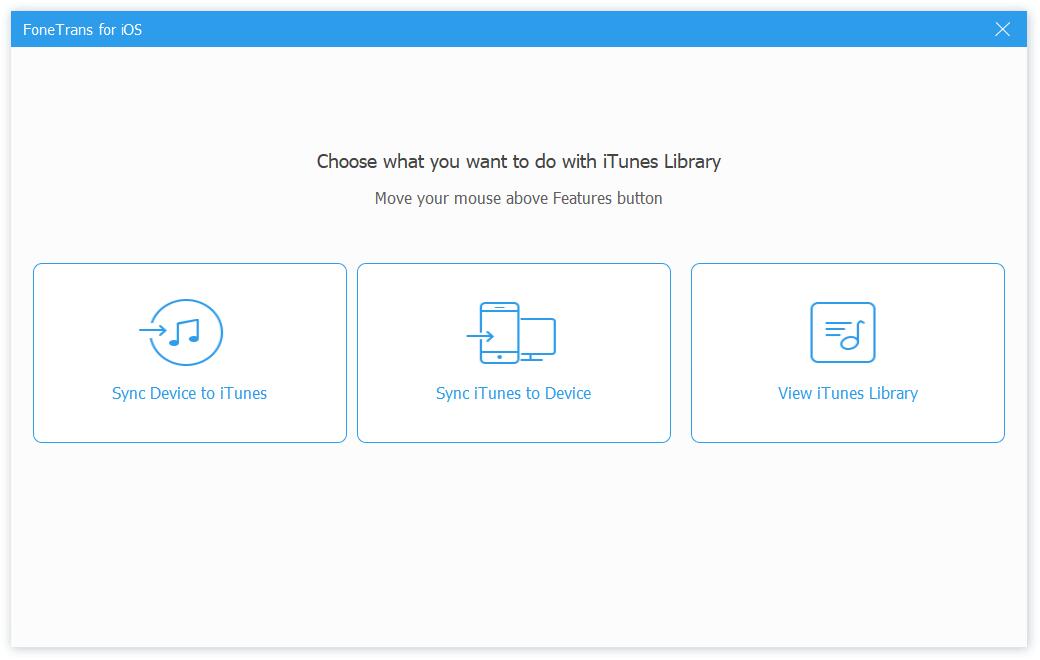
Trin 4Vælg dine ønskede elementer, klik på eksport ikonet for at overføre dem til enheden eller computeren i overensstemmelse hermed.
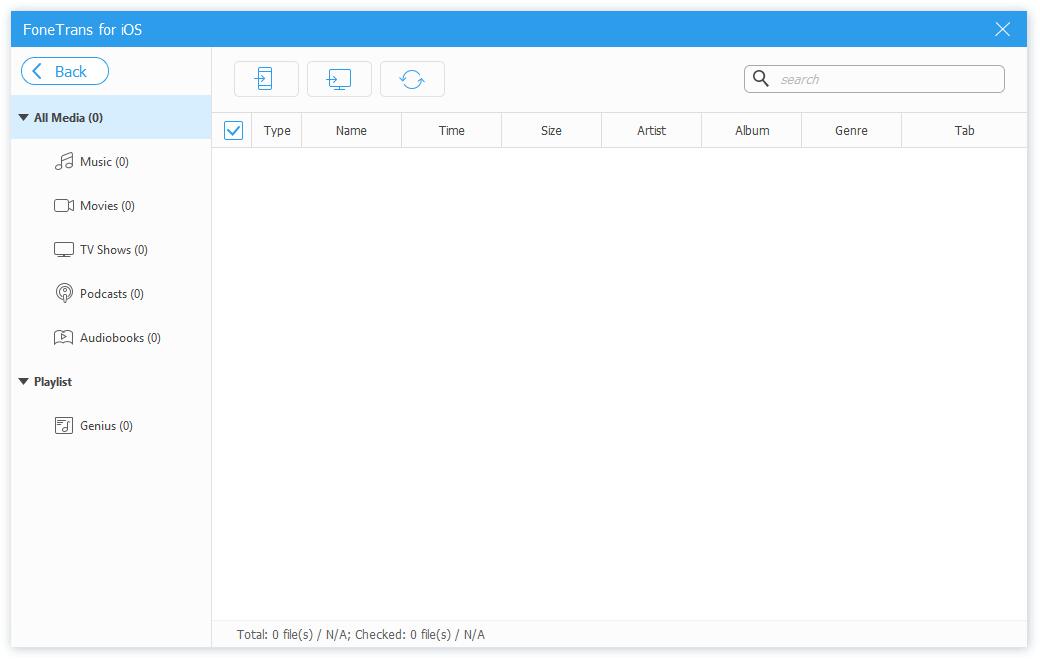
Som du kan se, er du ikke i stand til at administrere iCloud-sikkerhedskopifiler med iPhone-dataoverførsel. Hvis du vil, skal du bare flytte til mulighed 4 for at lære, hvordan du bruger denne iPhone-dataudtrækker.
Med FoneTrans til iOS, vil du nyde frihed til at overføre dine data fra iPhone til computer. Du kan ikke kun overføre iPhone-beskeder til computeren, men også billeder, videoer og kontakter kan nemt flyttes til pc'en.
- Overfør fotos, videoer, kontakter, WhatsApp og flere data let.
- Gennemse data før overførsel.
- iPhone, iPad og iPod touch er tilgængelige.
Del 3. Ofte stillede spørgsmål om iPhone Backup Extractor
1. Hvor lang tid tager iTunes backup?
Det afhænger af internetforbindelsessituationen og filstørrelsen. Og venligst IKKE afbryd iPhone under proceduren. Derfor anbefales det at prøve iOS Data Backup & Restore for at sikkerhedskopiere iPhone-data inden for få minutter.
2. Er iPhone Backup Extractor gratis?
Der er nogle gratis muligheder, som iCloud, iTunes og Finder. Og vi vil anbefale dig at vælge FoneLab iPhone datagendannelse eller FoneTrans til iOS på grund af deres bekvemmelighed og effektivitet.
3. Hvordan udpakker jeg iPhone-sikkerhedskopi fra Mac?
Både iPhone-datagendannelse og iPhone-dataoverførsel er tilgængelige på Mac for at udtrække iPhone-data fra iTunes-sikkerhedskopifiler. Hvis du vil gendanne data fra iCloud-sikkerhedskopi, skal du vælge den forreste.
Det handler om, hvordan man udtrækker iPhone-sikkerhedskopier med de mest effektive metoder og deres detaljerede instruktioner. Efter demonstrationen bør du finde ud af, at begge dele FoneLab iPhone Data Recovery , FoneTrans til iOS kan hjælpe dig med at udtrække iPhone-data uden tab af data. Hvorfor ikke downloade og prøve nu!
