Reparer iPad-berøringsskærmen, der ikke fungerer, ved hjælp af Top 3-metoder
 Skrevet af Lisa Ou / 10. juli 2023 09:00
Skrevet af Lisa Ou / 10. juli 2023 09:00 God dag! Jeg har brugt min iPad siden i morges, men jeg lod den stå et øjeblik for at spise. Da jeg vendte tilbage for at lege med min enhed igen, reagerede skærmen ikke længere, når jeg rørte ved den. Jeg aner ikke, hvad der ser ud til at være problemet, eller hvad jeg skal gøre for at få det til at virke. Kan nogen reparere min iPad-skærm, der ikke virker? På forhånd mange tak!
Teknologien i dag bliver bedre og bedre, som tiden går. Apple bringer endda nye funktioner hver opdatering for at gøre deres produkter, som iPad, mere fordelagtige for brugerne. Men så gode som de kan være, kan vi stadig ikke forhindre, at forskellige problemer pludselig opstår. Og et af disse problemer, du kan støde på, er din iPad-skærms manglende evne til at røre ved. Har du prøvet at navigere på din iPad, men skærmen reagerer ikke på din berøring?
Hvis ja, vil denne artikel forklare, hvorfor et sådant problem sker med din enhed. Tag fat i oplysningerne nedenfor for at forstå, hvorfor din iPad-skærm ikke reagerer. Forskellige muligheder vil blive behandlet for at fortælle dig hurtigere om dit iPad-problem. Derefter vil du finde de løsninger, vi leverede, i de følgende dele med forenklede anvisninger. På denne måde vil det være hurtigere for dig at betjene metoderne, før der opstår yderligere skader. Prøv dem nu nedenfor.
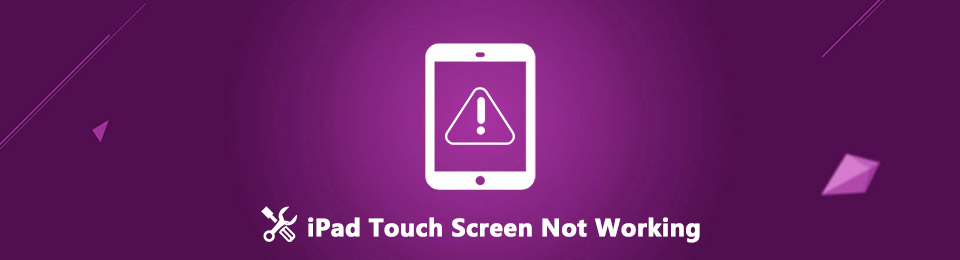

Guide liste
Del 1. Hvorfor iPad Touch Screen ikke virker
Forskellige situationer kan få din iPad til ikke at reagere, når du rører ved den. Grundlæggende tilfælde, såsom en fysisk genstand, der forhindrer din finger i at røre iPad-skærmen korrekt, til tekniske problemer i systemet er mulige. Måske har du lige vasket dine hænder med vand, før du håndterer enheden, så de små dråber af vand får skærmen til at fejle. Eller du forsøger måske at røre ved skærmen med handsker på, så iPad'en har svært ved at genkende din berøring.
På den anden side kan problemet, der forårsager dette problem, være tekniske detaljer, såsom et problem med iPadOS. Det kan være forældet eller have en fejl. Det tilbehør, der er tilsluttet din enhed, er også mulige årsager. Afbryd alt først, som et USB-kabel for at se, om de skaber problemet. I mellemtiden, hvis du har brugt din iPad i timevis, selvom den langsomt bliver overophedet, skal du lade den hvile først, da den kan forårsage skade.
FoneLab gør det muligt at rette iPhone / iPad / iPod fra DFU-tilstand, genoprettelsesfunktion, Apple-logo, hovedtelefontilstand mv. Til normal tilstand uden tab af data.
- Løs deaktiverede iOS-systemproblemer.
- Uddrag data fra deaktiverede iOS-enheder uden datatab.
- Det er sikkert og nemt at bruge.
Del 2. Sådan repareres iPad Touch Screen, der ikke virker
Nu hvor du har samlet ideer til, hvorfor din iPad touchskærm ikke virker, er det tid til at finde den passende løsning. Nedenfor er de 3 førende teknikker til at reparere din iPad-skærm, der ikke reagerer.
Metode 1. Genstart iPad
Genstart af en iPad er en effektiv måde at reparere forskellige problemer på enheden på. Ved at gøre det kan du rette fejl, træghed og andre simple problemer på din iPad. Det skyldes, at enheden opdateres, hver gang du genstarter eller genstarter, hvilket gør dens ydeevne jævnere. Plus, det gøres ikke kun på iPad eller Apple-produkter, men også på andre enheder med forskellige operativsystemer, især da det er den mest basale løsning til alle simple problemer. Prøv derfor at genstarte din enhed og se, om den løser berøringsskærmproblemet på din iPad.
Handl under de enkle anvisninger nedenfor for at rette op på, at iPad-berøringsskærmen ikke fungerer i nogle områder ved at genstarte:
For iPad uden en Hjem-knap:
Trin 1Tryk på iPad volumen op knappen hurtigt efterfulgt af volumen Down knap. Tryk derefter din finger ned på tænd/sluk-tasten, men slip den ikke med det samme.
Trin 2Tag fat i det i et par sekunder, indtil Apple-logoet kommer på iPad-skærmen. Så er det når du kan give slip på Power nøgle.
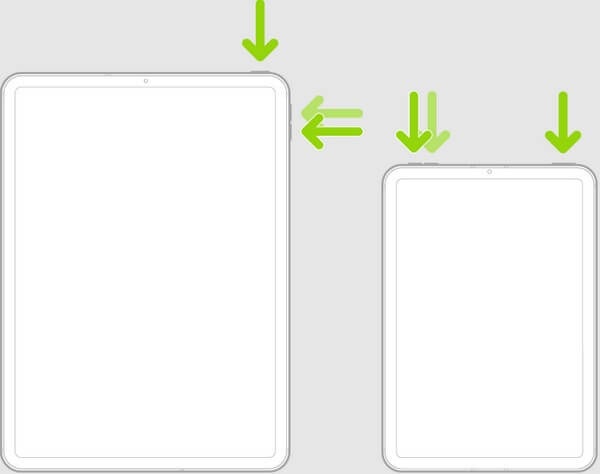
For iPad med en Hjem-knap:
Trin 1Tryk og tag fat i din iPad Power , Home nøgler i det hele taget.
Trin 2Slip dit hold, når Apple-logoet vises på enhedens skærm.
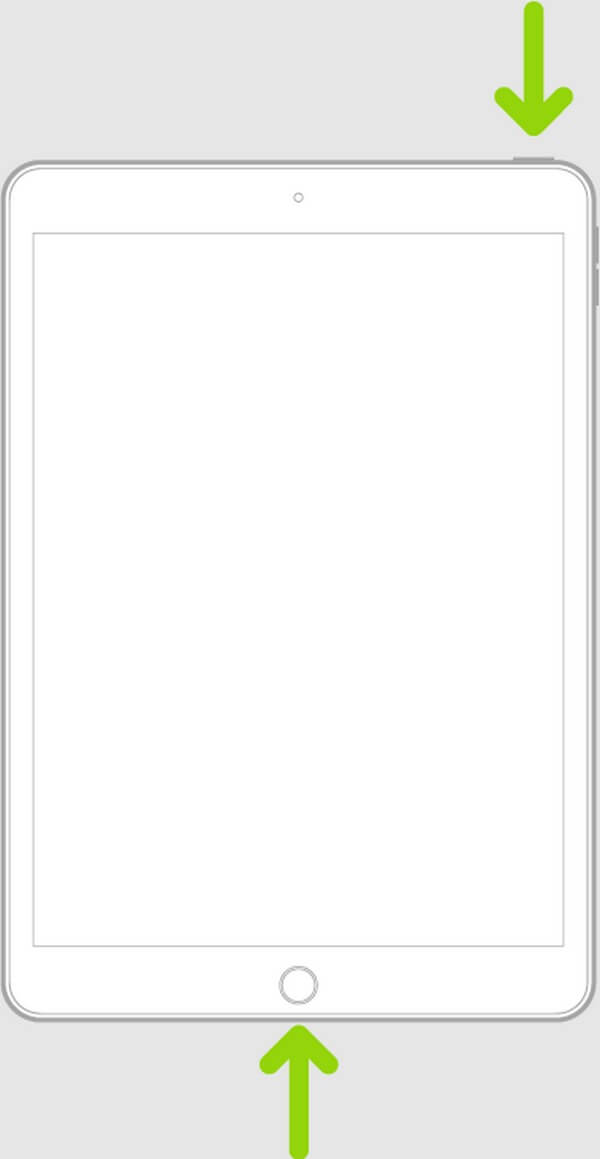
Metode 2. Gendan iPad på iTunes eller Finder
Ligesom den foregående metode er gendannelse af en enhed også en effektiv måde at reparere forskellige problemer på. Og en af de mest populære platforme, du kan betjene denne metode, er iTunes eller Finder. iTunes er hovedsageligt kendt som en medieafspiller, men det bruges også som et administrationsværktøj til mobilenheder til iOS-enheder, inklusive iPad, iPhone og iPod Touch. Og denne administrationsfunktion kan gendanne din enhed på programmet på din computer. Bemærk i mellemtiden, at kun de tidligere macOS og Windows understøtter programmet, hvis du ikke kan se iTunes på din computer. Så hvis din macOS er en nyere version, så brug Finder-programmet i stedet, da det er den officielle erstatning for iTunes.
Overhold de håndterbare trin nedenunder for at rette op på, at berøringsskærmen på iPad ikke fungerer ved at gendanne:
Trin 1Få adgang til Finder eller den seneste iTunes-version på din Mac eller Windows. Din enhed vil være på grænsefladen, når du forbinder din iPad med et lynkabel til computeren.
Trin 2Afhængigt af programmet skal du klikke på iPad symbol øverst til venstre eller dit iPad-navn i venstre rude for at afsløre dine enhedsoplysninger på skærmen.
Trin 3Find og klik derefter på Gendan iPad knappen i Resumé afsnit eller under Generelt fanen. Når prompter følger, skal du trykke på de relevante muligheder for at gendanne og reparere din iPad.
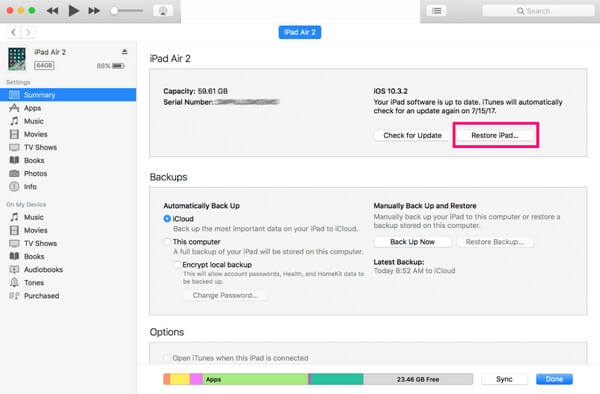
Metode 3. Brug FoneLab iOS Systemgendannelse
FoneLab iOS System Recovery er et dygtigt program, du kan regne med, hvis ovenstående metoder ikke kan opfylde dine behov for enheden. Dette reparationsværktøj er professionelt til at løse næsten alle problemer på din iPadOS; det er derfor, mange iOS-brugere vælger det. Desuden svigter dens høje succesrate aldrig, uanset hvilket understøttet problem på dine enheder. Uanset om din iPad-skærm ikke reagerer, din iPhone er deaktiveret, i en looping-genstart, har et opladningsproblem osv., kan du stole på, at din enhed bliver rettet efter at have fulgt instruktionerne fra dette værktøj. Desuden understøtter FoneLab iOS System Recovery flere iPad-versioner, såsom iPad Pro, iPad Air, iPad mini, iPad mini 2 iPad, iPad 2, iPad 3 og mere.
FoneLab gør det muligt at rette iPhone / iPad / iPod fra DFU-tilstand, genoprettelsesfunktion, Apple-logo, hovedtelefontilstand mv. Til normal tilstand uden tab af data.
- Løs deaktiverede iOS-systemproblemer.
- Uddrag data fra deaktiverede iOS-enheder uden datatab.
- Det er sikkert og nemt at bruge.
Se de brugerorienterede instruktioner nedenfor for at rette op på, at din iPad ikke reagerer på berøring med FoneLab iOS System Recovery:
Trin 1Hent downloadfilen af FoneLab iOS System Recovery på dens officielle webside. For at gøre det skal du klikke på Gratis download knappen, og filen gemmes på din computer. Lad derefter værktøjskravene til installationsvinduet komme på skærmen. Når du ser fanen Installer, skal du trykke på den og stå ved, indtil statuslinjen er færdig. Start derefter reparationsprogrammet på din computer.
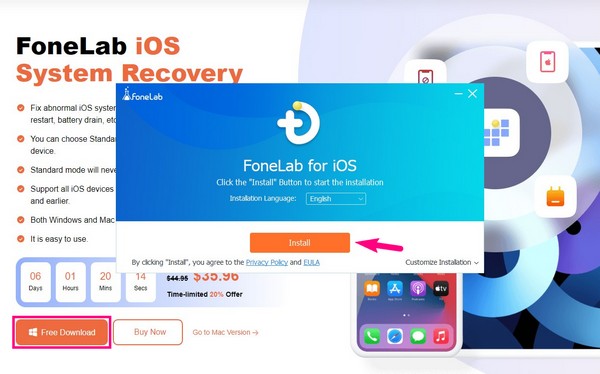
Trin 2Den primære grænseflade vil afsløre programmets nøglefunktioner, herunder iPhone Data Recovery, iOS System Recovery, iOS Data Backup & Restore og WhatsApp Transfer til iOS. Vælg iOS System Recovery boksen øverst til højre for at fortsætte til næste side. Forskellige understøttede emner vil blive vist; du kan observere dem, men klik Starten bagefter.
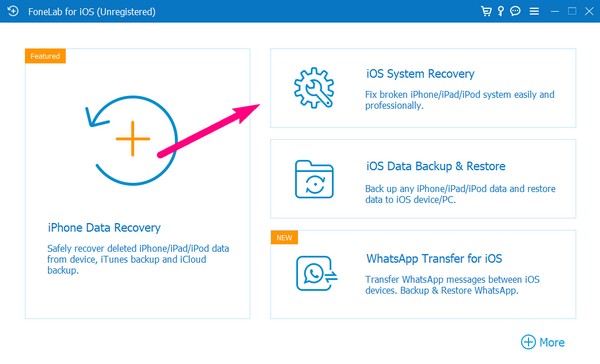
Trin 3Forbind din iPad med en USB-ledning til computeren, og vælg derefter den reparationstype, du foretrækker, på grænsefladen. Standardtilstand reparerer din iPad-berøringsskærm uden at miste filer, mens Avanceret tilstand sletter alle dine data, mens du reparerer enheden. Vælg, hvad der er mere tiltalende for dig, og tryk derefter på Fortsæt. fanen nedenunder for at komme videre.
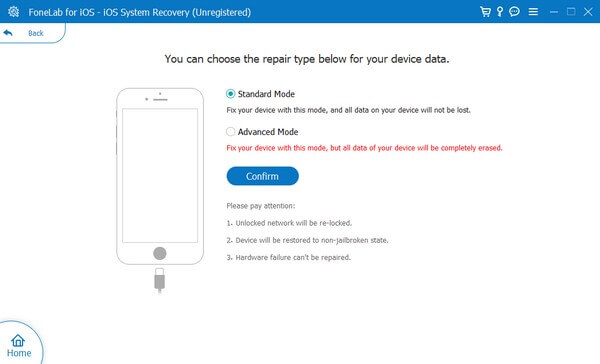
Trin 4Instruktioner på skærmen for forskellige iDevices vil være på følgende grænseflade. Vælg din enhedsversion på de øverste faner, og følg derefter retningslinjerne nedenfor for at gå ind i gendannelsestilstand. Instruktionsvideoer er også tilgængelige, så trinene bliver tydeligere for dig. Udfør derefter yderligere instruktioner for at downloade firmware og løse problemet med din iPad-berøringsskærm.
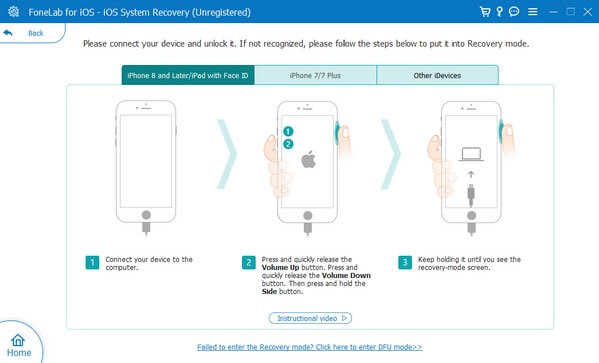
Del 3. Ofte stillede spørgsmål om iPad Touch Screen Fungerer ikke
1. Kan nulstilling reparere min iPad-berøringsskærm, der ikke virker?
Ja den kan. Når du nulstiller din enhed, er chancerne for at reparere din iPad-berøringsskærm, der ikke fungerer, enorme. Ligesom nogle af metoderne i artiklen ovenfor, nulstilling af iPad er også en kendt strategi til at løse flere problemer på en enhed. Vær dog opmærksom på, at nulstilling af din iPad også vil koste dig dine data. Forvent, at alt dit iPad-indhold bliver slettet, når du bruger nulstillingsmetoden til at reparere problemet med din enhed.
2. Hvorfor kan min iPad touchskærm ikke fungere, selv efter en hård nulstilling?
En hård nulstilling er muligvis ikke nok til at rette dit iPadOS. Hvis intet kan håndtere problemet med din enhed, så overvej at bruge et professionelt program som FoneLab iOS System Recovery. Dette værktøj løser ikke kun de simple problemer på din iPadOS, men det kan også løse mere vanskelige problemer, der kræver avanceret viden. Men med dette reparationsprogram er der ikke sådan noget som vanskeligheder, da du kun behøver at navigere i de grundlæggende trin med dens brugervenlige grænseflade.
Vi håber, at de effektive strategier, vi har opstillet ovenfor, kan få din iPad-berøringsskærm til at fungere igen. Hvis du oplever flere problemer med dine enheder, så tøv ikke med at scanne FoneLab iOS System Recovery site for løsninger.
FoneLab gør det muligt at rette iPhone / iPad / iPod fra DFU-tilstand, genoprettelsesfunktion, Apple-logo, hovedtelefontilstand mv. Til normal tilstand uden tab af data.
- Løs deaktiverede iOS-systemproblemer.
- Uddrag data fra deaktiverede iOS-enheder uden datatab.
- Det er sikkert og nemt at bruge.
