Optag på iPad med de bedste værktøjer og metoder nemt
 Skrevet af Valyn Hua / 31. oktober 2022 16:00
Skrevet af Valyn Hua / 31. oktober 2022 16:00Der er flere ting, du kan gøre på en iPad. Det lader dig kommunikere ved hjælp af beskedapps, se shows, film og andre videoer på forskellige streamingplatforme. Du kan også installere flere spil, du kan spille i din fritid. Du kan også downloade og prøve forskellige applikationer til at administrere dine filer. Rul desuden gennem sociale medier og se, hvad der er trending, eller køb hvad som helst gennem online shopping-apps.
Men er det ikke meget bedre, hvis du kunne optage alle disse aktiviteter på din iPad? Tænk over mulighederne. Du kan afspille dine yndlingsfilm og -afsnit offline, når du har lært at optage din iPads skærm. Ikke kun det, men du kan også gennemgå dit gameplay for at forbedre dine færdigheder inden for spil. Eller hvis du prøver nogle apps, du installerer fra App Store, vil du være i stand til at oprette et selvstudie og lægge det op på YouTube. Du kan også oprette vlogs ved at skærmoptage, hvad der i øjeblikket sker på sociale medier eller oprette indhold, hvor du handler online.
Med dette i tankerne satte vi flere metoder, værktøjer og apps til at teste og listede de bedste til at optage iPad-skærm nedenfor. Fortsæt med at læse og opdag og lær, hvordan du bruger dem med de mest tilgængelige guider.
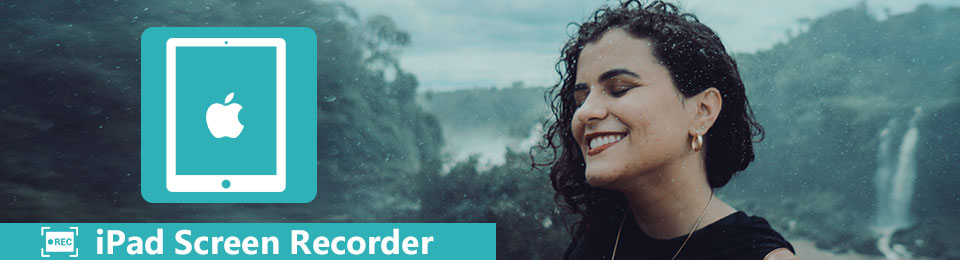

Guide liste
Del 1. Optag på iPad med indbygget optagefunktion
I lighed med iPhone har iPad også en indbygget optagelse funktion, der lader dig optage eller optage din skærm og lyd. Du skal være begejstret for at vide dette, især hvis du har den bedste iPad til videooptagelse.
Følg instruktionerne nedenfor for at optage din iPads skærm med dens indbyggede funktion:
Trin 1Gå til din iPads indstillinger og se efter kontrol center mulighed. Åbn den, og tryk derefter på Tilpas kontrol.
Trin 2Find indstillingen Skærmoptagelse i den nederste del af skærmen. Tryk på Tilføj ikonet ved siden af for at inkludere skærmoptagelse i kontrol center. Afslut Indstillinger for at gå til den skærm, du vil optage.
Trin 3Skub ned fra den øverste højre del af din iPads skærm for at få adgang til kontrolcenteret. Tryk på Optage knap. En tre-sekunders nedtælling vil ske, og derefter begynder den at optage din skærm. Tryk derefter på den røde Optage knappen for at stoppe optagelsen. Eller du kan også trykke på den røde bjælke i den øverste del af din iPads skærm.
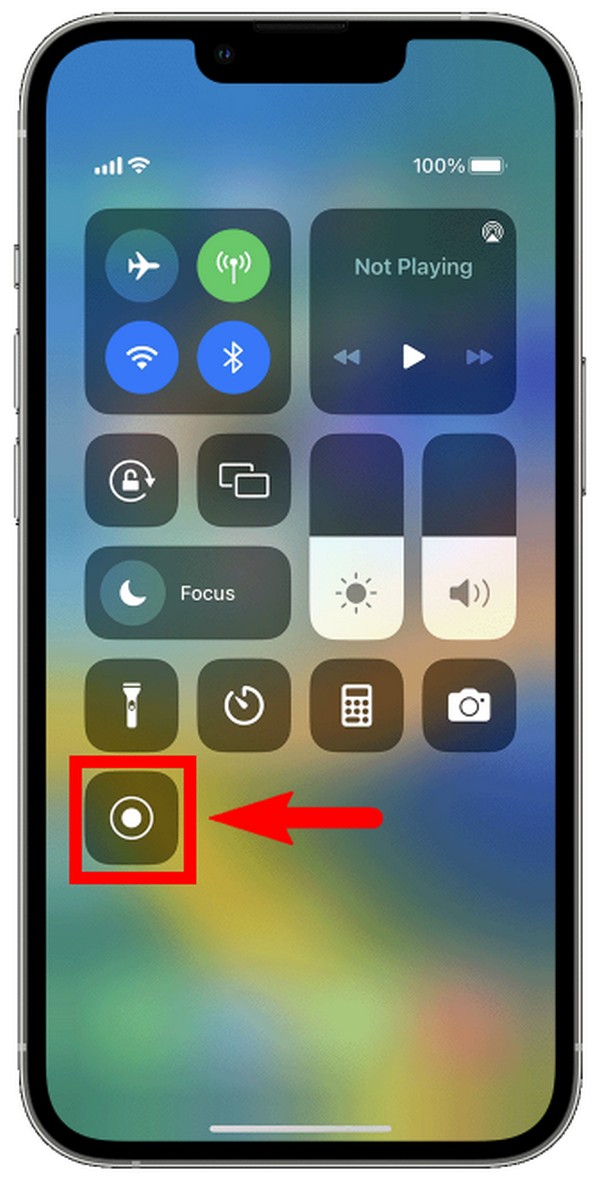
Del 2. Optag iPad på computer med FoneLab Screen Recorder
Du kan bruge FoneLab Screen Recorder software, hvis du ønsker en bedre iPad-optagelse på computer. Denne software giver flere muligheder for at give dig den bedste iPad-optageoplevelse. Det giver dig mulighed for at fange alt, hvad du vil på din iPad, såsom film, vlogs, tutorials, telefonopkald, shows, møder og mere. Og bortset fra dens utrolige skærmoptagelsesfunktion, tager FoneLab Screen Recorder også snapshots af høj kvalitet, uanset om optagelsen stadig er i gang eller ej. En af de fantastiske funktioner ved dette værktøj er, at det lader dig tilpasse størrelsen på din skærmoptagelse, hvilket giver dig mere frihed med din iPad-optagelse. Derudover har den redigeringsfunktioner, der gør dine videoer eller lyd endnu bedre.
FoneLab Screen Recorder giver dig mulighed for at optage video, lyd, online tutorial osv. På Windows / Mac, og du kan nemt tilpasse størrelse, redigere videoen eller lyden med mere.
- Optag video, lyd, webcam og tag skærmbilleder på Windows / Mac.
- Forhåndsvis data, før du gemmer.
- Det er sikkert og nemt at bruge.
Følg instruktionerne nedenfor for at optage på iPad med FoneLab Screen Recorder:
Trin 1Besøg FoneLab Screen Recorders officielle hjemmeside. Udforsk webstedet, og tryk på fanen Gratis download for at gemme filen på din computer. Når overførslen er færdig, skal du åbne den for at installere softwaren. Sørg for at godkende den til at foretage ændringer på din enhed. Vent et stykke tid, mens konfigurationsinstallationen fortsætter. Klik derefter på fanen Start nu for at starte programmet og køre det på din computer.
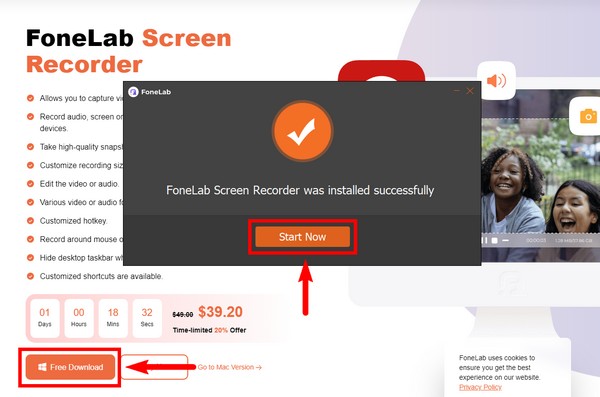
Trin 2Når du starter softwaren, vil den byde dig velkommen med vejledninger på skærmen, der hjælper dig med bedre at forstå, hvordan FoneLab Screen Recorder fungerer. Du kan læse instruktionerne for hver funktion en efter en eller fortsætte med den næste instruktion, indtil du ser den type optager, du har brug for på din iPad.
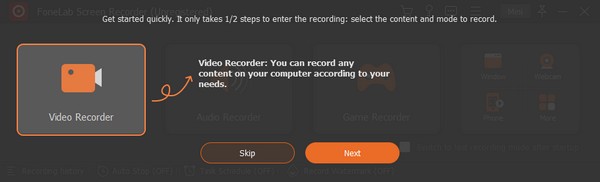
Trin 3Hvis du vil optage din computers skærm, kan du klikke på optager funktion direkte på hovedgrænsefladen. Men i din iPads tilfælde skal du først klikke på Telefon ikonet i boksen længst til højre.
Trin 4For iOS-enheder som din iPad skal du vælge iOS -optager boksen i venstre side af grænsefladen.
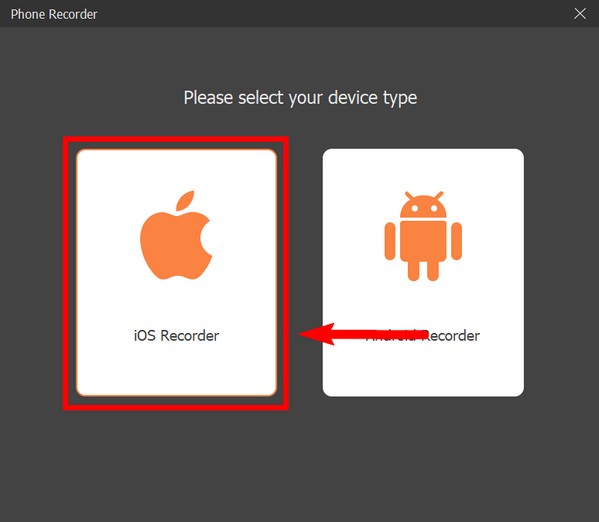
Trin 5Nu er det tid til at tilslutte vores iPad til din computer via Wi-Fi. For at gøre det skal du tilslutte begge dine enheder til det samme Wi-Fi-netværk. Begynd derefter at spejle din iPads skærm ved at trykke på indstillingen Screen Mirroring på kontrol center. Vælg derefter FoneLab Screen Recorder i vinduet Screen Mirroring for en vellykket forbindelse.
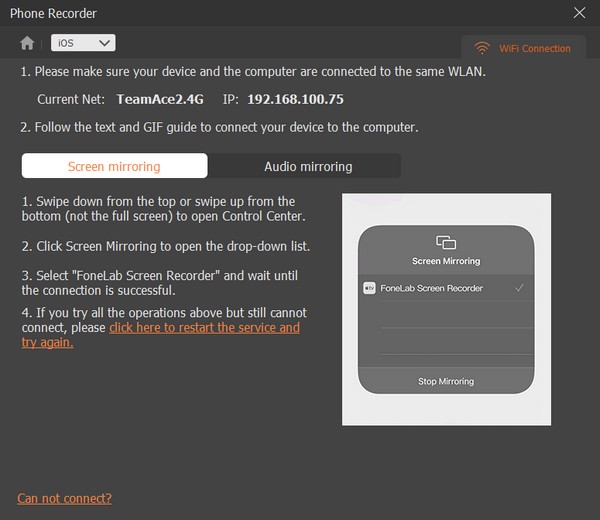
Trin 6Når du spejler din iPads skærm til computeren, kan du endelig betjene optagelsen ved hjælp af programmet. Bare overhold følgende instruktioner for at optage på iPad.
FoneLab Screen Recorder giver dig mulighed for at optage video, lyd, online tutorial osv. På Windows / Mac, og du kan nemt tilpasse størrelse, redigere videoen eller lyden med mere.
- Optag video, lyd, webcam og tag skærmbilleder på Windows / Mac.
- Forhåndsvis data, før du gemmer.
- Det er sikkert og nemt at bruge.
Del 3. Optag på iPad med en tredjepartsapp
Du kan også optage din iPad-skærm ved hjælp af et tredjepartsprogram. Du kan finde flere af dem i App Store. Og den, vi vil anbefale dig, er Record it! app. Denne skærmoptager har mulighed for at optage din iPads skærm, mens du spiller dine yndlingsspil, laver tutorials, laver videodemoer og mere. Det har også nogle fantastiske funktioner til at forbedre din videooptagelse. Den gratis version af denne app lader dig dog ikke bruge dens avancerede funktioner, så du skal muligvis betale for, at du kan forbedre dine optagelser.
Følg instruktionerne nedenfor for at optage på iPad ved hjælp af Optag det! :: Skærmoptager app:
Trin 1Gå til din iPads App Store og søg efter Optag det! Ansøgning. Installer det, og kør derefter appen på din iPad.
Trin 2Tryk på knappen i kernen af appens grænseflade. Vælg derefter Optag det! Fange valgmulighed.
Trin 3Tryk på ikonet Start udsendelse knappen for at begynde at optage din iPads skærm. Og når du er færdig med at optage, skal du trykke på den røde bjælke i den øverste del af din iPads skærm for at stoppe skærmoptagelsen.
Del 4. Ofte stillede spørgsmål om optagelse på iPad
Kan du lave en videokommentar på YouTube ved hjælp af Record it-appen?
Ja. Ved hjælp af denne app kan du oprette en videokommentar på grund af dens billed-i-billede-funktion. Men forvent ikke meget, da anmeldelser klager over denne særlige funktion på grund af nogle fejl og andre problemer. Det anbefales at vælge FoneLab Screen Recorder i stedet.
Hvor længe kan du optage skærm på iPad?
Skærmoptagelse på iPads indbyggede skærmoptager har ingen tidsbegrænsning. Det afhænger kun af din iPads lagerplads. Du kan optage din skærm, forudsat at du stadig har ledig plads. Sørg for, at din enhed ikke går i dvaletilstand for at undgå at afbryde optagelsen.
Er FoneLab Screen Recorder tilgængelig på Android?
Ja det er. FoneLab Screen Recorder er tilgængelig til næsten alle populære enheder. Du kan bruge den til at fange din iPad, iPhone, Android-telefon, Windows, Mac og mere. Du kan køre programmet på computeren for at optage hvilken skærm du vil. Bortset fra det understøtter denne software forskellige video- og lydformater. Derfor mindsker det dine problemer med kompatibilitet, da FoneLab Screen Recorder har alt, hvad der skal til for at være den bedste Screen Recorder.
FoneLab Screen Recorder giver dig mulighed for at optage video, lyd, online tutorial osv. På Windows / Mac, og du kan nemt tilpasse størrelse, redigere videoen eller lyden med mere.
- Optag video, lyd, webcam og tag skærmbilleder på Windows / Mac.
- Forhåndsvis data, før du gemmer.
- Det er sikkert og nemt at bruge.
Hvis du spørger, hvad den mest effektive af metoderne nævnt ovenfor er, anbefaler vi stærkt FoneLab Screen Recorder. Prøv det selv for at bevise dets effektivitet.
