iMessage ikke leveret: Ubesværede teknikker til at løse det
 Skrevet af Lisa Ou / 01. juni 2023 09:00
Skrevet af Lisa Ou / 01. juni 2023 09:00 Aktivering af iMessage på din iPhone er sjovere end kun at bruge den indbyggede Messages-app. Selvom de næsten har de grundlæggende funktioner, har iMessage mange fordele. Du kan kun sende beskeder til nogen via Wi-Fi eller anden internetforbindelse. Du kan også spille spil ved at bruge det, hvis du keder dig og venter på et svar fra nogen.
Men hvad hvis du ser fejlen "Ikke leveret" under dine beskeder? Hvis ja, er du i problemer! Slip af med dette problem for at fortsætte med at kommunikere med dine kære. Og vi vil hjælpe og hjælpe dig, hvis du læser hele denne artikel. Fortsæt venligst for at se de hurtige metoder.
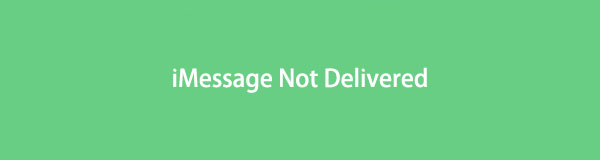

Guide liste
Del 1. Hvorfor iMessage ikke leveres
Når beskeden ikke bliver leveret, er det let at bemærke det. Telefonen vil lade dig se "!" og "Ikke leveret" ikoner. Den første ting du skal gøre er at prøve igen at sende beskeden igen. Måske er Wi-Fi eller anden internetforbindelse på din iPhone langsom. Du vil også se den nævnte fejlmeddelelse, hvis du sender en besked ved hjælp af MMS/SMS, og du ikke har en tekstplan.
Der er brede grunde til, at iMessage ikke leveres. Vi gav dig kun nogle af dem. Men vi vil vise dig alle mulige nemme metoder til at løse det. Vær venligst klar til fejlfindingsprocessen. Fortsæt.
FoneLab gør det muligt at rette iPhone / iPad / iPod fra DFU-tilstand, genoprettelsesfunktion, Apple-logo, hovedtelefontilstand mv. Til normal tilstand uden tab af data.
- Løs deaktiverede iOS-systemproblemer.
- Uddrag data fra deaktiverede iOS-enheder uden datatab.
- Det er sikkert og nemt at bruge.
Del 2. Sådan rettes iMessage ikke leveret
Dette afsnit handler om at rette op på, at iMessage ikke bliver leveret. Spild ikke tid og direkte til nedenstående metoder. Fortsæt venligst.
Mulighed 1. Prøv at sende beskeden igen
En langsom eller dårlig Wi-Fi og internetforbindelse kan medføre, at dine beskeder ikke bliver leveret. Tjek din internetforbindelse, og prøv at sende tekstbeskederne igen. Se venligst og følg nedenstående trin, hvis du ikke ved, hvordan du gør det.
Trin 1Åbn iPhone og stryg ned i toppen af skærmen. Senere vil du se de aktive fliser på skærmen iPhone understøtter. Tryk derefter længe på Wi-Fi ikonet, og du vil se, hvor din iPhone er tilsluttet. Tryk længe igen på Wi-Fi-ikonet, og tilslut iPhone til den hurtigste internetforbindelse.
Trin 2Gå til Besked-appen og find den samtale, du ikke har leveret beskeder. Tryk derefter på Udråbstegn ikon i højre side. Du vil se eller opdage et nyt sæt muligheder bagefter.
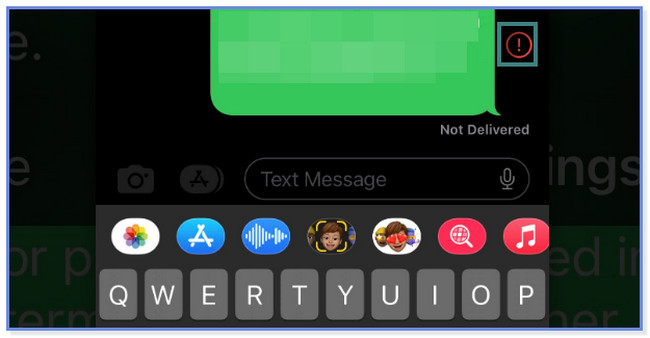
Trin 3Tryk venligst på Prøv igen knappen nederst på iPhone-skærmen. Derefter vil iPhone forsøge at sende den ikke-leverede besked igen. Men hvis Udråbstegn ikonet vises, kan din besked ikke leveres igen. Hvis ja, fortsæt til følgende fejlfindingstrin.
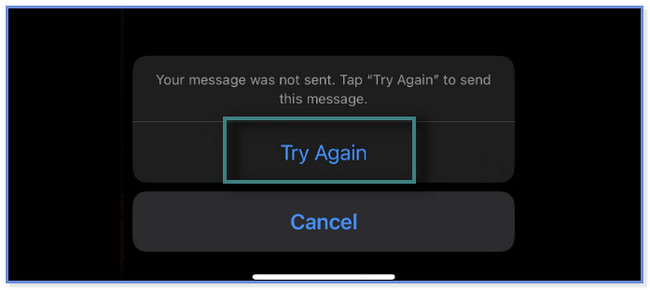
Mulighed 2. Aktiver iMessage via Indstillinger
Hvad hvis du kun har glemt at aktivere iMessage på iPhone-indstillinger? Det er tid til at aktivere det og indstille de numre, du kan svare på og modtage tekstbeskeder. Følg venligst nedenstående trin.
Trin 1Åbne Indstillinger ikon eller app på din iPhone. Rul derefter ned eller stryg, indtil du ser Beskeder app. Tryk på den for at se flere muligheder.
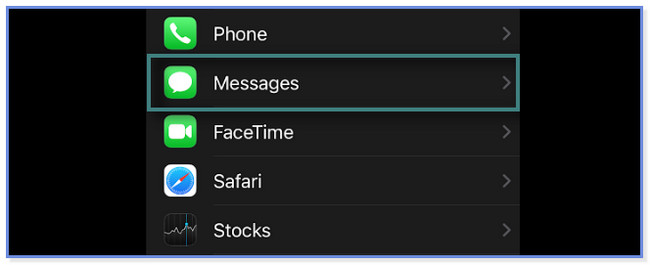
Trin 2For at aktivere iMessage på din iPhone skal du skubbe den skyderen til højre. Du skal se Farve Grøn på skærmen.
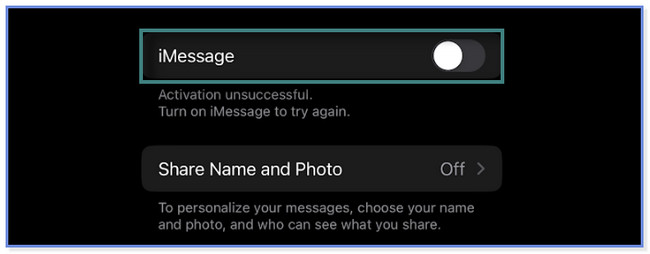
Trin 3 Send & modtag knappen vises under iMessage knap. Tryk på appen, og indtast det telefonnummer, du vil modtage, og svar på tekstbeskeder. Du kan også bruge dit Apple ID.
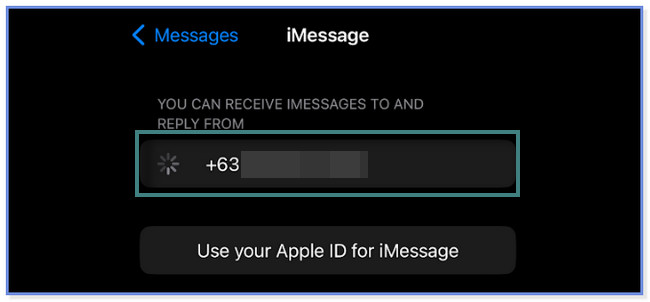
Hvad hvis disse enkle fejlfindingstrin ikke løser, at iMessage ikke bliver leveret? Du kan bruge den effektive software nedenfor til løse problemer på din iPhone. Rul venligst ned for at lære værktøjet.
Mulighed 3. Brug FoneLab iOS System Recovery
FoneLab iOS System Recovery kan løse forskellige problemer på din iPhone. Det inkluderer opladningsproblemer, batteridræning, sløjfe-genstart, iMessage ikke leveret efter opdateringer og mere. Denne software kan kun løse problemer på alle iOS-enheder og versioner ved hjælp af et USB-kabel. Det tilbyder 2 gendannelsestilstande i processen. Du kan bruge avanceret tilstand og standardtilstand. Vær ikke urolig. Du vil opdage deres funktioner, når du fortsætter med at læse dette indlæg.
FoneLab gør det muligt at rette iPhone / iPad / iPod fra DFU-tilstand, genoprettelsesfunktion, Apple-logo, hovedtelefontilstand mv. Til normal tilstand uden tab af data.
- Løs deaktiverede iOS-systemproblemer.
- Uddrag data fra deaktiverede iOS-enheder uden datatab.
- Det er sikkert og nemt at bruge.
Er du klar til at opdage, hvordan du bruger denne effektive software til at rette op på, at iMessage ikke bliver leveret? Fortsæt venligst.
Trin 1Download venligst softwaren på din computer. Vent derefter på, at downloadprocessen af FoneLab iOS System Recovery slutter. Klik på den downloadede fil og sæt den op, afhængigt af dine præferencer. Derefter skal du markere installationsikonet eller knappen, som indlæses i et par sekunder. Start softwaren bagefter.
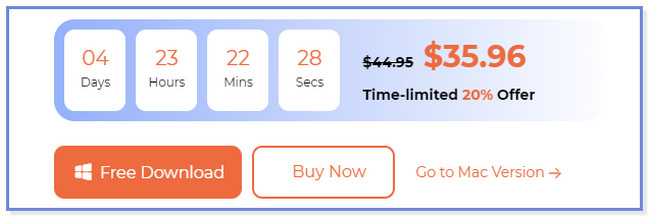
Trin 2Vælg venligst iOS System Recovery knappen i højre side. Derefter vil genoprettelsessoftwaren vise dig de problemer, den understøtter. Det inkluderer problemer med enhed, skærm, iOS-tilstand og iTunes. Vælg det nærmeste problem på din iPhone, og klik på knappen Start.
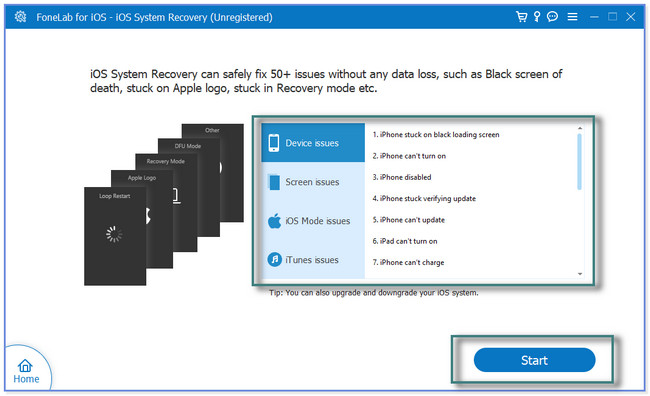
Trin 3Reparationstilstanden understøtter denne software. Du kan vælge Standard tilstand or Avanceret tilstand. Hvis du vælger standardtilstanden, er dine data sikre til rettelse. Men hvis du vælger Avanceret tilstand, skal du sikkerhedskopiere dine filer før du behandler din telefon. Softwaren vil sætte din iPhone i gendannelsestilstand og slet alle data. Klik derefter på Bekræfte knappen for at fortsætte.
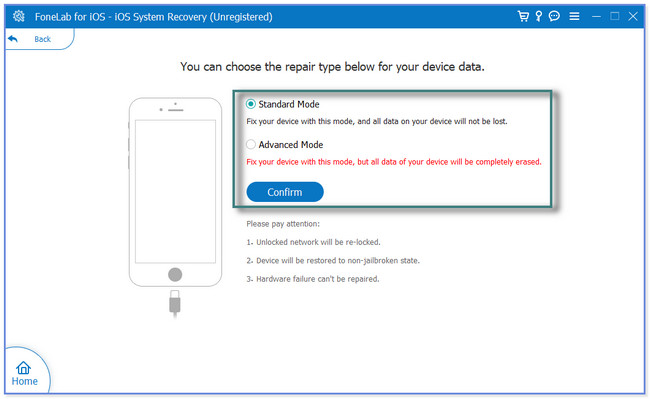
Trin 4Brug venligst en USB-ledning til at forbinde din iPhone til computeren. Derefter skal du følge instruktionerne på skærmen for at tilslutte din iPhone til softwaren. Senere vil du se oplysningerne på din iPhone. Det inkluderer dets navn, status, enhedstype, systemversion og mere. Klik venligst på Optimer or Reparation knappen for at begynde at løse dit iPhone-problem.
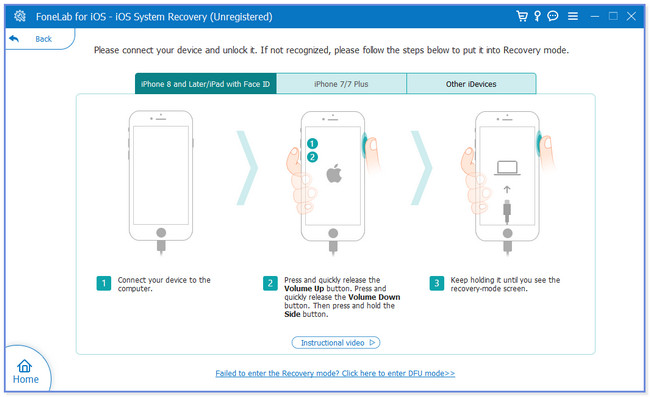
Del 3. Ofte stillede spørgsmål om, hvordan man løser iMessage Ikke leveret
1. Hvordan finder jeg ud af, om nogen blokerede mig på iMessage?
Det er svært at vide, om nogen på iMessage blokerer dig. Men der er mulige tegn på, at du ved det. Det inkluderer, når du ikke kan se en blå boble på din ende. Desuden, hvis du ikke kan nå eller ringe til dem på FaceTime.
2. Betyder "Leveret" det er blevet læst på iMessage?
Nej. "Leveret"-tegnet under dine beskeder betyder ikke, at modtageren allerede har set det. Det betyder kun, at dine beskeder sendes. Men hvis modtageren slukker Læs kvitteringer indstillinger på sin telefon, "Delivered"-tegnet vil stadig være der, selvom modtageren læser det.
Dette indlæg anbefaler nemme teknikker til at rette iMessage, der ikke er leveret. Det har også understøttende, men førende software, hvis den simple metode ikke løser problemet. FoneLab iOS System Recovery kan løse 50+ problemer inden for få sekunder. Vil du bruge softwaren? Hent det venligst nu!
FoneLab gør det muligt at rette iPhone / iPad / iPod fra DFU-tilstand, genoprettelsesfunktion, Apple-logo, hovedtelefontilstand mv. Til normal tilstand uden tab af data.
- Løs deaktiverede iOS-systemproblemer.
- Uddrag data fra deaktiverede iOS-enheder uden datatab.
- Det er sikkert og nemt at bruge.
