- Overfør data fra et Micro SD-kort til en anden Android
- Sådan overføres billeder fra en telefon til en anden
- Sådan overføres fotos fra gammel LG-telefon til computer
- Sådan overføres fotos fra en gammel Samsung til en anden Samsung
- Overfør kontakter fra Samsung til iPhone
- Overfør data fra LG til Samsung
- Overfør data fra den gamle tablet til den nye
- Overfør filer fra Android til Android
- Overfør iCloud Fotos til Android
- Overfør iPhone-noter til Android
- Overfør iTunes Music til Android
Sådan bruges Samsung Cloud - Dette er den komplette selvstudie for begyndere
 Skrevet af Lisa Ou / 28. jan 2021 09:00
Skrevet af Lisa Ou / 28. jan 2021 09:00 Samsung Cloud er en indbygget cloud-lagringstjeneste for alle Samsung-brugere. Mange mennesker bruger Samsung Cloud som den gratis Samsung backup- og gendannelsestjeneste. Der er 15GB gratis skyopbevaring, du kan få. Du kan sikkerhedskopiere ikke kun de downloadede filer, men også nogle tredjepartsapps.
Hvad mere er, kan du aktivere fotosynkroniseringsfunktionen til synkroniser Samsung-fotos og -videoer under Wi-Fi-forbindelse. Selvom du skal nulstille din telefon fra fabrikken, kan du hente dine data tilbage fra den forrige Samsung Cloud-sikkerhedskopifil.
For at starte med skal du sørge for at køre Android 7.0 (Nougat) og senere versioner.
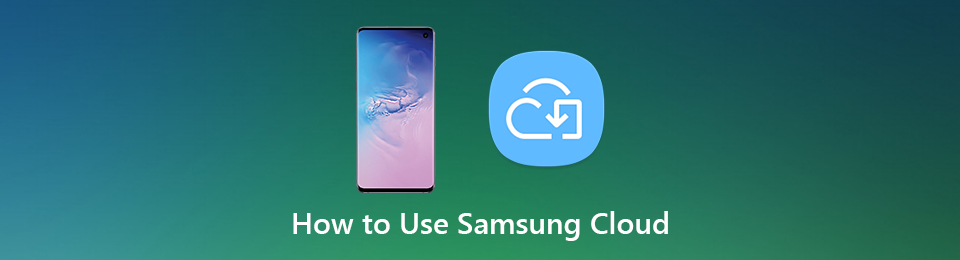
Del 1: Vejledning til brug af Samsung Cloud
Her er en kort introduktion af, hvad du vil vide om Samsung Cloud-drev. Nå kan du også betragte følgende afsnit som Samsung Cloud-gennemgang og vejledning. Lad os se, hvordan du får adgang til Samsung Cloud på din Samsung Galaxy.
Hvad du kan sikkerhedskopiere og gendanne med Samsung Cloud
Understøttede Samsung-enheder: Samsung Galaxy S5, S6, S6 Edge, S6 Edge Plus, S7, S7 Edge, S8 Plus, Note 4, Note 5, Note 7, Note 8.
Understøttede Samsung-datatyper: Kalender, Kontakter (gemt på Enhed og SIM-kort), Opkaldslogger, Urindstillinger, Hjemmeskærmlayout, Apps, Enhedsindstillinger, Meddelelser, Musik, Stemmeoptagelser, Dokumenter.
Sådan bruges Samsung Cloud
Del 1. Sådan får du adgang til Samsung Cloud
Trin 1Åbn appen Indstillinger.
Trin 2Vælg Cloud og konti fra listen.
Trin 3Tryk så på Konto efterfulgt af Tilføj konto for at tilføje din Samsung-konto.
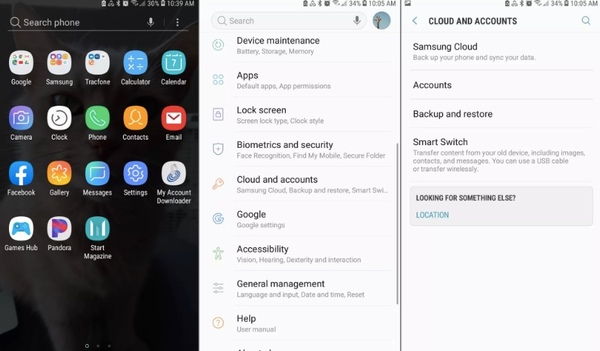
Bemærk: På ældre Samsung-modeller kan du trykke på Samsung Cloud , Tilføj konto i stedet.
Del 2. Sådan sikkerhedskopieres og gendannes data med Samsung Cloud
Trin 1Vælg Cloud og konti fra appen Indstillinger.
Trin 2Tryk på Backup og genskab.
Trin 3Tryk på Sikkerhedskopier data > vælg datatypen> Back Up at bruge Samsung Cloud til at sikkerhedskopiere data.
Trin 4Tryk på Gendan data > vælg datatypen> Gendan at gendanne Samsung ved hjælp af Samsung Cloud.
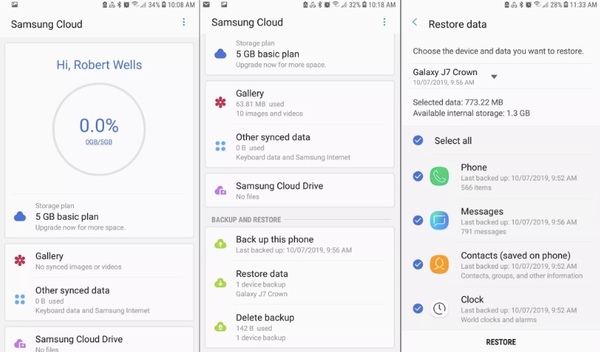
Del 3. Sådan styres indstillinger for synkronisering og automatisk sikkerhedskopiering
Trin 1Åbn appen Indstillinger. Tap Samsung Cloud fra Cloud og konti.
Trin 2Tryk på den tre-dot Mere ikonet i øverste højre hjørne. Vælg Indstillinger efterfulgt af Indstillinger for synkronisering og automatisk sikkerhedskopiering.
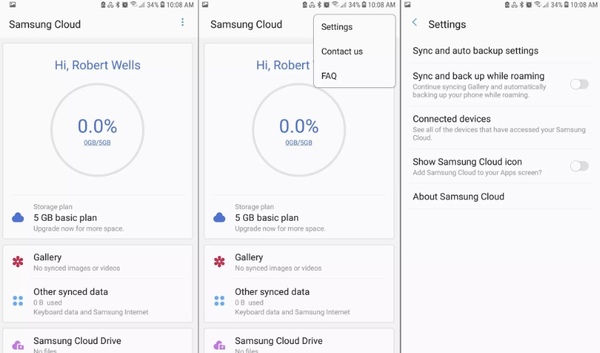
Trin 3I Synkroniser sektion, markér før den datatype, du vil holde synkroniseret. Tryk derefter på Synkroniser nu for at synkronisere Samsung sky med fotos, kontakter og mere.
Trin 4Skift til Automatisk backup afsnit. Udløs de data, du vil sikkerhedskopiere automatisk til Samsung Cloud, når du har forbindelse til Wi-Fi.
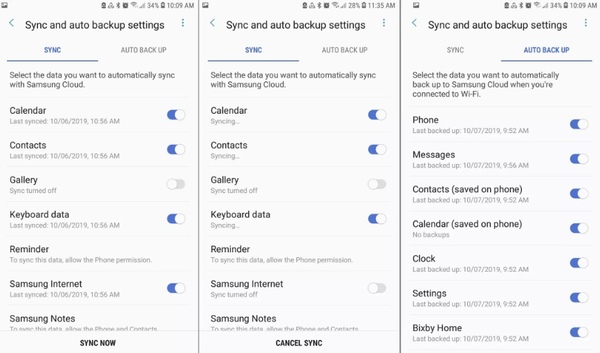
Del 4. Sådan får du adgang til Samsung Cloud på nettet
Besøg https://support.samsungcloud.com/#/login og log ind på din Samsung-konto. Senere kan du kontrollere filer fra alle dine Galaxy-enheder.
Hvad skal man gøre, når Samsung Cloud Storage er fuld
Du får muligvis besked om, at Samsung Cloud ikke kan backup data fordi der ikke er plads nok. Hvis dine Samsung-sikkerhedskopifiler er over 15GB, skal du betale for den ekstra lagerplads. I løbet af denne tid kan du deaktivere Samsung-synkroniserings- og auto-backupfunktioner for at spare plads. Sletning af store videoer og gamle billeder er også nyttigt. Faktisk kan du overføre og administrere Samsung-data med en tredjeparts filoverførselsapp for at få en bedre oplevelse.
Del 2. Samsung Cloud-alternativ
Du kan bruge Samsung Cloud-sikkerhedskopierings- og gendannelsesfunktioner for at holde dine filer sikre. Samsung Cloud er dog ikke perfekt. Du kan ikke sikkerhedskopiere og gendanne data, der er gemt på SD-kort. Ikke alle Samsung-telefoner understøtter Samsung Cloud. For eksempel kan du ikke bruge Samsung Cloud på Galaxy-enheder fra Verizon. Det bliver værre, hvis du bruger Samsung Galaxy 6-serien, Galaxy J3 / J7, Galaxy Note 4-serien og tidligere modeller.
I løbet af denne tid kan du løbe FoneLab HyperTrans at nemt overføre og administrere data fra Samsung til enhver telefon eller computer.
- Overfør data fra Samsung til enhver Android, iOS, Windows eller Mac.
- Sikkerhedskopier og gendan fotos, videoer, kontakter, beskeder, musik, dokumenter og mere mellem enhed og computer.
- Brug Kontakt manager til at tilføje, slette, ændre kontaktnavn, adresse, nummer, e-mails og mere.
- Support Android 8.0 og tidligere enheder, inklusive Samsung Galaxy S10, HTX, HUAWEI osv.
Overfør data fra iPhone, Android, iOS, computer til hvor som helst uden tab.
- Flyt filer mellem iPhone, iPad, iPod touch og Android.
- Importer filer fra iOS til iOS eller fra Android til Android.
- Flyt filer fra iPhone / iPad / iPod / Android til computer.
- Gem filer fra computer til iPhone / iPad / iPod / Android.
Således når du skift fra din gamle Samsung til en ny telefon, Kan du flyt data til en hvilken som helst Android eller iPhone let og hurtigt. Alle dine Samsung-data og -indstillinger ændres ikke. Der er ingen grund til at bekymre sig om Samsung Cloud-opbevaringsgrænsen, ikke understøttede datatyper, Wi-Fi-hastighed og noget andet.
Det er alt for, hvordan du bruger Samsung Cloud og nogle relaterede tip. Du kan sikkerhedskopiere og gemme alle data, der er gemt i Samsungs interne og eksterne lagring her.


