Optag video, lyd, online tutorial osv. På Windows / Mac, og du kan nemt tilpasse størrelse, redigere video eller lyd og meget mere.
Fremragende guide til, hvordan du bruger AirServer på Mac og pc effektivt
 Opdateret af Valyn Hua / 26. oktober 2022 11:40
Opdateret af Valyn Hua / 26. oktober 2022 11:40Vil du se filmen på din telefon med en større skærm? Et værktøj kaldet AirServer gør det nemt at gøre det. Denne software er kendt for at være den mest progressive skærmspejlingsmodtager, der er tilgængelig på Mac og PC. Det lader dig streame medier ved hjælp af Airplay, Google Cast og flere tjenester eller enheder. AirServer bruges til at afspille medierne på din Android eller iPhone ved hjælp af dine større enheder, inklusive Windows- og Mac-computere.
At kende til dette værktøj er en kæmpe fordel, da skærmspejling giver dig mulighed for at opleve store muligheder. Ligesom den ovenfor nævnte, som giver dig mulighed for at afspille en film på en større skærm. Ikke alene vil du nyde at se mere, men du kan også invitere din familie eller venner til at se med dig i stedet for at se alene på en lille skærm. En anden ting, du kan nyde, når du bruger AirServer, er spil. Er det ikke meget bedre, hvis du ser dit spil på en bredskærm? Du vil helt sikkert blive bedre til at spille, fordi du vil se spillet meget større og klarere.
I artiklen nedenfor vil du lære mere om AirServer og dens sikkerhed. Der vil også være retningslinjer for, hvordan du bruger AirServer på pc og Mac for at hjælpe dig med at betjene softwaren på din enhed. Som en bonus vil vi introducere et værktøj, som du helt sikkert vil elske, hvis du kan lide at gemme medier, du ser, eller det gameplay, du fuldfører for at se dem igen senere.
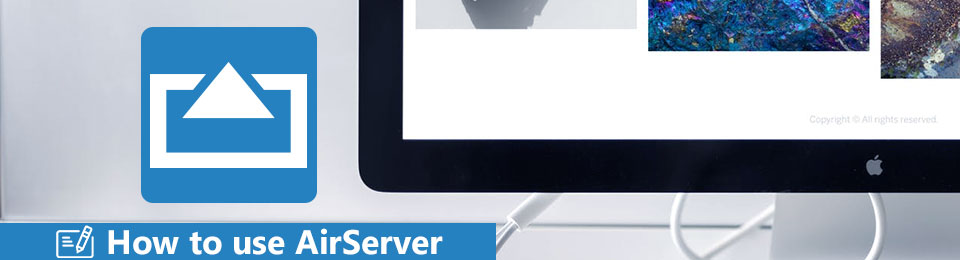

Guide liste
Del 1. Er AirServer sikker
En af de tjenester, som AirServer tilbyder, er dens sikkerhedsfunktion, Encrypted Airplay. Det betyder, at AirServer beskytter dine mediefiler, mens de transmitterer over netværket. Derfor er det ingen tvivl om, at denne software er fuldstændig sikker. Plus, det er et af de mest betroede skærmspejlingsprogrammer over hele verden. Ikke kun fordi det er sikkert, men også på grund af dets fleksible funktioner.
AirServer er kompatibel med flere enheder, såsom Windows, Chromebook, Android, iOS og mere. Du kan også bruge den til at livestreame dit gameplay på YouTube. På den anden side kan du bruge denne teknologi i din klasse som undervisningsmateriale, hvis du er lærer. Det er kun nogle af de software, der kan tilbyde.
FoneLab Screen Recorder giver dig mulighed for at optage video, lyd, online tutorial osv. På Windows / Mac, og du kan nemt tilpasse størrelse, redigere videoen eller lyden med mere.
- Optag video, lyd, webcam og tag skærmbilleder på Windows / Mac.
- Forhåndsvis data, før du gemmer.
- Det er sikkert og nemt at bruge.
Del 2. Sådan bruger du AirServer på pc og Mac
Nu hvor du bedre forstår AirServeren, kan du endelig begynde at bruge den på din pc eller Mac fra din iPhone. AirServer er kompatibel med Windows 10 takket være dens indbyggede funktion "Projekt til en trådløs skærm". Eller du kan også prøve det på Windows 7 ved at bruge Google Chrome-browseren. Processen med skærmspejling ved hjælp af AirServer på pc og Mac er den samme. Du behøver kun at downloade og installere den korrekte AirServer-software, der er kompatibel med din computer, og derefter begynde at følge skærmspejlingsmetoden.
Overhold anvisningerne nedenfor for at finde ud af, hvordan du bruger AirServer på pc og Mac:
Trin 1Forbind din iPhone til det samme Wi-Fi-netværk som din pc eller Mac, der kører AirServeren. På din iPhone skal du glide op til bunden af skærmen for at få adgang til kontrolcenteret.
Trin 2Vælg ikonet for skærmspejling fra kontrolcenteret. Du vil derefter se listen over tilgængelige Airplay-modtagere på det samme netværk.
Trin 3Tryk på Airplay-modtageren, som er din computers navn på listen, for at starte skærmspejling af din iPhones skærm til din pc eller Mac.
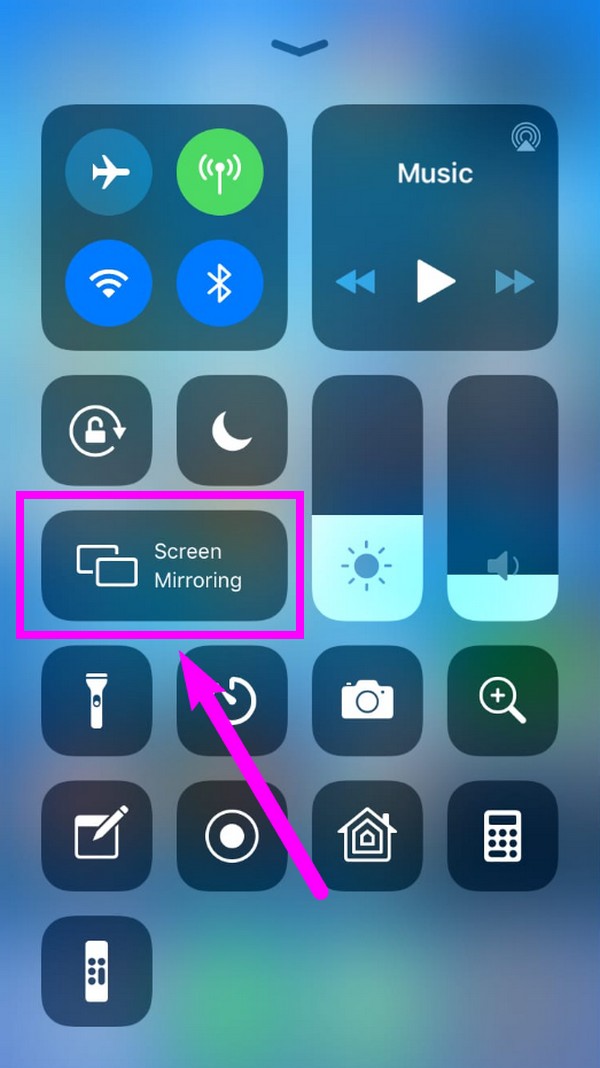
Hvis du bruger en Android-telefon, kan du bruge AirServer ved at bruge lignende trin med iPhone. Forbind din Android-telefon til samme Wi-Fi som din pc. Gå til dit meddelelsespanel, og tryk på Cast-ikonet. Slut den til din computer for at spejle din Android-telefons skærm til computeren. Og bortset fra pc og Mac kan du også downloade AirServer til andre platforme, såsom Xbox og Surface Hub.
Del 3. Bedste AirServer-alternativ - FoneLab-telefonspejl
Men hvis du vil have nogle alternativer, FoneLab telefonspejl er hvad du ikke bør gå glip af.
Det er et professionelt værktøj på computeren til at hjælpe dig med at spejle iPhone- eller Android-skærmen til computeren inden for få klik. Med dens klare grænseflade kan du caste din mobiltelefons skærm med USB-kabel, PIN-kode, QR-kode og meget mere. Desuden kan du bruge den til at optage skærm, tager skærmbilleder i overensstemmelse hermed.

Med FoneLab Phone Mirror spejler du iPhone eller Android effektivt til computeren.
- Giver dig mulighed for at spejle iPhone- eller Android-skærmen til en pc.
- Tilslut dine enheder via Wi-Fi, QR-kode, PIN-kode eller USB-kabelforbindelse.
- Tag skærmbilleder og optag skærmaktiviteter med lethed.
Nedenfor er demonstrationen af, hvordan du bruger den til at spejle iPhone til f.eks. computer.
Trin 1Gå til det officielle websted og download programmet. Følg derefter instruktionerne for at installere det på computeren. Derefter vil det blive lanceret automatisk. Vælg iOS Mirror.
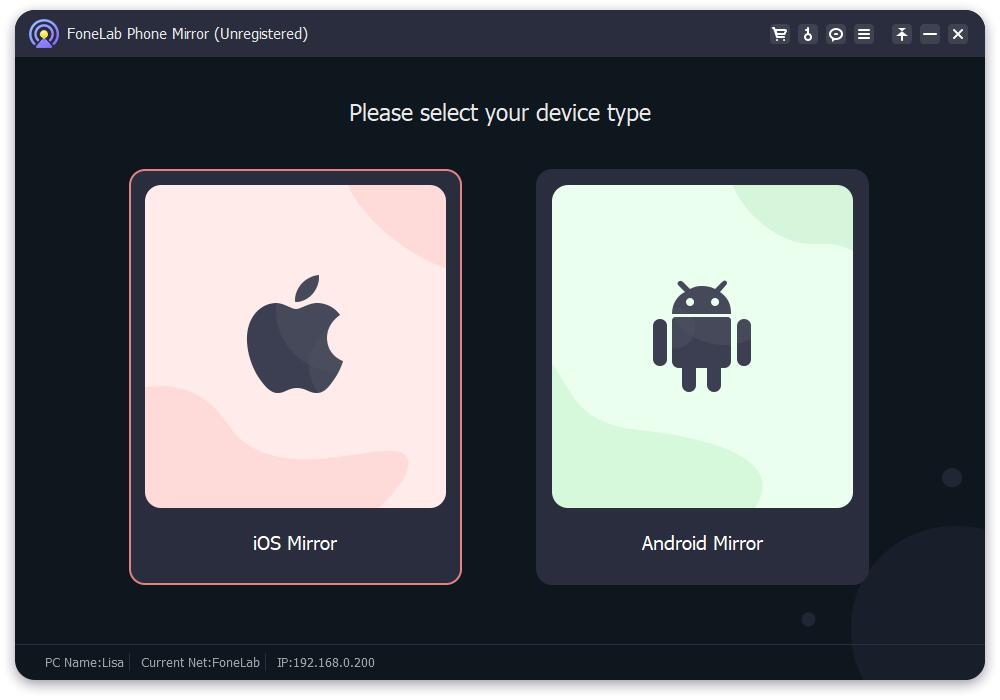
Trin 2Tilslut iPhone til det netværk, som din computer er tilsluttet.
Trin 3Stryg din iPhone-skærm ned og få adgang til Kontrolcenter. Tryk på AirServer-ikonet, og vælg FoneLab Phone Mirror.
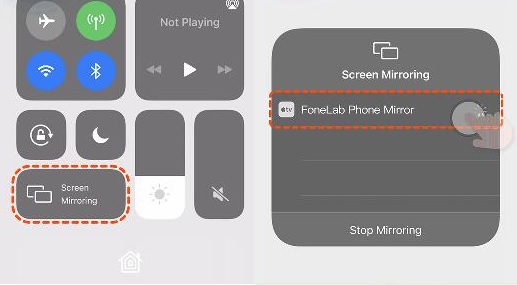
Trin 4Vent et stykke tid, du kan se din iPhone-skærm på computeren nu.
Del 4. Skærmoptagelse under spejling med FoneLab Screen Recorder
AirServer har en skærmoptagelsesfunktion, du kan bruge, mens du spejler. Det er en god funktion. Dens funktioner er dog kun begrænsede. Derfor foreslår vi, at hvis du vil genafspille den video, film eller gameplay, du har set i skærmspejling, kan du prøve at bruge FoneLab Screen Recorder i stedet. Denne software optager professionelt videoer, film, shows, videoopkald og mere på din computer. Den producerer output i høj kvalitet, der svarer til kvaliteten af den originale video. Derudover understøtter den forskellige video- og lydformater.
FoneLab Screen Recorder giver dig mulighed for at optage video, lyd, online tutorial osv. På Windows / Mac, og du kan nemt tilpasse størrelse, redigere videoen eller lyden med mere.
- Optag video, lyd, webcam og tag skærmbilleder på Windows / Mac.
- Forhåndsvis data, før du gemmer.
- Det er sikkert og nemt at bruge.
Overhold anvisningerne nedenfor for at finde ud af, hvordan du skærmoptager, mens du spejler ved hjælp af FoneLab Screen Recorder:
Trin 1For at begynde skal du besøge FoneLab Screen Recorders officielle websted. Klik på fanen Gratis download for at downloade softwaren gratis. Klik derefter på filen for at åbne den. Inden du klikker på knappen Installer, skal du vælge det sprog, du foretrækker, og du kan også tilpasse installationen ved at vælge, hvor softwarens data skal gemmes. Når installationen begynder, skal du vente lidt med at starte programmet og køre det på din computer.
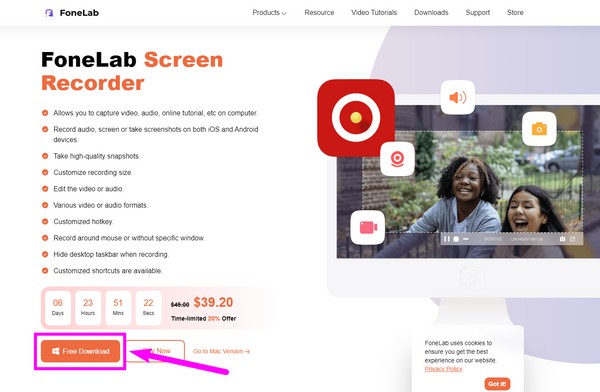
Trin 2På FoneLab Screen Recorders hovedgrænseflade vil du se funktionerne Video Recorder, Audio Recorder, Game Recorder og flere af dets ekstra funktioner på højre side. Vælg videooptagerfunktionen i venstre side af interfacet.
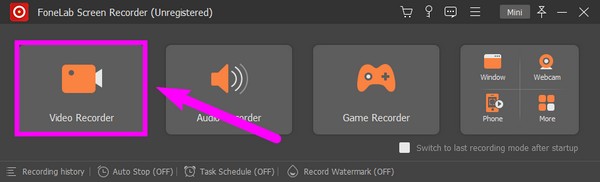
Trin 3For at optage skal du sørge for at slå systemlyden, mikrofonen eller webstedet til, afhængigt af hvad du har brug for til din video. Du har også mulighed for at skærmoptage hele skærmen eller tilpasse den baseret på, hvad du vil optage. Når du har justeret indstillingerne, skal du klikke på knappen REC i højre side af grænsefladen.
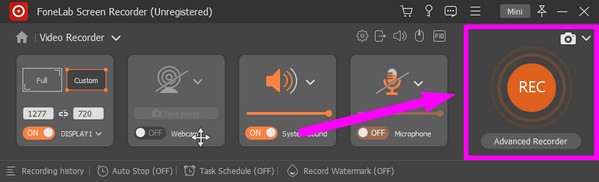
Trin 4Når du er færdig, skal du trykke på den røde stopknap for at stoppe optagelsen. Forhåndsvisningen vises derefter. Klik på fanen Udført i nederste højre hjørne af FoneLab Screen Recorder-grænsefladen.
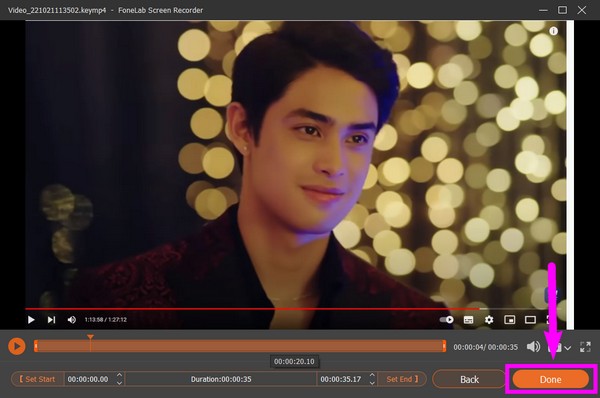
Trin 5Vælg stien eller placeringen, hvor du vil gemme din optagelsesfil på følgende grænseflade. Så til sidst, tryk på fanen Næste nedenfor for at gemme din video.
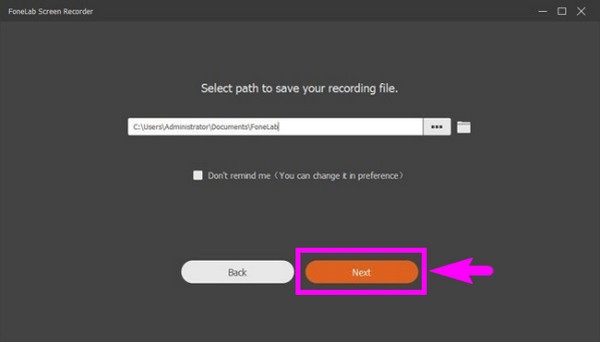
FoneLab Screen Recorder giver dig mulighed for at optage video, lyd, online tutorial osv. På Windows / Mac, og du kan nemt tilpasse størrelse, redigere videoen eller lyden med mere.
- Optag video, lyd, webcam og tag skærmbilleder på Windows / Mac.
- Forhåndsvis data, før du gemmer.
- Det er sikkert og nemt at bruge.
Del 5. Ofte stillede spørgsmål om brug af AirServer og skærmoptagelse
Er der en anden måde at spejle iPhone-skærmen uden Wi-Fi?
Ja der er. Du kan bruge Apple Lightning-kablet til at forbinde din iPhones port i bunden til et HDMI-kabel. Denne er en nem metode, da den ikke kræver Apple TV. Dit tv skal kun have en HDMI-port for at det fungerer godt.
Har FoneLab Screen Recorder-udgange et vandmærke?
Nej. FoneLab Screen Recorder sætter ikke vandmærker på videoudgangene, uanset om du bruger den gratis prøveversion eller den registrerede version af softwaren. Du kan frit nyde dens funktioner uden at bekymre dig om uønskede logoer eller vandmærker knyttet til din video.
Hvad er fordelene ved skærmoptagelse på FoneLab Screen Recorder i stedet for AirServer?
Selvom AirServers skærmoptagelsesfunktion er god, er det kun en grundlæggende optager. På den anden side, FoneLab Screen Recorder har specialiseret sig i dette felt, der indeholder flere funktioner. Bortset fra skærmoptagelserne i høj kvalitet, giver denne software dig mulighed for at klippe video eller lyd, før du gemmer. Den har også en mikrofonstøjreduktionsfunktion, der får dine optagelser til at lyde fremragende.
FoneLab Screen Recorder giver dig mulighed for at optage video, lyd, online tutorial osv. På Windows / Mac, og du kan nemt tilpasse størrelse, redigere videoen eller lyden med mere.
- Optag video, lyd, webcam og tag skærmbilleder på Windows / Mac.
- Forhåndsvis data, før du gemmer.
- Det er sikkert og nemt at bruge.
Hvis du leder efter flere guider til at hjælpe dig med at forstå og betjene et værktøj, kan du besøge FoneLab Screen Recorder internet side. Det vil give dig nemme retningslinjer om forskellige emner og pålidelige værktøjer.
