- Del 1. Sådan beskæres video på Windows med FoneLab Video Converter Ultimate
- Del 2. Trin til at trimme video på Windows med FoneLab Video Converter Ultimate
- Del 3. Sådan beskæres video på Windows med Adobe Premiere
- Del 4. Sådan beskæres video på Windows Online
- Del 5. Sammenligning mellem de ovennævnte metoder
- Del 6. Ofte stillede spørgsmål om beskæring af videoer på Windows
- Konverter AVCHD til MP4
- Konverter MP4 til WAV
- Konverter MP4 til WebM
- Konverter MPG til MP4
- Konverter SWF til MP4
- Konverter MP4 til OGG
- Konverter VOB til MP4
- Konverter M3U8 til MP4
- Konverter MP4 til MPEG
- Integrer undertekster i MP4
- MP4 Opdelere
- Fjern lyd fra MP4
- Konverter 3GP-videoer til MP4
- Rediger MP4-filer
- Konverter AVI til MP4
- Konverter MOD til MP4
- Konverter MP4 til MKV
- Konverter WMA til MP4
- Konverter MP4 til WMV
Mest effektive måde at trimme uønskede videodele på
 Opdateret af Lisa Ou / 21. oktober 2021 16:30
Opdateret af Lisa Ou / 21. oktober 2021 16:30Nogle gange har du ikke brug for nogle dele af din video, men de lægger stadig op til størrelsen på din video. Derfor skal du vide, hvordan du beskærer video på Windows, Mac eller enhver anden enhed. Denne artikel hjælper dig med at finde de bedste og nemmeste løsninger til dit videotrimningsproblem.
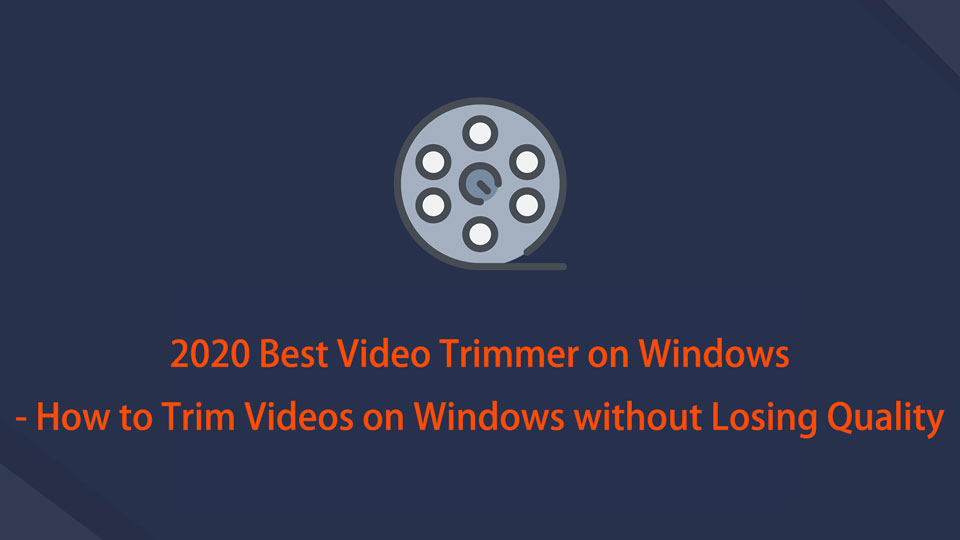

Guide liste
- Del 1. Sådan beskæres video på Windows med FoneLab Video Converter Ultimate
- Del 2. Trin til at trimme video på Windows med FoneLab Video Converter Ultimate
- Del 3. Sådan beskæres video på Windows med Adobe Premiere
- Del 4. Sådan beskæres video på Windows Online
- Del 5. Sammenligning mellem de ovennævnte metoder
- Del 6. Ofte stillede spørgsmål om beskæring af videoer på Windows
1. Sådan beskæres video på Windows med FoneLab Video Converter Ultimate
Beskæring af videoer refererer til at fjerne dele af enten begyndelsen eller slutningen af en video. Med andre ord beskærer du en videos top eller hale. Men hvorfor skulle du gøre dette? Her er nogle af de endeløse grunde til at trimme en video.
- Beskæring af en video kan hjælpe med at fremvise en bestemt videos højdepunkt.
- Du vil gerne vise videoen til andre og vil have den til at starte på en interessant måde, hvilket normalt ikke er helt i starten.
- Du behøver kun en del af hele videoen, og alt andet er unødvendigt for dig.
- For at reducere størrelsen på din videofil ved at fjerne ubetydelige introduktioner eller lukke segmenter.
2. Trin til at trimme video på Windows med FoneLab Video Converter Ultimate
FoneLab Video Converter Ultimate er et tilgængeligt og multifunktionelt program, du kan downloade på din computer. Dette program kan også fungere som din videotrimmer.
Video Converter Ultimate er den bedste video- og lydkonverteringssoftware, der kan konvertere MPG / MPEG til MP4 med hurtig hastighed og høj output / billed / lydkvalitet.
- Konverter enhver video / lyd som MPG, MP4, MOV, AVI, FLV, MP3 osv.
- Support 1080p / 720p HD og 4K UHD-videokonvertering.
- Kraftige redigeringsfunktioner som Trim, beskær, roter, effekter, forbedring, 3D og mere.
Trin 1Først og fremmest, download og installer FoneLab Video Converter Ultimate på en computer.

Trin 2Når det er installeret, skal du starte programmet for at se grænsefladen.

Trin 3Klik på grænsefladen Tilføj fil for at importere den videofil, du vil trimme, eller træk og slip den direkte på grænsefladen. Bemærk, at du har lov til at redigere, trimme og konvertere flere mediefiler på én gang. Derudover understøtter FoneLab Video Converter Ultimate alle mediefilformater.

Trin 4Når du har importeret din videofil, skal du klikke på Klip .
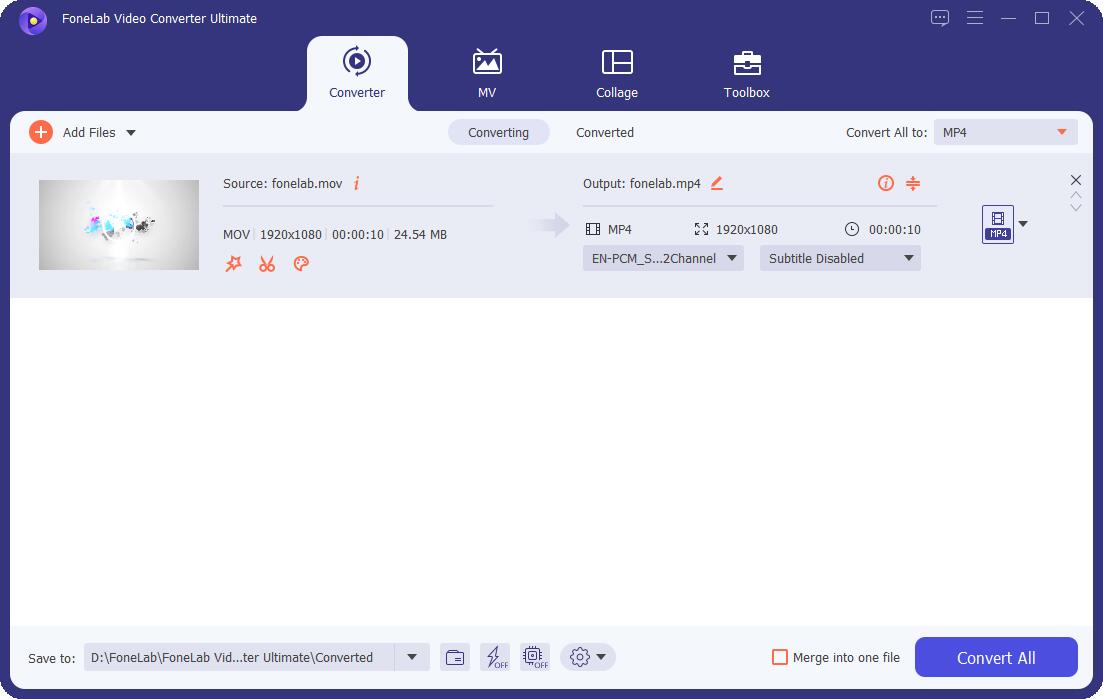
Trin 5Flyt skyderne for at justere videofilen. Træk startpunktet mod højre til det sted, hvor du vil have din video til at starte. For at være mere præcis, klik Indstil Start og indstil starttidspunktet.
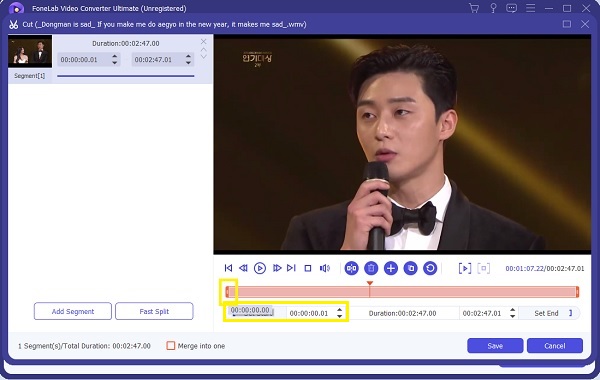
Trin 6På samme måde skal du trække slutpunktet mod venstre til det sted, hvor du vil have din video til at slutte. Du kan også klikke Indstil slut og indstil tidspunktet for afslutningen.
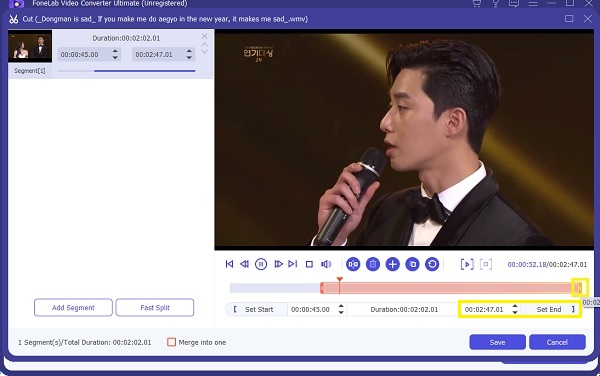
Trin 7Til sidst, når du har opnået den nødvendige varighed eller fået det klip, du vil have fra den originale video, skal du klikke Gem.
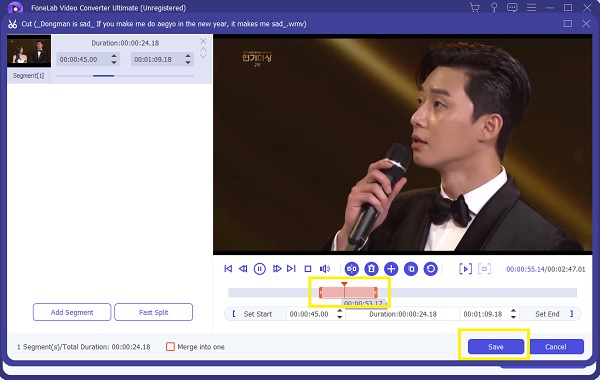
Trin 8Sørg desuden for, at dit outputformat er indstillet korrekt. Hvis ikke, skal du klikke på profilikonet og vælge det ønskede outputformat.
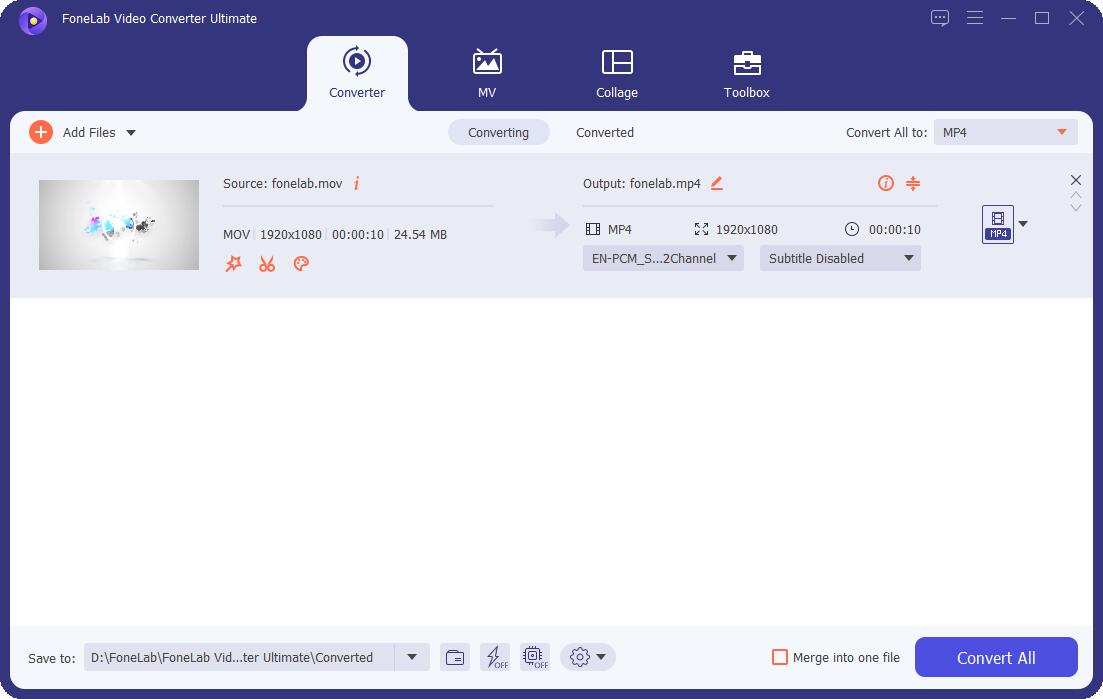
Trin 9Til sidst, når du allerede er tilfreds med videoen, skal du klikke på Konverter .

Trin 10Nu skal du bare vente. Kort tid kan du nyde det klip, du fik fra den originale video.
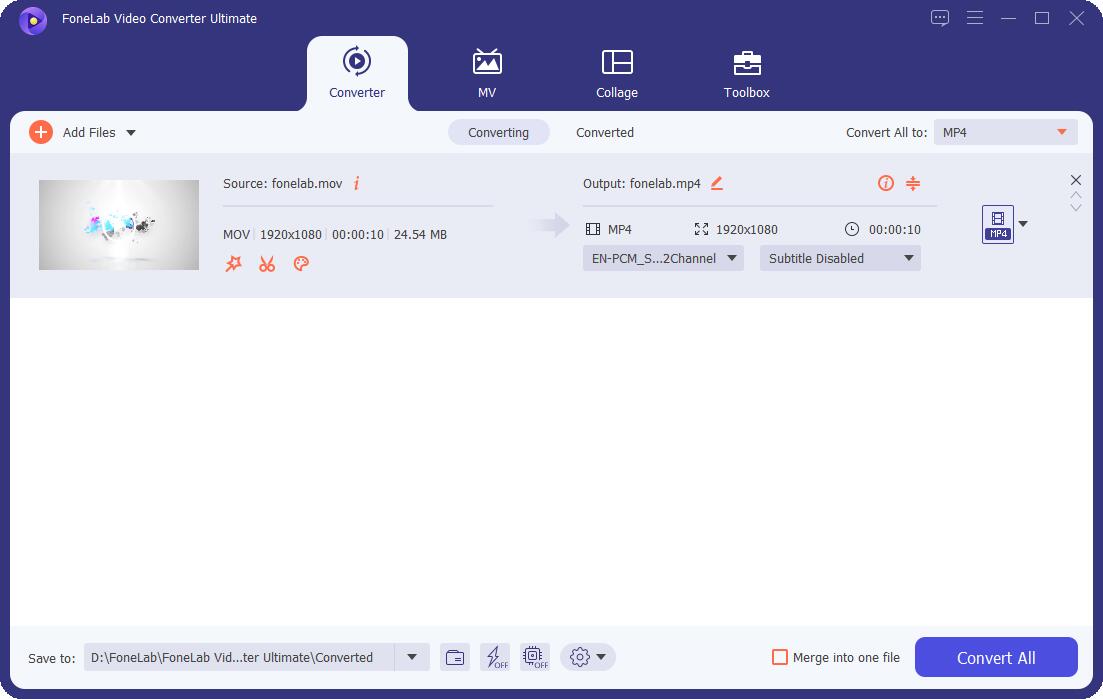
Hvad mere er, fungerer FoneLab Video Converter Ultimate til trim videoer på Windows og Mac også computere.
Video Converter Ultimate er den bedste video- og lydkonverteringssoftware, der kan konvertere MPG / MPEG til MP4 med hurtig hastighed og høj output / billed / lydkvalitet.
- Konverter enhver video / lyd som MPG, MP4, MOV, AVI, FLV, MP3 osv.
- Support 1080p / 720p HD og 4K UHD-videokonvertering.
- Kraftige redigeringsfunktioner som Trim, beskær, roter, effekter, forbedring, 3D og mere.
3. Sådan beskæres video på Windows med Adobe Premiere
Der er forskellige måder, du kan trimme videoer på Adobe Premiere. Men her er forenklede trin til den nemmeste metode, selv en nybegynder kan følge.
Installer og kør Adobe Premiere på din computer.
Når programmet allerede er åbnet og kører, skal du klikke File (Felt) derefter Importere. Eller du kan bare trække og slippe din fil direkte i projektpanelet.
Nu hvor din videofil er importeret, skal du klikke på video og du kan begynde at redigere og trimme den.
Start trimningen fra starten. Indstil Tidsmarkør hvor du kan lide at trimme til, eller hvor du vil have din video til at begynde.
Derefter skal du trække startpunktet (venstre side) af din video til markøren. Det fjerner delen fra begyndelsen til tidsmarkøren.
Nu for at lukke det skabte hul skal du trække din video tilbage til begyndelsen af tidslinjen.
Tilsvarende, for at trimme slutdelen af din video, skal du indstille tidsmarkøren, hvor du vil have videoen til at slutte. Træk derefter slutpunktet (højre side) af din video til markøren.
Gennemgå endelig din video. Når du er tilfreds med den trimmede version, kan du nu eksportere dit projekt til det ønskede format.
4. Sådan beskæres video på Windows Online
Hvis du foretrækker trimning af dine videoer online uden at installere noget tredjepartsprogram, er online-alternativer bedst for dig. Kapwing videotrimmer er en anbefalet online editor, du kan bruge.
Først og fremmest skal du gå til din webbrowser og søge i Kapwing. Åbn dets officielle websted for at se grænsefladen.
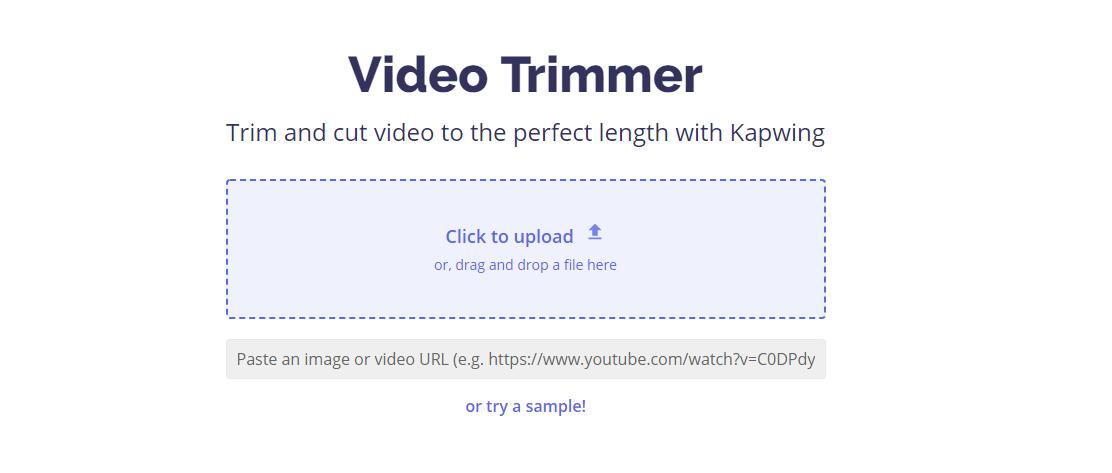
Klik enten Kom godt i gang eller upload fil. Ikke desto mindre kan du nemt tilføje din fil. Gennemse og vælg filer, du vil trimme.
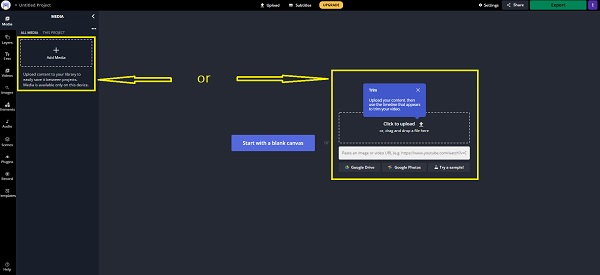
Når filen er uploadet, skal du klikke på videoen fra mediet, og den tilføjes automatisk på panelet.
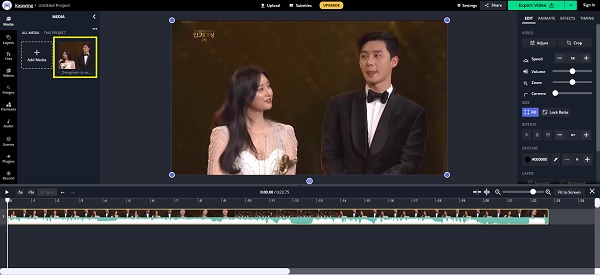
Hvis du vil indstille eller trimme begyndelsen af videoen, skal du afspille den og holde pause, hvor du vil have dit output til at starte. Når du holder pause, skal du højreklikke på musen og klikke på split.
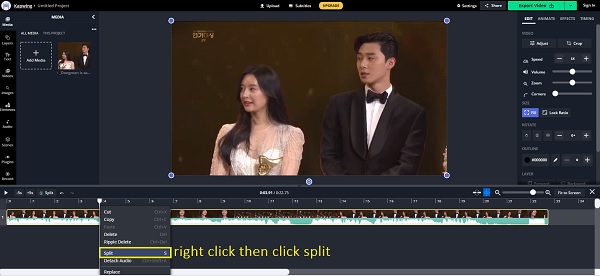
Efterfølgende skal du højreklikke på musen igen og klikke på slet. Dette er for at fjerne den uønskede del i begyndelsen af den originale video.
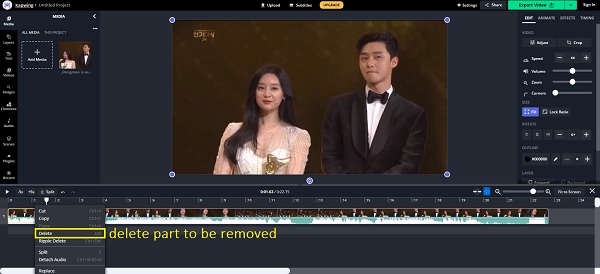
I mellemtiden ligner trimning af slutpunktet for videoen trin 3 og fire. Afspil videoen, og sæt en pause, hvor du vil have output til at ende. Del og slet den del, du vil fjerne.
Endelig, når du er tilfreds med resultatet, kan du nu eksportere dit projekt. Vælg formatet i overensstemmelse hermed.
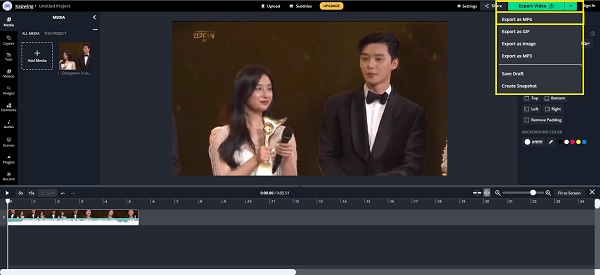
Til sidst, for at gemme dit output på din enhed, skal du klikke Hent, og om kort tid kan du nyde det klip, du lige har lavet.
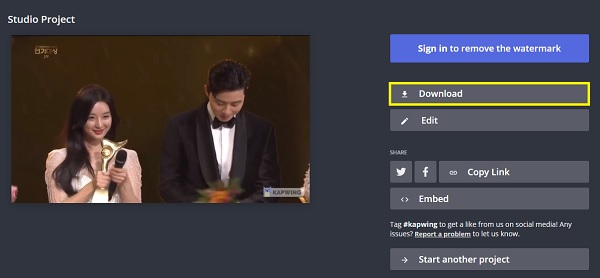
Video Converter Ultimate er den bedste video- og lydkonverteringssoftware, der kan konvertere MPG / MPEG til MP4 med hurtig hastighed og høj output / billed / lydkvalitet.
- Konverter enhver video / lyd som MPG, MP4, MOV, AVI, FLV, MP3 osv.
- Support 1080p / 720p HD og 4K UHD-videokonvertering.
- Kraftige redigeringsfunktioner som Trim, beskær, roter, effekter, forbedring, 3D og mere.
5. Sammenligning mellem de ovennævnte metoder
For at hjælpe dig med at se forskellene mellem alle ovenstående metoder, er der nogle punkter, du skal overveje. Vælg det, der synes bedst egnet til dine enheder og behov.
| FoneLab Video Converter Ultimate | Adobe Premiere | Online konverter (Kapwing) | |
| Beskæringsproces | Nem | Moderat | Nem |
| Indbygget Editor Editor | Ja | Ja | Ingen |
| Batchbehandling | Ja | Ingen | Ingen |
| Understøttet system | Windows og Mac | Windows og Mac | Windows og Mac |
Del 6. Ofte stillede spørgsmål om beskæring af videoer på Windows
Reducerer trimning af kvalitet kvaliteten?
Ja, og det er meget brugt i Windows medieafspillere.
Hvad er forskellene mellem at trimme og klippe en video?
For at opsummere er trimning en vigtig del af redigering af videoer. Det er let, så længe du finder det rigtige værktøj og let at følge løsninger. Lær, hvordan du beskærer videoer på Windows med de brugervenlige og brugervenlige værktøjer, der er angivet ovenfor. Nyd og maksimer dine videoer bedst muligt.
Det er alt. Hvorfor ikke downloade og prøve FoneLab videotrimmer hvis du vil trimme en video nu? Hvad mere er, hvis du har flere spørgsmål, bedes du give kommentarer nedenfor.
Video Converter Ultimate er den bedste video- og lydkonverteringssoftware, der kan konvertere MPG / MPEG til MP4 med hurtig hastighed og høj output / billed / lydkvalitet.
- Konverter enhver video / lyd som MPG, MP4, MOV, AVI, FLV, MP3 osv.
- Support 1080p / 720p HD og 4K UHD-videokonvertering.
- Kraftige redigeringsfunktioner som Trim, beskær, roter, effekter, forbedring, 3D og mere.
