- Del 1: Sådan overføres billeder fra Samsung til pc med FoneLab HyperTans
- Del 2: Sådan overføres fotos fra Samsung til pc med USB-kabel
- Del 3: Sådan overføres billeder fra Samsung til pc med Bluetooth
- Del 4: Sådan overføres billeder fra Samsung til pc med Samsung Cloud
- Del 5: Sådan overføres billeder fra Samsung til pc med Google Fotos
- Del 6: Ofte stillede spørgsmål om, hvordan man overfører billeder fra Samsung til pc
- Overfør data fra et Micro SD-kort til en anden Android
- Sådan overføres billeder fra en telefon til en anden
- Sådan overføres fotos fra gammel LG-telefon til computer
- Sådan overføres fotos fra en gammel Samsung til en anden Samsung
- Overfør kontakter fra Samsung til iPhone
- Overfør data fra LG til Samsung
- Overfør data fra den gamle tablet til den nye
- Overfør filer fra Android til Android
- Overfør iCloud Fotos til Android
- Overfør iPhone-noter til Android
- Overfør iTunes Music til Android
Gør dig bekendt med, hvordan du overfører billeder fra Samsung til pc
 Skrevet af Lisa Ou / 26. nov. 2021 09:00
Skrevet af Lisa Ou / 26. nov. 2021 09:00 Der er uendelige grunde til, at du gerne vil overføre billeder fra din Samsung til pc. Nogle af årsagerne kan være fordi:
- Din enheds hukommelsesplads er ved at løbe tør. Du vil fjerne fotos fra din pc for at frigøre plads efter overførsel af dine fotos.
- Du vil sikkerhedskopiere dine billeder til din computer og opbevare dem sikkert.
- Du migrerer til en ny telefon/enhed.
Nå, der er flere grunde til, at du ønsker at overføre billeder fra Samsung til en pc. Ikke desto mindre er det vigtigt, at du finder og bruger den bedste løsning til at gøre det. Læs til slutningen for at få viden.
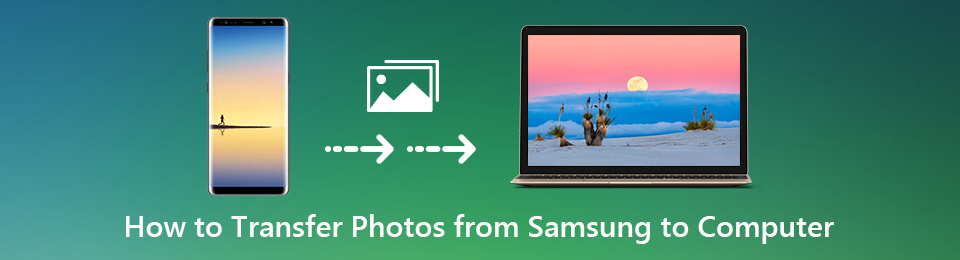

Guide liste
- Del 1: Sådan overføres billeder fra Samsung til pc med FoneLab HyperTans
- Del 2: Sådan overføres fotos fra Samsung til pc med USB-kabel
- Del 3: Sådan overføres billeder fra Samsung til pc med Bluetooth
- Del 4: Sådan overføres billeder fra Samsung til pc med Samsung Cloud
- Del 5: Sådan overføres billeder fra Samsung til pc med Google Fotos
- Del 6: Ofte stillede spørgsmål om, hvordan man overfører billeder fra Samsung til pc
1. Sådan overføres billeder fra Samsung til pc med FoneLab HyperTans
Brug af en tredjepartsløsning, der med garanti virker, er den sikreste og mest effektive måde at overføre billeder fra en Samsung tablet eller telefon til en computer. FoneLab HyperTrans er et avanceret og alsidigt dataoverførselsværktøj, der lader dig dele mediefiler og næsten alle data fra Android- eller iOS-enheder til en computer. Det fantastiske ved dette værktøj er, at det giver dig mulighed for at overføre billeder eller andre data fra dine Android- eller iOS-enheder til en computer eller en anden enhed selektivt eller alle på én gang.
Overfør data fra iPhone, Android, iOS, computer til hvor som helst uden tab.
- Flyt filer mellem iPhone, iPad, iPod touch og Android.
- Importer filer fra iOS til iOS eller fra Android til Android.
- Flyt filer fra iPhone / iPad / iPod / Android til computer.
- Gem filer fra computer til iPhone / iPad / iPod / Android.
Trin til hvordan man overfører fotos fra Samsung til pc via FoneLab HyperTans:
Trin 1For at begynde skal du downloade og installere FoneLab HyperTrans på din pc. Programmet starter automatisk, når det er installeret. Tilslut derefter din Samsung-enhed til din computer. Tillad din Samsung-enhed at overføre filer eller overføre billeder.

Trin 2For det andet skal du gå til menuen i venstre side af panelet og vælge pics.

Trin 3Derefter skal du markere alle de billeder, du vil overføre, på højre side af panelet. Vælg derefter PC ikon for at gemme dine billeder på din computer.

Trin 4Til sidst skal du indstille destinationsmappen på din computer, og overførslen begynder.

2. Sådan overføres billeder fra Samsung til pc med USB-kabel
Når tilsluttet og givet tilladelse, kan Samsung-enheder tilgås og administreres via en computer ved hjælp af et USB-kabel. Derfor er det en af de mest almindelige og udbredte metoder til at overføre billeder fra en Samsung til en computer.
Trin til, hvordan du overfører billeder fra Samsung til pc via USB-kabel:
Trin 1For at begynde skal du slutte din Samsung-enhed til din computer, derefter gå til computerpanelet og få adgang til din Samsung-enhed.

Trin 2Rul derefter gennem dine billeder og vælg dem, du ønsker at overføre. For at gøre det skal du holde nede Ctrl tasten, mens du vælger flere billeder for at vælge manuelt. For at vælge alle skal du vælge mappen eller åbne mappen og trykke på Ctrl + A samtidigt.
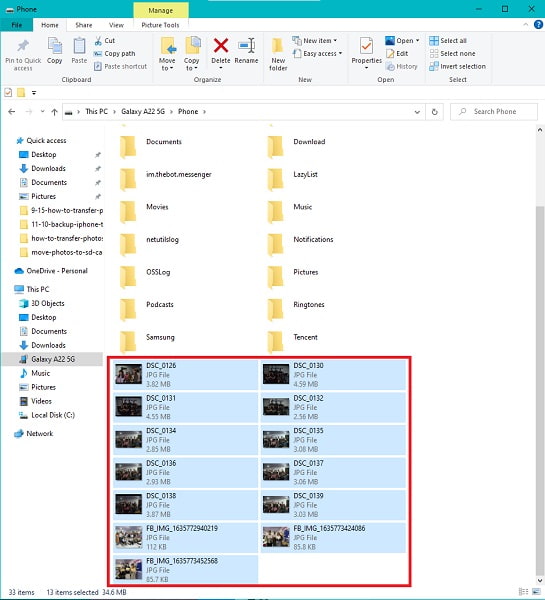
Trin 3Efter det, kopiere eller klippe (flyt) dine billeder. Du kan vælge at klippe eller kopiere fra menuen, der vises, ved at højreklikke med musen. Du kan også klippe eller kopiere med tastekombinationerne Ctrl + X or Ctrl + C på dit tastatur.

Trin 4Til sidst skal du på din computer vælge en destinationsmappe til dine billeder. For at gøre det skal du først navigere til det sted, hvor du vil gemme dine billeder, og derefter kopiere og indsætte dem der. Ved at trykke på Ctrl + V eller højreklikke og vælge pasta, kan du indsætte. Derefter begynder billederne at overføre.

Bemærk, at du skal tillade filoverførsel på din Samsung-enhed, når du tilslutter den til din computer, og derefter skubbe den ud bagefter, før du trækker den ud.allow-access-to-pc.jpg
Du kan dog overføre billeder fra Samsung til pc trådløst. På den note, fortsæt med at læse til slutningen for at finde ud af hvordan.
3. Sådan overfører du billeder fra Samsung til pc med Bluetooth
Bluetooth er et populært middel til trådløs udveksling af billeder mellem enheder. Sådan overfører du billeder fra Samsung S8 til pc, eller fra enhver Samsung-enhed, for den sags skyld.
Trin til hvordan man overfører billeder fra Samsung til pc via Bluetooth:
Trin 1Åbne Galleri app på din Samsung-enhed for at komme i gang. Vælg de billeder, du vil overføre næste gang.
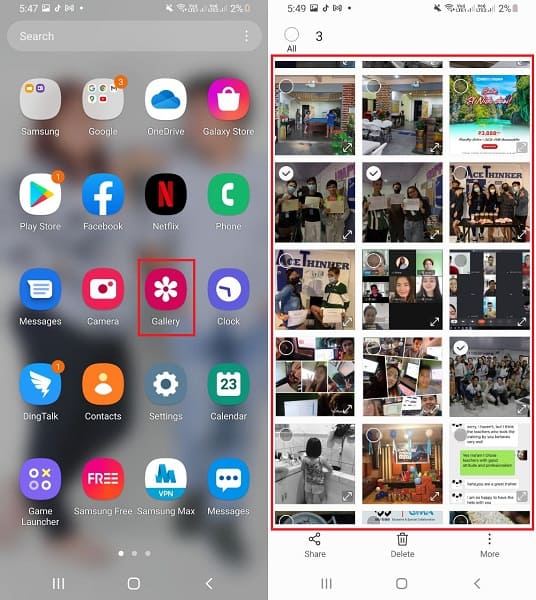
Trin 2Tryk derefter på Del ikon og vælg Bluetooth. Sørg for, at både din Samsung-enhed og din computers Bluetooth er tændt.
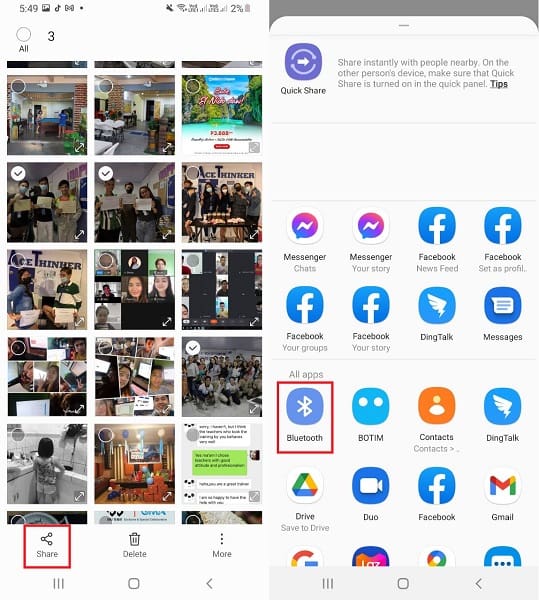
Trin 3Til sidst skal du vælge din computers navn som modtager i Bluetooth indstillinger. På den anden side skal du på din computer vælge Modtag filer. Dette vil starte overførselsproceduren.
I takt med at overføre billeder trådløst, kan du bruge de tilgængelige cloud-tjenester, som du nemt og hurtigt kan få adgang til på din Samsung-enhed.
4. Sådan overfører du billeder fra Samsung til pc med Samsung Cloud
Samsung Cloud er en cloud-lagringstjeneste, der er skabt specielt til Samsung-smartphones til at sikkerhedskopiere data og frigøre hukommelsesplads på enhedens interne lager til apps og filer. Derfor kan sikkerhedskopierede data tilgås, kontrolleres og gemmes på en computer, hvor den samme Samsung-konto bruges. Dette er en glimrende start på at vide, hvordan man overfører billeder fra Samsung Galaxy A3 til pc, eller endda andre Samsung-enheder ved hjælp af deres helt egen cloud-tjeneste.
Trin til hvordan man overfører billeder fra Samsung til pc via Samsung Cloud:
Trin 1For at begynde skal du åbne din computers webbrowser og gå til Samsung Cloud officiel hjemmeside. Log ind med den samme Samsung-konto, som du brugte til at konfigurere din Samsung-enhed.
Trin 2Din Samsung-enheds synkroniserede billeder og data vises derefter. Gem de billeder du ønsker på din computer ved at klikke på dem.

Antag, at du stadig er på jagt efter en alternativ trådløs metode til at overføre billeder fra Samsung til pc. I så fald kan du bruge Google Fotos, som er tilgængelig på andre Android-enheder.
5. Sådan overfører du billeder fra Samsung til pc med Google Fotos
Google Fotos-appen er en anden mulighed for trådløst at downloade billeder fra en Samsung til en computer. Google Fotos, der er tilgængelig på Android og iOS, er relativt ligetil software til overførsel og sikkerhedskopiering af dine data.
Trin til, hvordan du overfører billeder fra Samsung til pc via Google Fotos:
Trin 1For at begynde skal du downloade og starte Google Fotos-appen på din Samsung-enhed. Log ind eller vælg din Google-konto derefter. Tryk derefter på profil ikonet i øverste højre hjørne af din skærm, og gå derefter til Fotos Indstillinger.
Trin 2Så gå til Sikkerhedskopiering og synkronisering og vælg Sikkerhedskopier. Gå derefter til backup enhedsmapper og vælg den mappe, der indeholder de billeder, du ønsker at overføre til din computer.
Trin 3På den anden side skal du logge ind på den samme Google-konto, som du brugte på din computers webbrowser i det forrige trin. Få adgang til de billeder, du vil overføre, og gem dem på din computer derfra.
6. Ofte stillede spørgsmål om hvordan man overfører billeder fra Samsung til pc
Forringer overførsel af billeder kvaliteten?
Nej. Kvaliteten af dine billeder eller andre mediefiler påvirkes ikke af overførselsprocessen. Flytning af billeder fra en enhed, såsom en Samsung-telefon, til en computer ændrer eller omskriver ingen data.
Hvorfor kan min Samsung-telefon ikke oprette forbindelse til min computer?
Den første ting, du skal gøre, er at dobbelttjekke den USB-ledning, du bruger. Det kort, du bruger, kan være defekt eller løst. Du kan også se, om din Samsung-enhed tillader din computer at se data, der er gemt på den.
Hvordan får jeg adgang til min telefonlager på min computer?
Din Android-telefon, såsom en Samsung, skal først forbindes fysisk via en USB-ledning for at få adgang til dem via en computer. Det ville være bedst, hvis du også ændrede forbindelsestilstanden til MTP (Media Transfer Protocol) eller PTP (Picture Transfer Protocol) (Picture Transfer Protocol). Den afspejler sig ikke på din computer, før du tillader eller tillader adgang til din enhed fra den meddelelse, der vises på din enhed.
For at opsummere, er givet ovenfor 5 metoder til at overføre fotos fra Samsung til pc med og uden brug af et USB-kabel. Frem for alt er FoneLab HyperTrans det mest anbefalede værktøj på grund af dets alsidighed og tilgængelighed. FoneLab HyperTans giver dig mulighed for at overføre mellem forskellige operativsystemer og enheder frit, effektivt og effektivt. Læs og vælg, hvilken løsning du vil følge i henhold til dine præferencer og behov.
Overfør data fra iPhone, Android, iOS, computer til hvor som helst uden tab.
- Flyt filer mellem iPhone, iPad, iPod touch og Android.
- Importer filer fra iOS til iOS eller fra Android til Android.
- Flyt filer fra iPhone / iPad / iPod / Android til computer.
- Gem filer fra computer til iPhone / iPad / iPod / Android.
Trin 1Tilslut Samsung-telefonen til computeren
Når du downloader og installerer Samsung dataoverførsel, kan du starte programmet og tilslutte Samsung-telefonen til computeren via USB-kablet. Programmet er i stand til at registrere enheden automatisk.

Trin 2Vælg de fotos, der skal overføres
Vælg derefter pics fra venstre menu. Du kan vælge de ønskede fotos, der skal overføres eller kontrollere Check All mulighed for at overføre alle fotos fra Samsung til en computer.
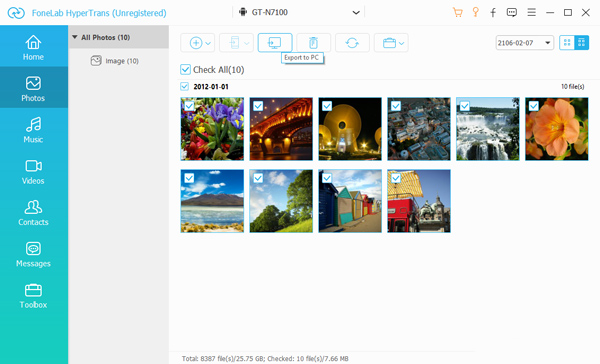
Trin 3Vælg destinationsmappe
Når du klikker på Eksporter til pc -knappen, kan du vælge destinationsmappen for at overføre fotos fra Samsung. Vælg den ønskede mappe, eller gem dem direkte på skrivebordet.
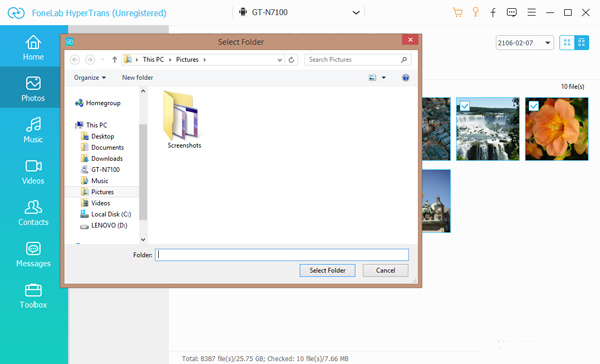
Trin 4Overfør fotos fra Samsung til computeren
Derefter overfører den automatisk fotos fra en Samsung-telefon til din computer. Når processen er afsluttet, kan du klikke på Åbn mappe knappen for at se fotos.
Tip: Du kan også bruge det til overfør data fra Samsung til iPhone, overfør tekstbeskeder fra Android til Androidmed lethed.
Konklusion
Når du har brug for at overføre fotos fra Samsung til computeren, deler artiklen de effektive metoder til let at overføre fotos. Hvis der var en stor mængde fotos, FoneLab HyperTrans bør altid være det første valg, du skal tage i betragtning.
Overfør data fra iPhone, Android, iOS, computer til hvor som helst uden tab.
- Flyt filer mellem iPhone, iPad, iPod touch og Android.
- Importer filer fra iOS til iOS eller fra Android til Android.
- Flyt filer fra iPhone / iPad / iPod / Android til computer.
- Gem filer fra computer til iPhone / iPad / iPod / Android.
