- Del 1: Overfør fotos fra Samsung Galaxy S10 til computeren via et USB-kabel
- Del 2: Eksportér billeder fra Samsung Galaxy S9 til Windows med Samsung Kies
- Del 3: Synkroniser fotos fra Samsung Galaxy S8 til computer med skyservice
- Del 4: Del fotos fra Samsung Galaxy til pc via Bluetooth
- Del 5: Send fotos fra Samsung Galaxy til computeren via e-mail
- Overfør data fra et Micro SD-kort til en anden Android
- Sådan overføres billeder fra en telefon til en anden
- Sådan overføres fotos fra gammel LG-telefon til computer
- Sådan overføres fotos fra en gammel Samsung til en anden Samsung
- Overfør kontakter fra Samsung til iPhone
- Overfør data fra LG til Samsung
- Overfør data fra den gamle tablet til den nye
- Overfør filer fra Android til Android
- Overfør iCloud Fotos til Android
- Overfør iPhone-noter til Android
- Overfør iTunes Music til Android
5 Bedste metoder til overførsel af fotos fra Samsung S10 / 9 / 8 til din pc
 Skrevet af Lisa Ou / 28. jan 2021 09:00
Skrevet af Lisa Ou / 28. jan 2021 09:00 Hvis du har taget nogle fantastiske fotos via Samsung Galaxy S10, hvordan overfører du fotos fra Samsung Galaxy til din computer som sikkerhedskopi? Der er selvfølgelig mange metoder til at overføre fotos mellem Samsung Galaxy S10 / 9 / 8 og din computer. Hvad skal være de bedste metoder til at overføre fotos?
Når du har brug for eksporter fotos fra Samsung Galaxy til din pc, skal du være opmærksom på antallet af fotos, Wi-Fi-miljøet, Cloud-tjenesten og flere andre. Her er de anbefalede 5-metoder til forskellige scenarier, du skal kende.
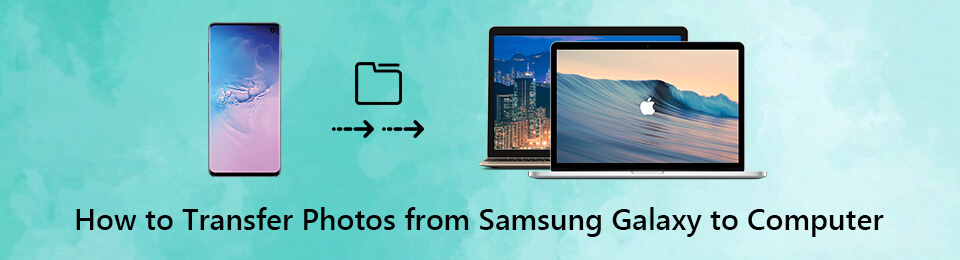

Guide liste
- Del 1: Overfør fotos fra Samsung Galaxy S10 til computeren via et USB-kabel
- Del 2: Eksportér billeder fra Samsung Galaxy S9 til Windows med Samsung Kies
- Del 3: Synkroniser fotos fra Samsung Galaxy S8 til computer med skyservice
- Del 4: Del fotos fra Samsung Galaxy til pc via Bluetooth
- Del 5: Send fotos fra Samsung Galaxy til computeren via e-mail
Del 1: Overfør fotos fra Samsung Galaxy S10 til computeren via et USB-kabel
FoneLab HyperTrans er en fremragende metode til at overføre data fra din iPhone, Android, iOS, computer og hvor som helst uden tab. Det giver dig mulighed for at synkronisere kontakter, beskeder, fotos, musik, videoer og flere andre filer, inklusive overfør fotos fra Samsung Galaxy til computeren. Når du skal administrere dataene inden for forskellige smartphones, skal det være en dejlig mulighed.
- Overfør fotos fra Samsung til computer, Android-telefon og iPhone.
- Tilføj, slet, sikkerhedskopier, gendan, overfør, konverter fotos let.
- Nem og sikker styring til at flytte data inden for et klik.
- Avancerede funktioner til at oprette ringetoner, administrere kontakter og mere.
Overfør data fra iPhone, Android, iOS, computer til hvor som helst uden tab.
- Flyt filer mellem iPhone, iPad, iPod touch og Android.
- Importer filer fra iOS til iOS eller fra Android til Android.
- Flyt filer fra iPhone / iPad / iPod / Android til computer.
- Gem filer fra computer til iPhone / iPad / iPod / Android.
Trin 1Tilslut Samsung Galaxy-telefon til computeren
Download og installer FoneLab HyperTrans, så kan du starte programmet på din computer. Tilslut Samsung Galaxy-telefonen til din computer via det originale USB-kabel.

Trin 2Forhåndsvis og administrer fotos af en Samsung-telefon
Gå til fotos fra menuen til venstre, som du kan tilføje, slette, overføre eller oprette albums. Når du skal overføre fotos, kan du kontrollere indstillingen foran de ønskede fotos.
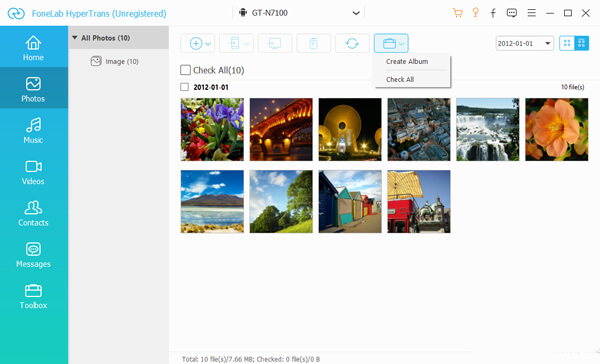
Trin 3Overfør fotos fra Samsung Galaxy til computeren
Vælg eksporten til pc, du kan vælge destinationsmappen for at overføre fotos fra Samsung Galaxy-telefonen til din computer. Nu kan du kontrollere de overførte filer på din computer.

Del 2. Eksportér billeder fra Samsung Galaxy S9 til Windows med Samsung Kies
Samsung Kies er en standardmetode til at overføre fotos fra Samsung Galaxy til computeren. Du kan altid styre, sikkerhedskopiere og gendanne kontakter, tidsplaner, musik, fotos, videoer, podcast, historiealbum og alle dine Samsung-data via et USB-kabel med lethed.
Trin 1Download og installer Samsung Kies på din computer. Tilslut Samsung Galaxy S10 / 9 / 8 til din computer med det originale USB-kabel. Computeren er i stand til at registrere enheden automatisk.
Trin 2Vælg den pics indstilling i venstre rude. Programmet er i stand til at registrere alle fotos på din Samsung Galaxy, vælg de fotos, du vil overføre fra Samsung Kies.
Trin 3Marker og vælg de fotos, du vil overføre til din computer. Klik på Gem på pc at nemt flytte flere fotos fra Samsung Galaxy til computeren.
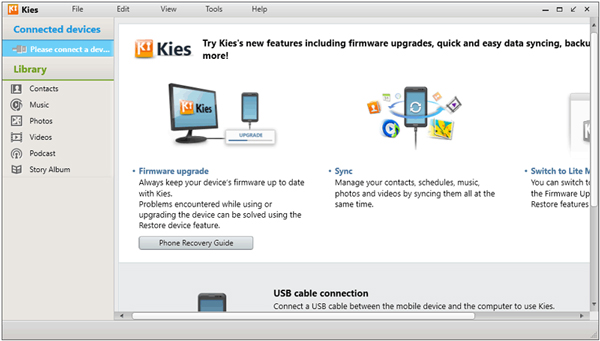
Del 3. Synkroniser fotos fra Samsung Galaxy S8 til computer med skytjeneste
Når du har et stort antal fotos på Samsung Galaxy S8-telefonen, kan overførsel af fotos via en skytjeneste muligvis være en dejlig mulighed. Hvis du ikke bekymrer dig for fotokvaliteten, Google Drev er altid en dejlig mulighed for at synkronisere fotos fra Samsung Galaxy S8 til din computer.
Trin 1Sørg for, at du har en konto for Google Drev på både din computer og Samsung Galaxy S8. Derefter kan du logge på kontoen med ID og adgangskode.
Trin 2Gå til Google Drev og vælg på + knappen, tryk på Upload knappen for at uploade og synkronisere fotos fra Samsung Galaxy-telefonen til Google Drive med lethed.
Trin 3Derefter kan du logge på den samme Google-konto på din computer. Du kan kopiere og downloade de ønskede fotos fra Samsung Galaxy S8 til computeren.
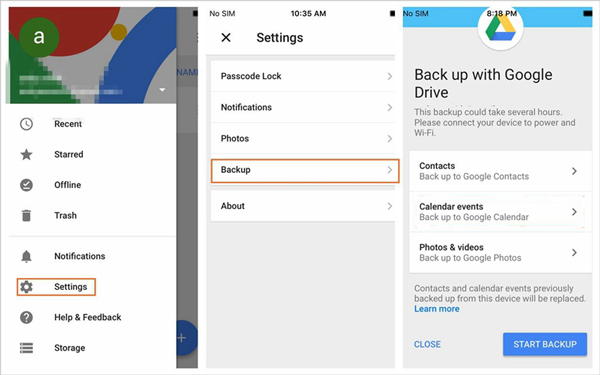
Overfør data fra iPhone, Android, iOS, computer til hvor som helst uden tab.
- Flyt filer mellem iPhone, iPad, iPod touch og Android.
- Importer filer fra iOS til iOS eller fra Android til Android.
- Flyt filer fra iPhone / iPad / iPod / Android til computer.
- Gem filer fra computer til iPhone / iPad / iPod / Android.
Del 4. Del fotos fra Samsung Galaxy til pc via Bluetooth
Bluetooth er en dejlig mulighed for at synkronisere fotos fra Samsung Galaxy til din computer. Sørg for, at Android-telefonen har adgang til internettet. Forbind derefter din Samsung Galaxy-telefon og parre dem til computeren via Bluetooth for at sende fotos som nedenfor.
Trin 1Tænd for Bluetooth-indstillingen på Samsung Galaxy S8. Tryk på Window + A knapper sammen for at åbne Handlingscenter panel på din computer for at aktivere Bluetooth valgmulighed.
Trin 2Åbn Bluetooth-indstillingerne, og klik på Samsung-telefonen fra computeren for at parre. Når parret er parret, skal du klikke på Send eller modtag filer via Bluetooth at vælge den Modtag filer valgmulighed.
Trin 3På Samsung Galaxy-telefonen kan du derefter klikke på pics app. Vælg de fotos, du vil overføre fra Samsung Galaxy til computer. Vælg Del og vælg Bluetooth for at sende filerne.
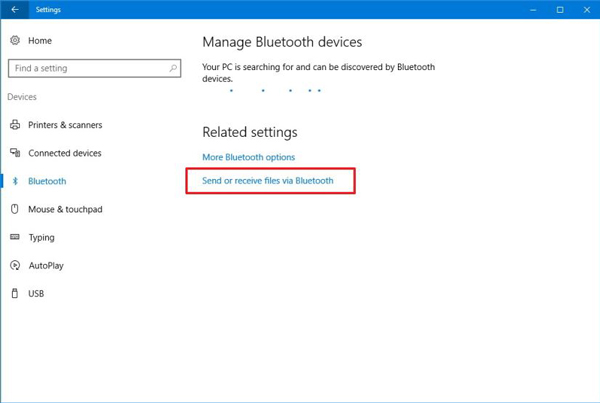
Del 5. Send fotos fra Samsung Galaxy til computeren via e-mail
Bare brug for at overføre nogle fotos inden for 20MB fra en Samsung Galaxy til din computer, kan du drage fordel af E-mail-server for at sende fotos fra Samsung Galaxy-telefonen. Her er et eksempel på, hvordan du sender fotos fra Samsung Galaxy til computeren som nedenfor.
Trin 1Sørg for, at du har oprettet en e-mail-konto til Samsung Galaxy-telefonen. Åbn galleriet på Samsung Galaxy-telefonen for at vælge de fotos, du vil sende.
Trin 2Tryk på ikonet Del -knappen, og vælg e-mail-appen fra listen over apps, der skal deles. Bare tag Gmail for eksempel, du kan sende fotos inden for 25 MB inden for en e-mail.
Trin 3Skriv og adresser din besked, kan du tage fotos som vedhæftede filer. Tryk på Send -knap for at overføre fotos fra Samsung Galaxy-telefonen til en computer.
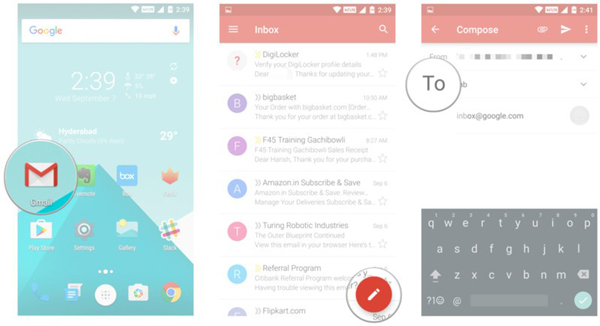
Konklusion
For at overføre fotos fra Samsung Galaxy S10 / 9 / 8 til din computer, kan du sende fotos inden for 20MB via e-mail, begrænsede fotos med Bluetooth. Når du har et stort antal fotos, kan du overføre billederne online med Cloud-tjenesten eller Samsung Kies.
Hvis du har brug for at overføre og administrere fotos mellem Samsung Galaxy og computer, FoneLab HyperTrans bør være det bedste valg.
