- Del 1. Sådan overføres data fra en iPad til en anden ved hjælp af Quick Start
- Del 2. Sådan overføres data fra en iPad til en anden med FoneTrans til iOS
- Del 3. Sådan overføres data fra en iPad til en anden via iCloud
- Del 4. Sådan overføres data fra en iPad til en anden ved hjælp af iTunes/Finder
- Del 5. Ofte stillede spørgsmål om, hvordan man overfører data fra en iPad til en anden
Enkel vejledning til, hvordan du overfører data fra en iPad til en anden
 Opdateret af Lisa Ou / 13. juli 2023 19:30
Opdateret af Lisa Ou / 13. juli 2023 19:30Hej! Jeg købte en ny iPad med mere lagerplads, da min gamle halter på grund af utilstrækkelig plads. Min niece fandt ud af det og spørger, om hun må have den gamle iPad, men jeg kan ikke give den endnu, fordi jeg stadig mangler at få mine data. Kan nogen foreslå en nem metode til denne sag? Hvordan overfører jeg data fra en iPad til en anden?
Planlægger du at skifte din iPad til en ny? Hvis ja, så er du heldig, da du lige er faldet over den perfekte artikel til at give dig den nødvendige information om dette. Overførsel af dine data fra en iPad til en anden kan være en af de nemmeste processer på en enhed, hvis du har de rigtige metoder. Bliv derfor venlig at hænge ud; denne artikel vil give dig de mest tilgængelige overførselsteknikker til at flytte dine data til en anden iPad. Derudover har de enkleste instruktioner, vi gav i hver del, fået dig til at guide dig med de korrekte processer.
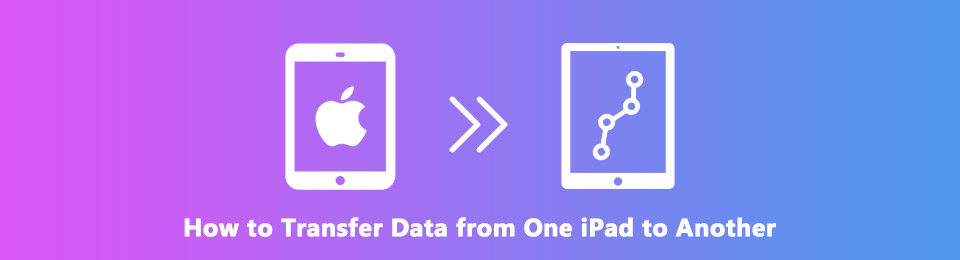

Guide liste
- Del 1. Sådan overføres data fra en iPad til en anden ved hjælp af Quick Start
- Del 2. Sådan overføres data fra en iPad til en anden med FoneTrans til iOS
- Del 3. Sådan overføres data fra en iPad til en anden via iCloud
- Del 4. Sådan overføres data fra en iPad til en anden ved hjælp af iTunes/Finder
- Del 5. Ofte stillede spørgsmål om, hvordan man overfører data fra en iPad til en anden
Del 1. Sådan overføres data fra en iPad til en anden ved hjælp af Quick Start
Brug Quick Start til at konfigurere din nye iPad og overføre alle dine data fra den gamle. Men før du starter, skal du sikre dig, at din gamle iPads Wi-Fi og Bluetooth er tændt, og tag din nye ved siden af. Når Quick Start funktionen vises på din enheds skærm, følg vejledningerne på skærmen og sørg for, at iPads er forbundet til stabilt internet. Herefter skal du administrere meddelelserne, såsom kravene til at konfigurere dit Face eller Touch ID, og fortsæt derefter med yderligere instruktioner for at overføre alle dine gamle iPad-data til din nye.
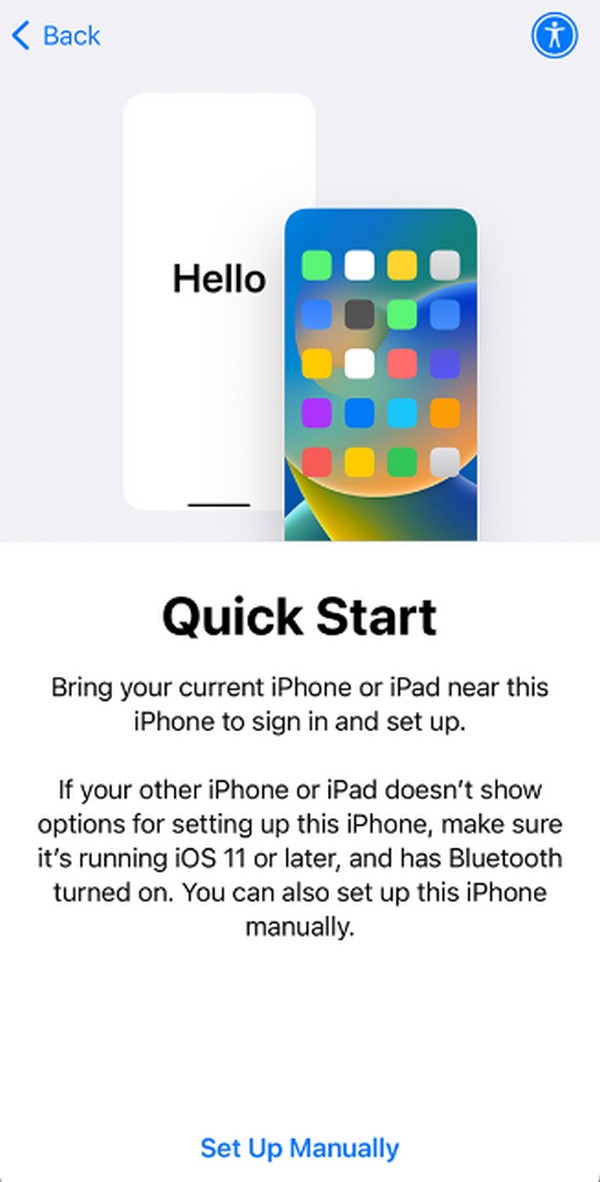
Del 2. Sådan overføres data fra en iPad til en anden med FoneTrans til iOS
Først på vores liste er den effektive FoneTrans til iOS. Det er et specialiseret program til overførsel af data mellem computere og iOS-enheder, inklusive forskellige iPad-, iPod Touch- og iPhone-versioner. Med dette program kan du nemt flytte flere filer, såsom fotos, dokumenter, kontakter, beskeder, videoer, musikfiler osv., fra en iPad til en anden. Og i modsætning til andre værktøjer og tjenester kan du stole på FoneLab til iOS med dit enhedsindhold, da det aldrig ændrer eller gemmer dine data, hvilket holder dem sikre og sikre. Desuden er programmets lille størrelse en karakteristisk, som folk kan lide, da det kun fylder lidt af din lagerplads.
Med FoneTrans til iOS, vil du nyde frihed til at overføre dine data fra iPhone til computer. Du kan ikke kun overføre iPhone-beskeder til computeren, men også billeder, videoer og kontakter kan nemt flyttes til pc'en.
- Overfør fotos, videoer, kontakter, WhatsApp og flere data let.
- Gennemse data før overførsel.
- iPhone, iPad og iPod touch er tilgængelige.
Se de enkle retningslinjer nedenunder som et mønster for, hvordan man overfører data fra en iPad til en anden med FoneTrans til iOS:
Trin 1Se fanen Gratis download af FoneTrans til iOS på dens officielle side, og tryk derefter på den for at gemme installationsfilen. Når du er færdig med at downloade, skal du trykke på filen og begynde at installere programmet efter at have administreret de nødvendige tilladelser. Da værktøjet kun tager lidt lagerplads, skal du forvente, at installationen er færdig om kort tid. Start derefter overførselsværktøjet for at se dets primære grænseflade på din computer.
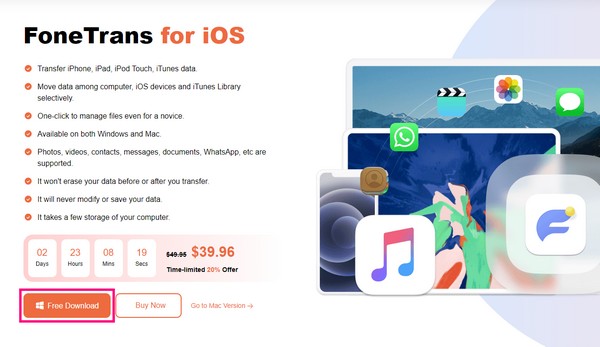
Trin 2Programmets indledende grænseflade vil straks vise kravet om at forbinde begge iPads med et USB-kabel til computeren. Sørg for at stole på, når en prompt vises på enhedens skærme, og programmet vil derefter genkende forbindelsen ved at vise din enhedsinformation på grænsefladen. I mellemtiden skal du vælge din kilde-iPad på den øverste rullemenu.
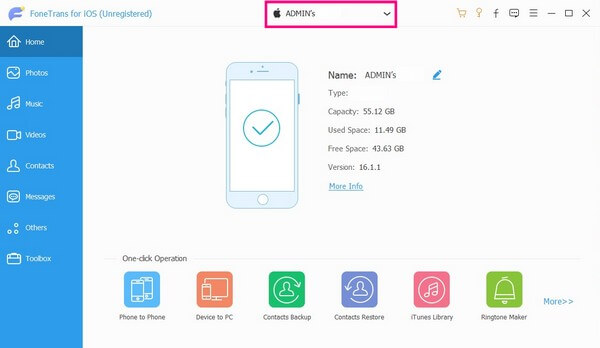
Trin 3Når kilde-iPad-oplysningerne vises, er det tid til at vælge de data, du vil overføre. Se datatyperne, såsom billeder, kontakter, musik, beskeder, videoer osv. i venstre rude for at se dine filer. En gruppe af mapper, der indeholder dine filer, vil være i den næste kolonne. Brug dem til at finde dine filer hurtigere.
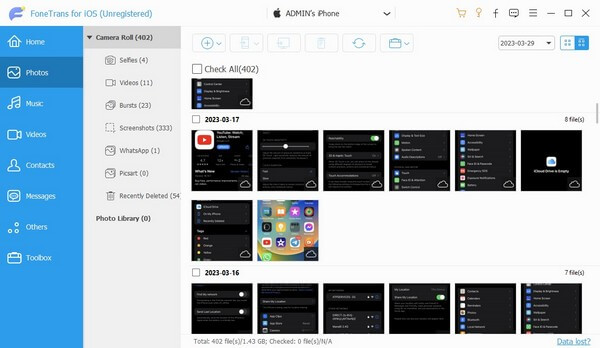
Trin 4Til sidst skal du kontrollere de data, du ønsker at overføre individuelt, eller du kan også vælge alle, hvis du vil. Når du er færdig med at vælge, skal du klikke på knappen med mobilenhedsikonet i den øverste del for at afsløre de tilsluttede enheder. Derfra skal du trykke på iPad, hvor du vil flytte filerne for at begynde overførselsprocessen.
Med FoneTrans til iOS, vil du nyde frihed til at overføre dine data fra iPhone til computer. Du kan ikke kun overføre iPhone-beskeder til computeren, men også billeder, videoer og kontakter kan nemt flyttes til pc'en.
- Overfør fotos, videoer, kontakter, WhatsApp og flere data let.
- Gennemse data før overførsel.
- iPhone, iPad og iPod touch er tilgængelige.
Del 3. Sådan overføres data fra en iPad til en anden via iCloud
En af de bedste strategier, du kan udføre, når du udskifter din gamle iPad med en ny, er at overføre via iCloud. Ved at bruge dens sikkerhedskopieringsfunktion kan du hurtigt flytte alle data fra din gamle iPad til din nye, og skifte din enhed meget mere bekvemt. Denne særlige iCloud-teknik ville dog ikke lade dig selektivt vælge de filer, du ønsker at overføre. I stedet bliver alt gemt på sikkerhedskopien, og du kan flytte dem på én gang under opstarten af din nye iPad.
Husk de problemfrie instruktioner nedenfor for at mestre, hvordan du overfører data fra en iPad til en anden via iCloud:
Trin 1Indtast din iPad Indstillinger og gå straks til din profil på den øverste skærm for at se forskellige Apple-tjenester. Næste, hit iCloud > backup, og aktiver derefter iCloud Backup skyderen. Tryk derefter på Backup nu nedenfor.
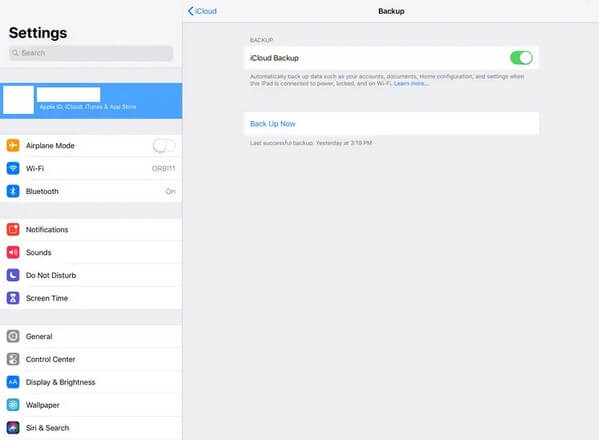
Trin 2Nu hvor din ældre iPad er sikkerhedskopieret, skal du konfigurere din nye, indtil skærmen Apps & Data vises på skærmen. Vælge Gendan fra iCloud Backup fra valgene, og log derefter ind på den konto, du har brugt på din ældre iPad. Derefter overføres de data, du har sikkerhedskopieret, til din nye iPad.
Bemærk venligst, at iCloud kun har 5 GB gratis lagerplads, du skal betale for mere plads eller finde ud af en anden metode, hvis du har iPad-data meget, end den kan give.
Del 4. Sådan overføres data fra en iPad til en anden ved hjælp af iTunes/Finder
I mellemtiden, hvis du vil overføre iPad-data til computeren, kan du kopiere dem ved hjælp af iTunes på ældre macOS-versioner eller Windows. Det er en medieafspiller med forskellige funktioner, herunder administration af iOS-enheder. Og med dens synkroniseringsfunktion kan du automatisk kopiere dine iPad-data inden for få øjeblikke. I mellemtiden kan du bruge Finder på nyere macOS-versioner, da det officielt erstatter iTunes som et administrationsværktøj til mobilenheder.
Tag de enkle trin nedenunder til hjertet for at synkronisere iPad-data ved hjælp af iTunes eller Finder:
Trin 1Kør programmet Finder eller iTunes på din computer, og brug derefter en lynledning til at forbinde iPad'en med dine kontakter til computeren. Klik derefter på din enhed, og fortsæt derefter til Resumé or Generelt fane. Klik Backup nu .
Trin 2Når den er synkroniseret, skal du afmontere din iPad og erstatte den med din anden iPad. Vælge Resumé or Generelt fanen igen, og vælg Gendan sikkerhedskopi denne gang.
Med FoneTrans til iOS, vil du nyde frihed til at overføre dine data fra iPhone til computer. Du kan ikke kun overføre iPhone-beskeder til computeren, men også billeder, videoer og kontakter kan nemt flyttes til pc'en.
- Overfør fotos, videoer, kontakter, WhatsApp og flere data let.
- Gennemse data før overførsel.
- iPhone, iPad og iPod touch er tilgængelige.
Del 5. Ofte stillede spørgsmål om, hvordan man overfører data fra en iPad til en anden
1. Hvorfor kan jeg ikke overføre data fra min iPad til en anden ved hjælp af iCloud?
Det kan være på grund af en dårlig internetforbindelse. Når du overfører data på iCloud, kræves det at være forbundet til et stabilt netværk for at navigere i overførselsprocessen problemfrit. Du vil sandsynligvis opleve en afbrydelse eller overførselsfejl, hvis dit internet er ustabilt.
2. Hvor lang tid tager det at overføre data fra den gamle til min nye iPad?
Det afhænger af den teknik, du bruger til at overføre. Hvis din metode er afhængig af en internetforbindelse, som iCloud, vil overførselstiden afhænge af din internethastighed og datastørrelse. Men hvis du bruger et program, f.eks FoneTrans til iOS, med medfødt hastighed vil overførselstiden kun afhænge af din datastørrelse, hvilket eliminerer effekten af en langsom internetforbindelse.
3. Hvordan sikkerhedskopierer jeg mine iPad-data uden iCloud?
Hvis du vælger fra ovenstående metoder, prøv FoneTrans til iOS. Udover at overføre data fra en iPad til en anden, giver den dig også mulighed for at overføre filerne til computeren, som du kan bruge som backup, hvis du utilsigtet sletter filer fra din iPad.
4. Hvordan overfører jeg fra min iPad til en anden uden en computer?
Hvis du foretrækker at overføre filer uden en computer, er iCloud en af de populære tjenester at bruge. Instruktionerne i del 2 af denne artikel hjælper dig med at flytte data uden en computer.
5. Hvorfor tager mine nyligt overførte data så lang tid at indlæse?
Din enhed har muligvis utilstrækkelig lagerplads. Hvis du har overført for mange data uden nok plads, vil det få din enhed til at halte og opleve problemer, hvilket forhindrer den i at indlæse hurtigere.
Det er alt for de praktiske teknikker til at overføre dine iPad-data til en anden. Flere enhedsløsninger som disse er tilgængelige på FoneTrans til iOS websted, så besøg nu!
Med FoneTrans til iOS, vil du nyde frihed til at overføre dine data fra iPhone til computer. Du kan ikke kun overføre iPhone-beskeder til computeren, men også billeder, videoer og kontakter kan nemt flyttes til pc'en.
- Overfør fotos, videoer, kontakter, WhatsApp og flere data let.
- Gennemse data før overførsel.
- iPhone, iPad og iPod touch er tilgængelige.
