- Del 1. Sådan tager du et billede fra en video på iPhone via Combine-knapper
- Del 2. Sådan tager du et billede fra en video på iPhone ved hjælp af Siri
- Del 3. Sådan tager du et billede fra en video på iPhone med FoneLab Screen Recorder
- Del 4. Ofte stillede spørgsmål om, hvordan man tager et billede fra en video på iPhone
Sådan tager du et billede fra en video på iPhone på en ubesværet måde
 Skrevet af Lisa Ou / 07. marts 2022 16:00
Skrevet af Lisa Ou / 07. marts 2022 16:00Mange brugere elsker nu at tage videoer af det, der behager deres øjne eller øjeblikke, de ønsker at værne om. Især hvis du er en iPhone-bruger med den bedste kamerakvalitet, samler du sandsynligvis minder ved at filme dem ved hjælp af din enhed. Alligevel er der nogle gange et specifikt billede fra videoen taget, som folk ønsker at tage af en eller anden grund. Såsom for profilbillede, miniaturebillede eller optagelse af en reaktion og ønsker at gemme det som et billede. Men ikke alle ved, hvordan man gør det. Heldigvis er du kommet til det rigtige sted. Her er 3 metoder, du kan prøve at tage billede fra video på iPhone.
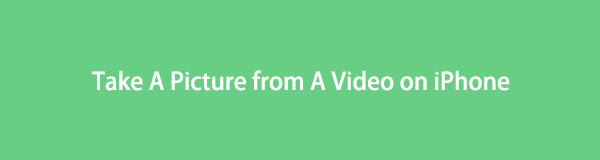

Guide liste
- Del 1. Sådan tager du et billede fra en video på iPhone via Combine-knapper
- Del 2. Sådan tager du et billede fra en video på iPhone ved hjælp af Siri
- Del 3. Sådan tager du et billede fra en video på iPhone med FoneLab Screen Recorder
- Del 4. Ofte stillede spørgsmål om, hvordan man tager et billede fra en video på iPhone
Del 1. Sådan tager du et billede fra en video på iPhone via Combine-knapper
Når du tager et billede fra en video på iPhone, kan du også bruge de kombinerede knapper på din enhed. En kombinationsknap er som en tastekombination. Den bruger to eller flere knapper til at producere et resultat. Hvis du bruger en iPhone, er de knapper, du har, Home, Power, Volume Up og Volume Down for de tidligere iOS-enheder, og for de nye, såsom fra iPhone X og nyere, er Power, Volume Up , og Lydstyrke ned-knapper. Disse knapper er helt sikkert dem, du vil bruge. Sådan kan du tage et billede fra en video med disse knapkombinationer.
FoneLab Screen Recorder giver dig mulighed for at optage video, lyd, online tutorial osv. På Windows / Mac, og du kan nemt tilpasse størrelse, redigere videoen eller lyden med mere.
- Optag video, lyd, webcam og tag skærmbilleder på Windows / Mac.
- Forhåndsvis data, før du gemmer.
- Det er sikkert og nemt at bruge.
Trin til, hvordan man tager et billede fra en video på iPhone via Kombiner-knapper:
Trin 1Først og fremmest skal du gå til appen på din enhed for at afspille videoen.
Trin 2Vælg og afspil derefter den video, du ønsker. Sæt derefter videoen på pause til den del, du vil tage et billede af.
Trin 3Tryk derefter på Hjem/vågning og derefter Home knapper samtidigt. Dette er kun for de iPhones, der stadig har en startknap. Med de nye skal du trykke på Power og volumen op knappen på samme tid. Vent, indtil du hører lyden af skærmbilledet eller optaget. Og det er det!
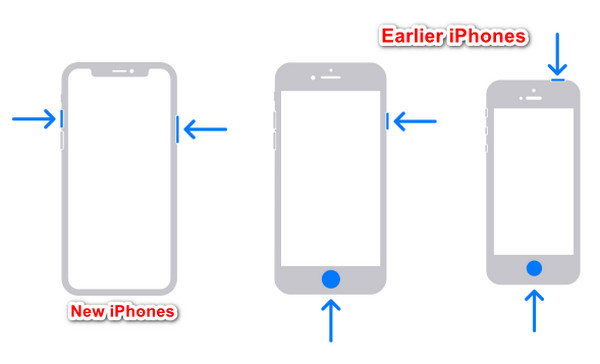
Sådan kan du nemt tage et billede fra en video med knapkombination, uanset om den afspilles eller ej. En anden metode, du kan bruge, er Siri.
Del 2. Sådan tager du et billede fra en video på iPhone ved hjælp af Siri
Siri er en stemmestyret personlig assistent til iOS-, tvOS- og macOS-brugere. Denne funktion lader dem gøre noget eller udføre en opgave på deres telefoner ved at instruere gennem stemme. Du kan også stille spørgsmål med den. Hvad der er mere interessant er, at du også kan hjælpe dig med at tage et billede fra en video på din iPhone. Men du skal først aktivere det på Indstillinger; her er, hvordan du gør det og fortsætter med at tage et billede fra en video, hvor du bruger det.
FoneLab Screen Recorder giver dig mulighed for at optage video, lyd, online tutorial osv. På Windows / Mac, og du kan nemt tilpasse størrelse, redigere videoen eller lyden med mere.
- Optag video, lyd, webcam og tag skærmbilleder på Windows / Mac.
- Forhåndsvis data, før du gemmer.
- Det er sikkert og nemt at bruge.
Trin til, hvordan man tager et billede fra en video på iPhone ved hjælp af Siri:
Trin 1Først skal du aktivere Hej siri på Indstillinger. For at gøre det, gå til Indstillinger > Siri & Søg.
Trin 2Derefter under SPØRG SIRI sektionen skal du aktivere Lyt efter "Hej siri” og følg alle instruktionerne på skærmen.
Trin 3Lav derefter en kommando, som Siri-appen skal udføre. Synes godt om, "Hej Siri, kan du tage et skærmbillede” mens du afspiller videoen, eller selvom den er sat på pause. Og det vil fange din nuværende skærm eller din valgte del af videoen.
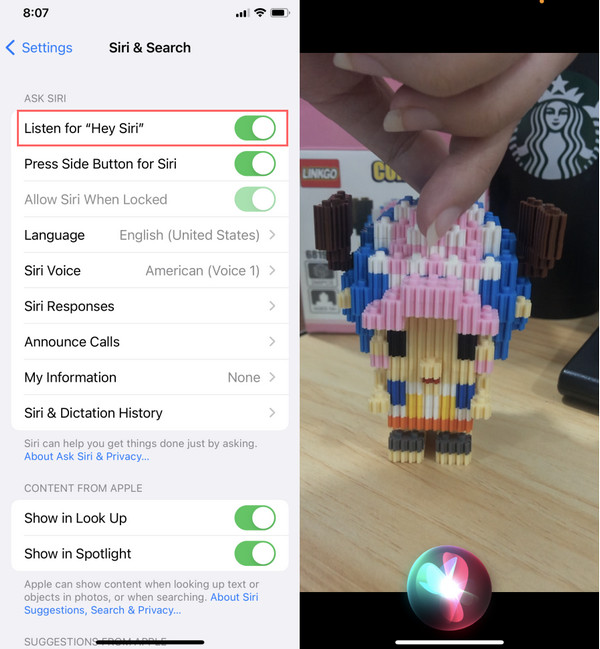
Sådan kan du tage et billede fra din iPhone-video ved hjælp af Siri. Når du vil bruge denne metode, skal du sørge for, at du har aktiveret Hey Siri og lave anvisninger klart og korrekt.
Men der er et værktøj, som du kan bruge til at tage et billede fra en video uden at bruge stemmeinstruktion. Med et par klik kan du screenshotte fra en video.
Del 3. Sådan tager du et billede fra en video på iPhone med FoneLab Screen Recorder
FoneLab Screen Recorder er et alt-i-et program, som du kan optag lyd, tag skærmbilleder og optag enhver video på din computer. Faktisk kan du bruge det til din iOS, og Android-skærm har brug for professionelt og ubesværet. Det har også redigeringsfunktioner og funktioner, hvor du kan ændre dit optagede snapshot. Og den mest spændende del med dette værktøj er, at du også kan tage et billede fra en video på din iPhone med dens indbyggede funktion. Vær ikke urolig. Det er et letforståeligt og letanvendeligt værktøj, så du kan nyde det, selvom du er nybegynder.
FoneLab Screen Recorder giver dig mulighed for at optage video, lyd, online tutorial osv. På Windows / Mac, og du kan nemt tilpasse størrelse, redigere videoen eller lyden med mere.
- Optag video, lyd, webcam og tag skærmbilleder på Windows / Mac.
- Forhåndsvis data, før du gemmer.
- Det er sikkert og nemt at bruge.
Trin til, hvordan man tager et billede fra en video på iPhone med FoneLab Screen Recorder:
Trin 1Til at starte med skal du downloade og installere programmet på din computer gratis. Den starter automatisk efter installationen.
Trin 2På hovedgrænsefladen skal du klikke på Telefon fra funktionsindstillingen. Vælg derefter en enhedstype, og vælg iOS -optager.
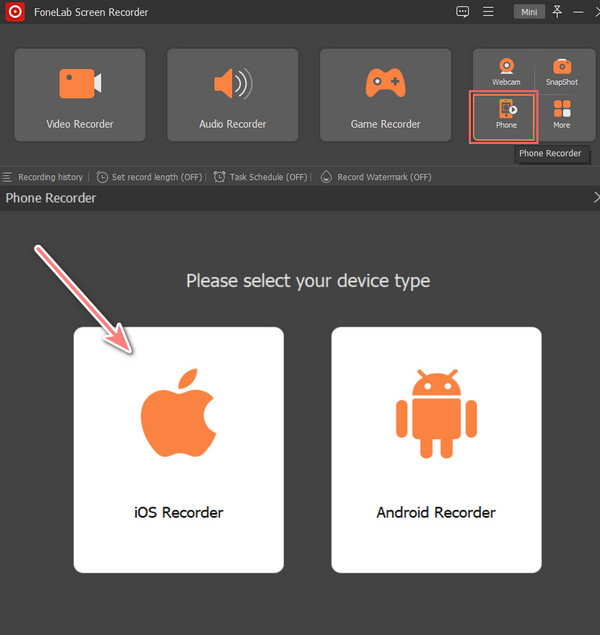
Trin 3Tilslut derefter din iPhone-enhed til din computer med et USB-kabel og følg vejledningen Screen Mirroring instruktioner til at forbinde din enhed og computer.
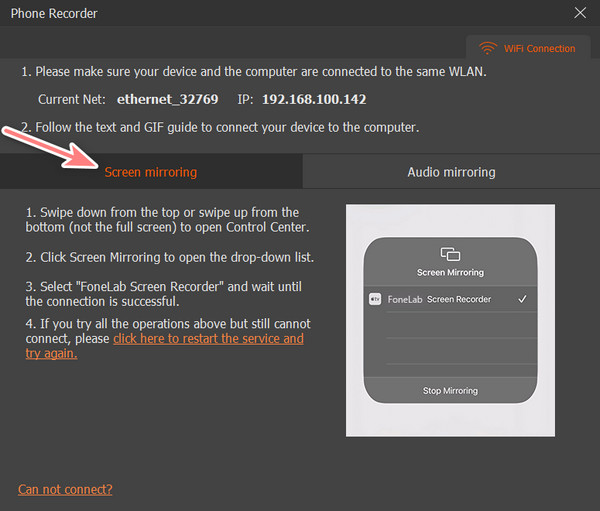
Trin 4Åbn eller afspil nu den video, du vil tage et skærmbillede på din iPhone. Til sidst, på FoneLab Screen Recorder-appen, skal du klikke på SnapShot knap. Og billedet er taget med det samme fra en video.
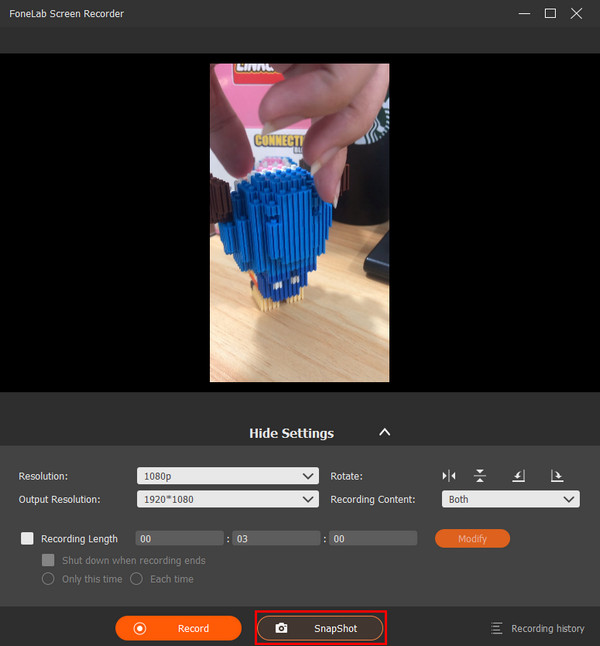
Du kan se skærmbilledet taget fra optagelseshistorikken. Sådan kan du nemt tage et billede fra en video med blot et par klik vha FoneLab Screen Recorder. Det er ikke kun et alsidigt værktøj, men også det hurtigst fungerende optagelses- og snapshotværktøj. Derfor anbefaler vi stærkt dette program.
Del 4. Ofte stillede spørgsmål om, hvordan man tager et billede fra en video på iPhone
1. Er det muligt at tage et billede, mens du optager en video med iPhone-kamera? Hvordan gør du det?
Helt sikkert, ja! Apple er nu blevet opgraderet med en Shutter knap, hvor du kan tage et billede, mens du filmer. For at gøre det, gå til Kamera, og tryk derefter på Optage knappen, eller du kan trykke på enten bind tasterne for at begynde optagelsen. Så vil du se Shutter ikonet ved siden af Optag/Stop ikon. Du skal blot trykke på den for at tage et billede. Og det er det!
2. Kan jeg tage et skærmbillede, mens jeg filmer en video?
Selvfølgelig ja! Du kan tage et snapshot, mens du optager din iPhone-skærm eller også, når du filmer en video på dit iPhone-kamera. En anden er med FoneLab Screen Recording. Med den kan du tage et snapshot fra en video, mens du spiller eller ej, og selv mens du optager, har du lov til at gøre det.
FoneLab Screen Recorder giver dig mulighed for at optage video, lyd, online tutorial osv. På Windows / Mac, og du kan nemt tilpasse størrelse, redigere videoen eller lyden med mere.
- Optag video, lyd, webcam og tag skærmbilleder på Windows / Mac.
- Forhåndsvis data, før du gemmer.
- Det er sikkert og nemt at bruge.
For at afslutte det med et brag, er det faktisk muligt at tage et billede fra en video på din iPhone. At gøre det vil aldrig være besværligt og kompliceret at starte i dag, for du har de mest pålidelige metoder ovenfor. Blandt de nævnte måder, FoneLab Screen Recorder skiller sig mest ud på grund af sin alsidighed og kompatibilitet. Men stadig, beslutningen er din. Du kan også kommentere alle dine spørgsmål og forslag nedenfor.
