- Del 1. Sådan synkroniserer du beskeder fra iPhone til iPad med iCloud
- Del 2. Sådan synkroniserer du beskeder fra iPhone til iPad via videresendelse
- Del 3. Sådan synkroniserer du beskeder fra iPhone til iPad ved hjælp af FoneTrans til iOS
- Del 4. Ofte stillede spørgsmål om, hvordan man synkroniserer beskeder fra iPhone til iPad
Effektive metoder til nemt at synkronisere iPad- og iPhone-beskeder
 Skrevet af Lisa Ou / 03. april 2023 09:00
Skrevet af Lisa Ou / 03. april 2023 09:00 Er du interesseret i at finde en måde at synkronisere beskeder fra iPhone til iPad? Synkronisering af data giver flere fordele i dit liv som enhedsbruger. Med den kan du se, afspille og bruge dine filer og andre data på de forskellige enheder, du bruger. Dette inkluderer beskederne på din iPhone. Måske har du modtaget en besked med instruktioner til dit skoleprojekt eller dit arbejde. Er det ikke bedre, hvis beskeden også ligger på din iPad, så du har en backup, hvis din iPhone når et lavt batteri? Hvis du ønsker at se dem på din iPad, er det fuldstændig muligt, så længe du har en effektiv synkroniseringsmetode.
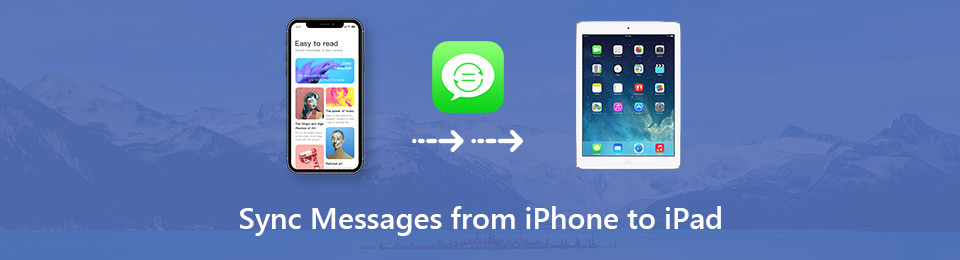
Når det er sagt, har vi gennemset forskellige platforme på internettet for at finde de mest effektive metoder til at synkronisere dine iPhone-beskeder til din iPad. Som følge heraf er de nu samlet i delene af artiklen nedenfor, og vi vil diskutere dem individuelt. Derudover vil trin-for-trin instruktioner være under hver metode for at hjælpe dig med synkroniseringsproceduren. Læs venligst videre og vælg, hvad der fungerer bedst for dig og dine enheder.

Guide liste
- Del 1. Sådan synkroniserer du beskeder fra iPhone til iPad med iCloud
- Del 2. Sådan synkroniserer du beskeder fra iPhone til iPad via videresendelse
- Del 3. Sådan synkroniserer du beskeder fra iPhone til iPad ved hjælp af FoneTrans til iOS
- Del 4. Ofte stillede spørgsmål om, hvordan man synkroniserer beskeder fra iPhone til iPad
Med FoneTrans til iOS, vil du nyde frihed til at overføre dine data fra iPhone til computer. Du kan ikke kun overføre iPhone-beskeder til computeren, men også billeder, videoer og kontakter kan nemt flyttes til pc'en.
- Overfør fotos, videoer, kontakter, WhatsApp og flere data let.
- Gennemse data før overførsel.
- iPhone, iPad og iPod touch er tilgængelige.
Del 1. Sådan synkroniserer du beskeder fra iPhone til iPad med iCloud
iCloud er en lagertjeneste, der giver dig mulighed for at synkronisere beskeder fra din iPhone til din iPad. Hvis du logger ind på det samme Apple ID på dine enheder, vil det være nemt at se dine beskeder, når du aktiverer iCloud-synkroniseringsfunktionen. Du vil ikke kun kunne se dine iPhone-beskeder på iPad. Du kan også se dem på andre Apple-enheder, inklusive iPod Touch eller Mac.
Vær opmærksom på de enkle instruktioner nedenfor for at synkronisere iPhone- og iPad-beskeder med iCloud:
Trin 1Åbn din iPhone og iPad, og sørg for, at de er logget på det samme Apple ID. Tryk derefter på din profil øverst på din iPhone Indstillinger skærm og vælg iCloud fanen fra listen.
Trin 2Under APPS, der bruger ICLOUD afsnit, vil du se forskellige apps, bl.a Beskeder. Skift på skyderen, der svarer til appen, for at aktivere den til at synkronisere på iCloud.
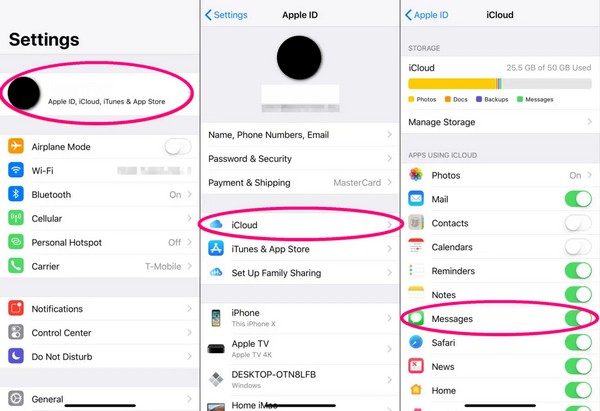
Trin 3Dine iPhone-beskeder begynder at synkronisere. Internetforbindelsen skal være stabil på din iPhone og iPad, for at synkroniseringsprocessen kan lykkes. Efter et par minutter kan du tjekke Beskeder app på din iPad og se, om dine iPhone-beskeder nu kan ses.
Husk, at denne metode ikke virker, hvis du bruger forskellige Apple-id'er på din iPhone og iPad. Dette er den eneste måde, du kan synkronisere dine beskeder med iCloud.
Med FoneTrans til iOS, vil du nyde frihed til at overføre dine data fra iPhone til computer. Du kan ikke kun overføre iPhone-beskeder til computeren, men også billeder, videoer og kontakter kan nemt flyttes til pc'en.
- Overfør fotos, videoer, kontakter, WhatsApp og flere data let.
- Gennemse data før overførsel.
- iPhone, iPad og iPod touch er tilgængelige.
Del 2. Sådan synkroniserer du beskeder fra iPhone til iPad via videresendelse
En anden måde at synkronisere dine iPhone-beskeder til din iPad er ved at betjene indstillingerne for videresendelse af meddelelser under Indstillinger. I lighed med den første metode skal dine enheder logge på det samme Apple ID. Derudover bør de køre iOS 8.1 versioner og nyere for at have de passende funktioner til at synkronisere beskeder ved hjælp af denne metode.
Bemærk de nemme trin nedenfor for at få viden om, hvordan du synkroniserer iPhone- og iPad-beskeder via Indstillinger:
Trin 1Find appen Indstillinger på din iPhone, og tryk på den for at åbne. Skub indstillingerne ned, og tryk derefter på Beskeder når du ser det. På den følgende skærm skal du trykke på Videresendelse af tekstmeddelelse mulighed. Hvis du ikke kan se det, skal du trykke på Indstillinger > Beskeder, aktiver derefter iMessage. Deaktiver det derefter igen.
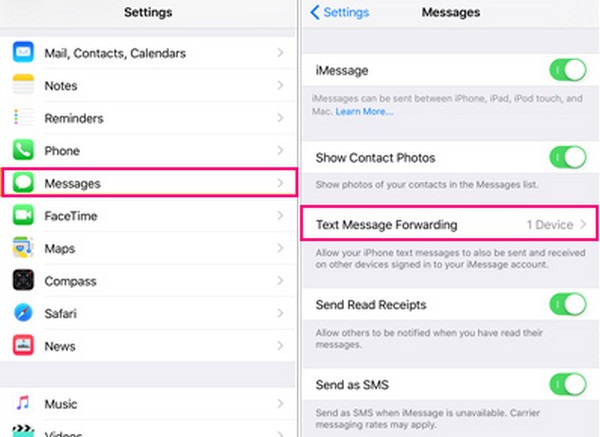
Trin 2Du vil så se de enheder, der bruger det samme Apple ID som din iPhone, inklusive iPad. Skift skyderen ved siden af din iPad-enhed og sørg for en stabil internetforbindelse.
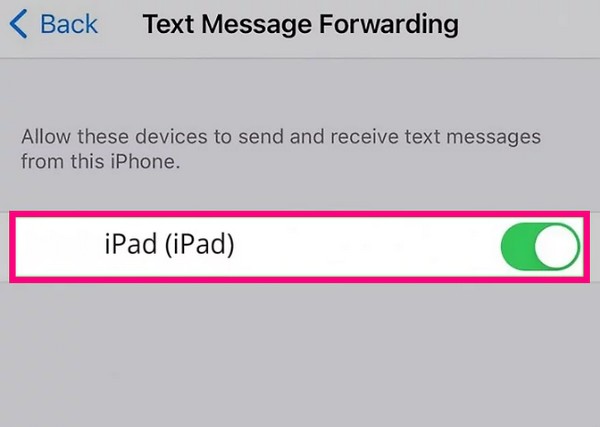
Trin 3Derefter kan din iPad endelig sende og modtage beskeder, da den nu synkroniserer med din iPhone. Dine enheder vil fortsat være synkroniseret, hvis de er tilsluttet internettet.
Hvis der sendes en bekræftelseskode til din iPad, skal du indtaste den på din iPhone, når du bliver bedt om det synkronisere dine beskeder. Dine tidligere beskeder vises dog muligvis ikke på din iPad.
Del 3. Sådan synkroniserer du beskeder fra iPhone til iPad ved hjælp af FoneTrans til iOS
FoneTrans til iOS er et professionelt værktøj, der lader dig overføre forskellige datatyper på iOS-enheder. Derfor giver det dig mulighed for at synkronisere dine beskeder fra din iPhone til din iPad. Og bortset fra beskeder, understøtter den kontakter, opkaldslogger, fotos, videoer, musikfiler osv. I mellemtiden behøver du ikke bekymre dig om komplekse trin, når du bruger dette program. Selvom det er et professionelt værktøj, er dets grænseflade så indbydende, at du vil være komfortabel med at bruge det ved din første brug. Derudover kræver det kun grundlæggende viden, så du ikke støder på tekniske problemer.
Med FoneTrans til iOS, vil du nyde frihed til at overføre dine data fra iPhone til computer. Du kan ikke kun overføre iPhone-beskeder til computeren, men også billeder, videoer og kontakter kan nemt flyttes til pc'en.
- Overfør fotos, videoer, kontakter, WhatsApp og flere data let.
- Gennemse data før overførsel.
- iPhone, iPad og iPod touch er tilgængelige.
Nedenfor er de problemfrie instruktioner om, hvordan du synkroniserer iPhone-beskeder til iPad ved hjælp af FoneTrans til iOS:
Trin 1Download FoneTrans til iOS fil ved at trykke på Gratis download fanen på sidens venstre del. Indstil derefter installationen, når programvinduet dukker op. Der går et minut eller to, indtil processen er fuldført. Du kan derefter klikke på knappen Start nu for at lade overførselsværktøjet starte og køre på din computer.
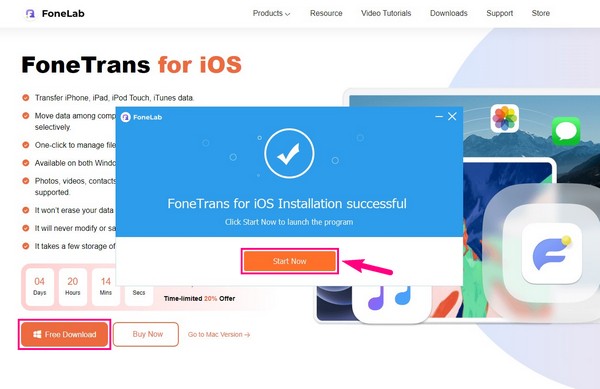
Trin 2Forbind din iPhone og iPad med et USB-kabel til computeren. Når du er blevet spurgt, om du stoler på computeren på begge dine enheders skærme, skal du ikke tøve med at trykke på Stol. Dette vil lade din computer tilslutte enhederne med succes. Tryk derefter på fanen øverst i programmets grænseflade og klik på din iPhone for at indstille den som oprindelsesenheden.
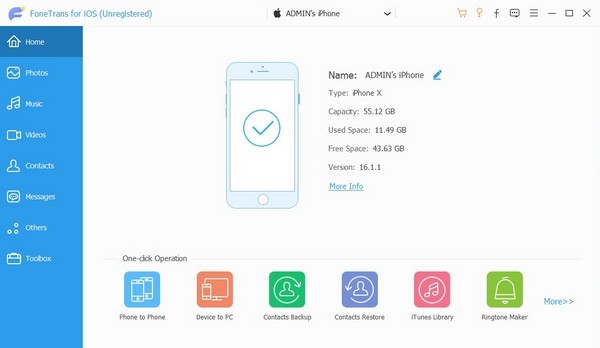
Trin 3I venstre kolonne af grænsefladen er de understøttede datatyper. Klik på Beskeder og indtast din iPhone-adgangskode for at give den adgang til dine beskeder. Vælg derefter de beskeder, du ønsker at synkronisere med din iPad. Klik derefter på iOS-enhed knap på den øverste del.
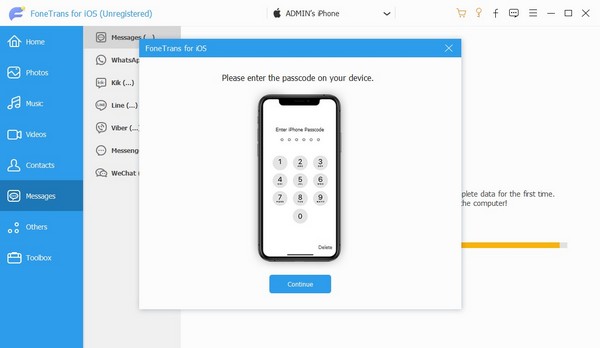
Trin 4Vælg computeren fra listen over enheder. De beskeder, du valgte fra din iPhone, overføres derefter til din computer. Klik derefter på computeren som kilde. Vælg de beskeder, du har overført til computeren, og vælg derefter din iPad som destinationsenhed for at flytte dine beskeder til den. Vent et øjeblik for at afslutte processen, og du kan efterfølgende tjekke de beskeder, der endelig er gemt på din iPad.
Med FoneTrans til iOS, vil du nyde frihed til at overføre dine data fra iPhone til computer. Du kan ikke kun overføre iPhone-beskeder til computeren, men også billeder, videoer og kontakter kan nemt flyttes til pc'en.
- Overfør fotos, videoer, kontakter, WhatsApp og flere data let.
- Gennemse data før overførsel.
- iPhone, iPad og iPod touch er tilgængelige.
Del 4. Ofte stillede spørgsmål om, hvordan man synkroniserer beskeder fra iPhone til iPad
1. Hvorfor synkroniseres mine iPhone-beskeder ikke med min iPad?
Hvis du synkroniserer med iCloud, synkroniseres dine iPhone-beskeder muligvis ikke med din iPad på grund af en ustabil internetforbindelse. Nogle gange kan en af dine enheder opleve en dårlig internetforbindelse, hvilket påvirker synkroniseringen af beskederne. Derfor skal du sikre dig, at de er forbundet til et stabilt Wi-Fi- eller mobilnetværk for at undgå dette.
2. Hvordan synkroniserer jeg alle mine Apple-enheder?
For at synkronisere alle dine Apple-enheder skal de være logget på det samme Apple ID. Aktiver derefter de data, du ønsker at synkronisere på iCloud mulighed i din Indstillinger. Og som nævnt ovenfor er en stabil internetforbindelse vigtig. Ved at gøre dette kan du se dine data på dine Apple-enheder. Alternativt kan du også nulstil din enhed til fabriksindstillingerne, brug derefter Quick Start til synkronisere alle data fra en af dine enheder på en gang.
Med FoneTrans til iOS, vil du nyde frihed til at overføre dine data fra iPhone til computer. Du kan ikke kun overføre iPhone-beskeder til computeren, men også billeder, videoer og kontakter kan nemt flyttes til pc'en.
- Overfør fotos, videoer, kontakter, WhatsApp og flere data let.
- Gennemse data før overførsel.
- iPhone, iPad og iPod touch er tilgængelige.
Synkronisering af dine iPhone-beskeder gør det mere bekvemt at administrere dem på dine andre enheder, f.eks. iPad. Takket være de tilgængelige metoder er det nu nemmere at synkronisere data. For at finde flere løsninger, se FoneTrans til iOS site.
