- Del 1. Sådan synkroniserer du iMessage fra iPhone til Mac ved hjælp af iCloud
- Del 2. Sådan synkroniserer du iMessage fra iPhone til Mac med Finder
- Del 3. Sådan synkroniseres iMessage fra iPhone til Mac med FoneTrans til iOS
- Del 4. Ofte stillede spørgsmål om hvordan man synkroniserer iMessage fra iPhone til Mac
Sådan synkroniserer du iMessage fra iPhone til Mac: Hurtig og nem vejledning
 Opdateret af Lisa Ou / 03. marts 2022 15:40
Opdateret af Lisa Ou / 03. marts 2022 15:40Har du en vigtig iMessage, som du vil beholde eller være tilgængelig på både iPhone og Mac? Nå, der er faktisk disse beskeder, som vi altid ønsker at bevare på vores enheder, fordi vi måske har brug for dem i fremtiden. Uanset om det er en sms eller iMessage, hvad end det er. Og så det sikreste sted at gemme eller sikkerhedskopiere disse er på Mac. Hvis du er iPhone-bruger og ønsker at gemme din iMessage på din Mac, men ikke ved, hvordan du gør det, så vær glad! Vi har her givet 3 nemme og hurtige måder at gøre det på. Fortsæt med at læse dette indlæg, indtil du ser, hvad der passer til dine behov.
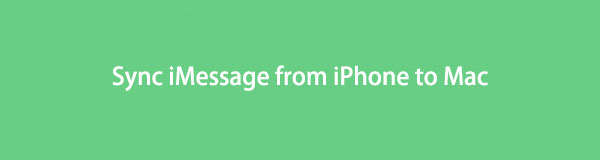

Guide liste
- Del 1. Sådan synkroniserer du iMessage fra iPhone til Mac ved hjælp af iCloud
- Del 2. Sådan synkroniserer du iMessage fra iPhone til Mac med Finder
- Del 3. Sådan synkroniseres iMessage fra iPhone til Mac med FoneTrans til iOS
- Del 4. Ofte stillede spørgsmål om hvordan man synkroniserer iMessage fra iPhone til Mac
Del 1. Sådan synkroniserer du iMessage fra iPhone til Mac ved hjælp af iCloud
At have dine beskeder synkroniseret på din iCloud giver dem mulighed for at blive holdt opdateret på alle dine enheder. Det giver dig også mulighed for at slette dem fra én enhed til alle dine enheder. Og du kan bruge iCloud på din iPhone, iPad, iPod Touch, Apple Watch, Mac og mange flere. Prøv nu at synkronisere din iMessage fra iPhone til Mac med iCloud. Følg de givne trin nedenfor.
Trin til hvordan synkronisere iMessage fra iPhone til Mac ved hjælp af iCloud:
Trin 1Først skal du gå til Indstillinger af din iPhone.
Trin 2Tryk derefter på [dit navn]. Tryk derefter på iCloud valgmulighed.
Trin 3Rul derefter ned, indtil du får Beskeder og tænd for kontakten ved siden af.
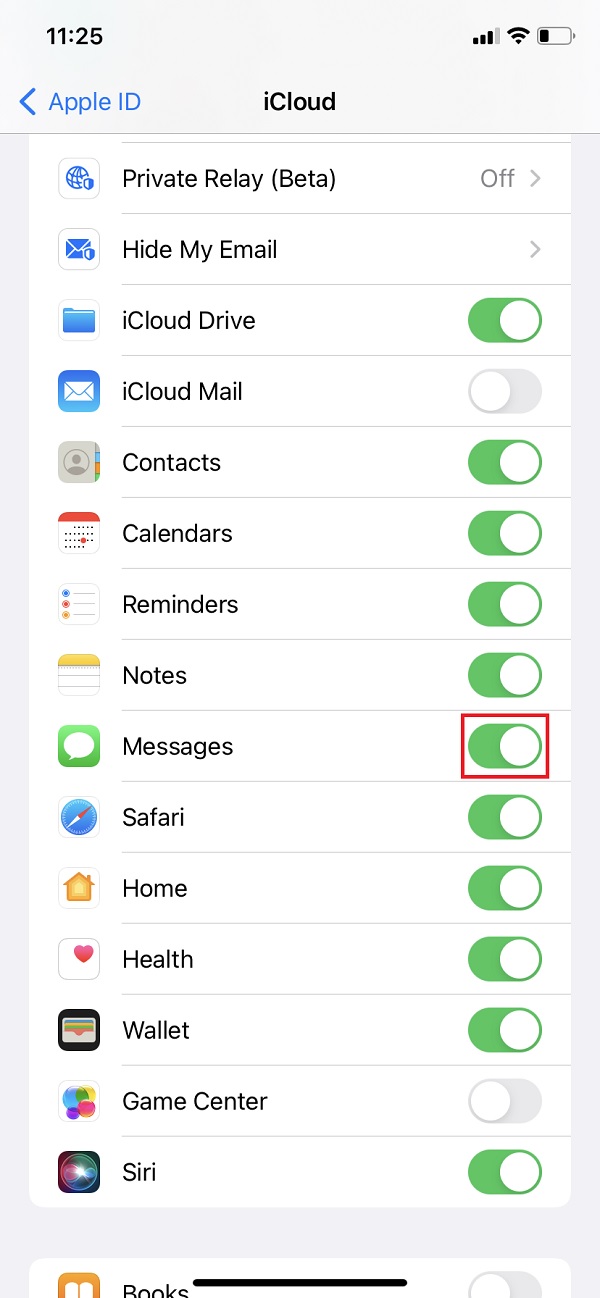
Det er det! Du har dog kun 5 GB gratis iCloud-lagerplads, og hvis du har mange data at gemme i din iCloud, vil det ikke være nok, medmindre du opgraderer til planen. I stedet for at bruge iCloud, der begrænser dig i at beholde dine beskeder, inklusive iMessage, kan du prøve Mac'ens standardapp - Finder.
Med FoneTrans til iOS, vil du nyde frihed til at overføre dine data fra iPhone til computer. Du kan ikke kun overføre iPhone-beskeder til computeren, men også billeder, videoer og kontakter kan nemt flyttes til pc'en.
- Overfør fotos, videoer, kontakter, WhatsApp og flere data let.
- Gennemse data før overførsel.
- iPhone, iPad og iPod touch er tilgængelige.
Del 2. Sådan synkroniserer du iMessage fra iPhone til Mac med Finder
En af Apples måder at synkronisere din iMessage fra iPhone til Mac på er gennem Finder. Det er en standard filhåndteringsapp, der har erstattet iTunes på en Mac med senere macOS-versioner. Og det giver enhver bruger mulighed for at få adgang til og gennemse deres filer og data fra iOS-enheder på deres Mac. En anden ting er, at den kan udføre synkronisering af data fra Apple-enheder til en anden. Og der er to måder, du kan synkronisere din iMessage fra iPhone til Mac med eller uden USB-kabel. Se følgende metoder samt deres trin.
1. Synkroniser iMessage via USB-kabel på Finder
Den mest velkendte måde at forbinde din enhed til computeren på er at bruge en USB-ledning. Med det kan du også synkronisere data fra din iPhone til Mac, og det inkluderer din iMessage. Følg nedenstående trin for at synkronisere det ved hjælp af Finder og USB-kablet.
Trin til hvordan man synkroniserer iMessage via USB-kabel på Finder:
Trin 1Først og fremmest skal du åbne Finder-appen på din Mac.
Trin 2Tilslut derefter din iPhone via et USB-kabel. Vælg og klik derefter på enhedsnavn i venstre sidebjælke i Finder-vinduet.
Trin 3Så, hvis du bliver bedt om det, skal du blot stole på din enhed. Du kan også blive bedt om at opdatere din enhed til den seneste OS-version.
Trin 4Klik derefter på knappen Backup Now knappen for at synkronisere alle dine data fra din iPhone til Mac under Sikkerhedskopier sektion.
Trin 5Til sidst skal du klikke på Indløs knappen i nederste venstre hjørne af Finder-vinduet.
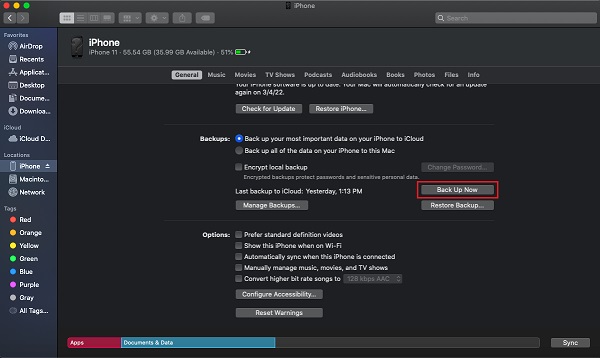
2. Synkroniser iMessage via Wi-Fi
Ved at bruge Finder kan du også synkronisere datafiler med dit Wi-Fi efter at have aktiveret denne funktion. Det er også en prisværdig egenskab ved denne metode. I stedet for at bruge et USB-kabel, synkroniser din iMessage trådløst med dit Wi-Fi. Du kan konfigurere det først, og det vil automatisk synkronisere dine iMessages.
Trin til, hvordan du synkroniserer iMessage fra iPhone til Mac ved hjælp af Wi-Fi på Finder:
Trin 1For det første skal du tilslutte din enhed til din Mac ved hjælp af et USB-kabel.
Trin 2Åbn derefter Finder og vælg dit enhedsnavn i venstre rude.
Trin 3På Generelt skal du klikke på boksen ved siden af Vis denne [enhed] når du er på Wi-Fi for at sætte et flueben på det. Samme som med Automatisk synkronisering, når denne [enhed] er tilsluttet.
Trin 4Til sidst skal du klikke på Indløs knappen for at gemme de ændringer, du har foretaget. Det er det!
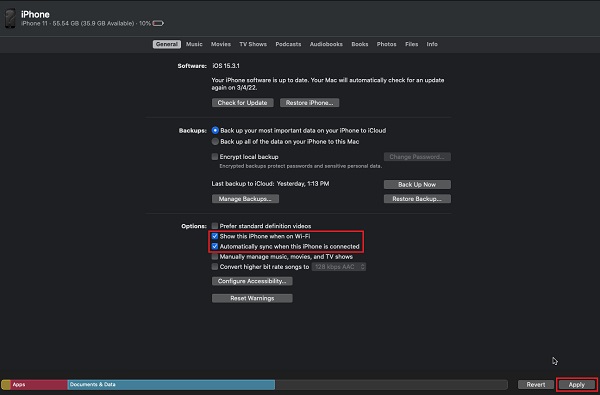
Du skal dog synkronisere eller sikkerhedskopiere alle dine data ved hjælp af denne metode. Men du kan ikke gøre det selektivt. Også, hvis du finder denne metode en smule kompliceret, kan du prøve FoneTrans til iOS i stedet.
Del 3. Sådan synkroniseres iMessage fra iPhone til Mac med FoneTrans til iOS
Selvom iCloud og iTunes er kraftfulde metoder til at synkronisere datafiler fra din enhed til en anden, er der stadig problemer og en masse begrænsninger. Derfor anbefaler vi dig oprigtigt det bedste og mest professionelle værktøj, der kan hjælpe dig med at synkronisere dine vigtige iMessages fra dine iOS-enheder til din computer, kaldet FoneTrans til iOS. Programmet giver dig mulighed for at overføre dine iMessages fra din iPhone til Mac selektivt inden for et par klik. Hvad mere er, er, at du kan downloade det gratis og nyde dets fuld-blæst funktioner.
Med FoneTrans til iOS, vil du nyde frihed til at overføre dine data fra iPhone til computer. Du kan ikke kun overføre iPhone-beskeder til computeren, men også billeder, videoer og kontakter kan nemt flyttes til pc'en.
- Overfør fotos, videoer, kontakter, WhatsApp og flere data let.
- Gennemse data før overførsel.
- iPhone, iPad og iPod touch er tilgængelige.
Trin til, hvordan du synkroniserer iMessage fra iPhone til Mac med FoneTrans til iOS:
Trin 1Til at starte med skal du downloade og installere FoneTrans til iOS på din Mac. Og det starter automatisk efter installationsprocessen.

Trin 2Tilslut derefter din iPhone-enhed til din computer med et USB-kabel. Derefter vil værktøjet straks opdage din enhed og vise nogle grundlæggende oplysninger.
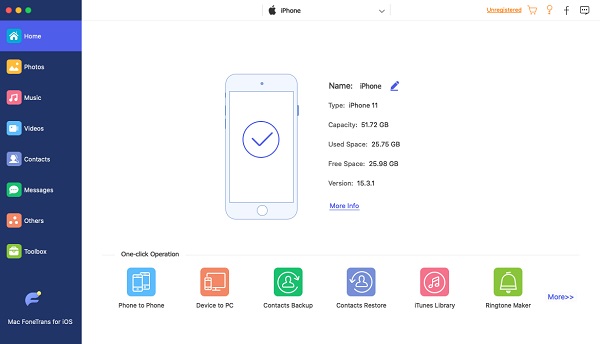
Trin 3Klik derefter på Beskeder i venstre sidebjælke i hovedgrænsefladen. Vælg den iMessage, du vil synkronisere til din Mac, ved at markere boksen ved siden af beskeden.
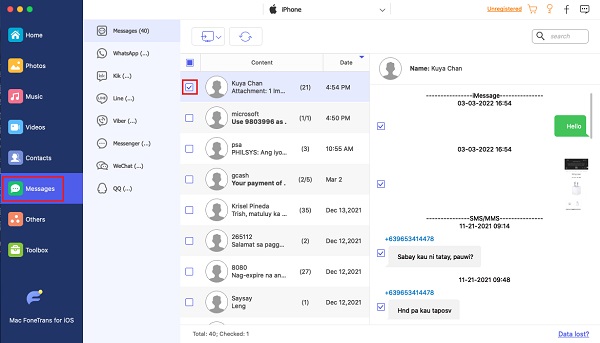
Trin 4Klik derefter på eksport til ikon og vælg mellem CSV, HTML eller TXT filer fra rullemenuen for at gemme dem i henhold til din valgte filtype.
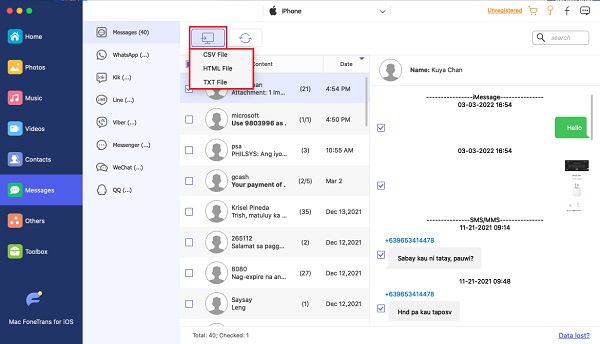
Trin 5Til sidst skal du vælge en mappe på din Mac, hvor du vil have filen gemt. Derefter starter den automatisk synkroniseringsproceduren. Vent til det er færdigt. Det er det!
Nu har du din iMessage synkroniseret på din Mac. Desuden understøtter FoneTrans til iOS mange datatyper såsom kontakter, opkaldslogger, fotos, videoer og mere, som du kan overføre til dine enheder. Således kan du bruge det til Overfør fotos fra iPhone til Mac såvel. Hvis du vil prøve det med andre data, kan du gøre det.
Del 4. Ofte stillede spørgsmål om hvordan man synkroniserer iMessage fra iPhone til Mac
Med FoneTrans til iOS, vil du nyde frihed til at overføre dine data fra iPhone til computer. Du kan ikke kun overføre iPhone-beskeder til computeren, men også billeder, videoer og kontakter kan nemt flyttes til pc'en.
- Overfør fotos, videoer, kontakter, WhatsApp og flere data let.
- Gennemse data før overførsel.
- iPhone, iPad og iPod touch er tilgængelige.
1. Nogle af mine iMessage vises ikke på min Mac; hvorfor er det sådan?
Det kan skyldes, at iCloud-synkroniseringsfunktionen er blevet slået fra ved et uheld. Du skal også sørge for, at synkroniseringsfunktionen er aktiveret på alle dine enheder. Ellers vil din iMessage fra iPhone ikke rigtig dukke op på din Mac.
2. Kan jeg tvinge synkronisering af iMessage til at synkronisere på Mac med iCloud?
Selvfølgelig ja! Når din iMessage ikke synkroniseres automatisk, kan du manuelt tvinge den. For at gøre det skal du åbne Beskeder og klik på Beskeder i øverste venstre hjørne. Derefter, Indstillinger > iMessage > Synkroniser nu. Og på statuslinjen vil du se, om der er beskeder, der skal synkroniseres. Det er det!
Afslutningsvis har du 3 nemme og hurtige guider nu til at synkronisere din iMessage fra iPhone til Mac. Alle de nævnte metoder ovenfor virker alle og er faktisk nyttige. Det mener vi dog stærkt FoneTrans til iOS er den bedste mulighed, du kan få. Alle dine behov er i ét værktøj. Derfor er beslutningen din.
Flere spørgsmål eller forslag? Efterlad dine beskeder i kommentarområdet nedenfor.
