Sådan stopper du gameplay-optagelse på PS4 med de mest nyttige løsninger
 Skrevet af Lisa Ou / 04. marts 2022 13:30
Skrevet af Lisa Ou / 04. marts 2022 13:30Hvordan slår man gameplay-optagelse fra på PS4 mest effektivt? Som du måske ved, er PS4 designet og beregnet til automatisk og konstant at optage dine gameplays, hvis der sker noget fantastisk uventet, og du beslutter dig for at gemme en kopi af dit spil. Over tid kan alle disse konstant optagede gameplay kræve hukommelsesplads og belaste din PS4-konsol. Med det ville det være bedst, hvis du eliminerede disse gameplay-optagelser.
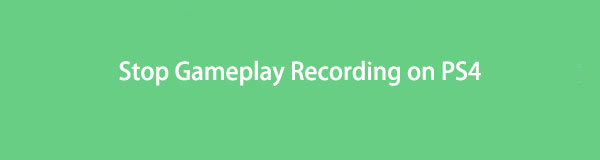
Derudover er du måske en almindelig gamer. Du spiller kun PS4 som en hobby, fordriver tiden eller af og til. Med det kan konstant optagelse være unødvendig.
Desværre er der ingen indbygget måde at forhindre PS4 i at optage dine spil automatisk. Som tidligere nævnt er PS4 designet til at optage gameplay konstant, hvorfor du ikke kan stoppe det. I stedet kan du vælge at minimere disse optagelser så meget som muligt. Du kan henvise til løsningen nedenfor for at minimere PS4-optagelse og have din konsol i fremragende ydeevne og stand så længe som muligt.

Guide liste
Del 1. Sådan stopper du PS4 fra at optage
Heldigvis kommer PS4 med indstilling af længden af videoklip, der optages. Det er umuligt at få PS4 til at stoppe optagelsen, da du allerede har læst. Så den bedste mulighed ville være at indstille optagelsen til den korteste længde eller varighed.
Trin til, hvordan man forkorter længden af PS4-optagelse:
Trin 1For at begynde skal du tænde din PS4 og logge på med dit registrerede bruger-id. Tryk derefter på på din PS4-controller Del .

Trin 2Herefter vælges Deling og udsendelse fra menuen.
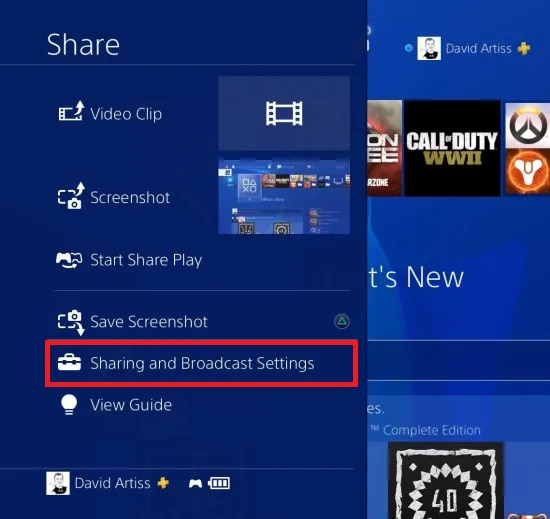
Trin 3Vælg derefter Længde på videoklip for at vise alle tilgængelige varigheder for spiloptagelse. Klik derfra 30 sekunder for at indstille den som standardlængde for optagelsen.
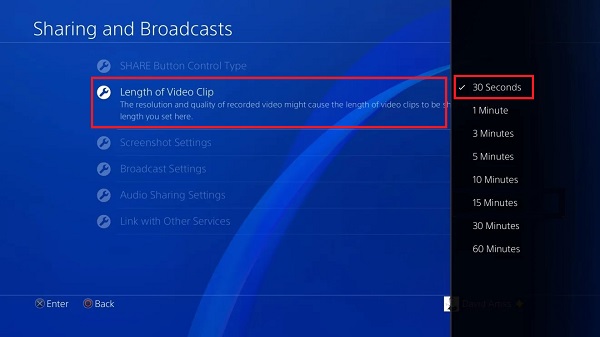
30 sekunder, som er den korteste længde af gameplay-optagelse, er for kort. At være for kort er allerede betydeligt af. Og 30 sekunder er nok til at forbedre din PS4-konsols ydeevne og mindske belastningen på den, hver gang dit spil optages.
Men hvad nu hvis du ikke vil have det til at optage dit gameplay konsekvent, men alligevel skal du optage et vigtigt spil forude? Bare rolig, for du kan gøre begge dele på samme tid.
FoneLab Screen Recorder giver dig mulighed for at optage video, lyd, online tutorial osv. På Windows / Mac, og du kan nemt tilpasse størrelse, redigere videoen eller lyden med mere.
- Optag video, lyd, webcam og tag skærmbilleder på Windows / Mac.
- Forhåndsvis data, før du gemmer.
- Det er sikkert og nemt at bruge.
Del 2. Alternativ måde at optage PS4 på computer med FoneLab Screen Recorder
Selvom du ønsker, at PS4 skal stoppe med at optage gameplay konstant, kan du stadig optag dine spil når du vil. For at gøre det skal du sørge for at udføre proceduren ovenfor og se nedenstående metode for at optage dit spil som du ønsker.
Derudover er der tilfælde, hvor du ikke kan optage bestemte spil med PS4-optagefunktionen. Derfor ville det være bedst, hvis du havde en løsning ved hånden, som ville give dig mulighed for at optage, når som helst du skulle.
Sådan optager du gameplay på PS4 med FoneLab Screen Recorder
FoneLab Screen Recorder er et tredjepartsværktøj, der er frit og let tilgængeligt på Mac og Windows. Du kan helt sikkert bruge dette værktøj, når du har brug for at optage lyd, video, gameplay og endda smartphones. Desuden overgår dette værktøj forventningerne. Den optager i høj kvalitet eller som du indstiller den til at være, og eksporter derefter dine optagelser i dit valgte filformat. Med det er brug af FoneLab Screen Recorder den bedste mulighed, du har. Denne påstand er gyldig, da hver gang du vil optage et faktisk eller spændende spil, kan du allerede gøre det uden at belaste din PS4-konsol til enhver tid.
Trin til hvordan man optager gameplay på PS4 med FoneLab Screen Recorder:
Trin 1For at begynde skal du installere og køre FoneLab Screen Recorder på din computer. Tilslut i mellemtiden din PS4 til din computer ved hjælp af et HDMI-stik. Alternativt kan du også bruge en DVI, HDMI-til-DVI, HDMI-til-VGA eller en HDMI-til-Displayport-adapter.

Trin 2Efterfølgende vises PS4 automatisk på din computerskærm. Fra FoneLab Screen Recorders hovedmenu skal du klikke Game Recorder.

Trin 3Klik derefter Vælg spillet for at vælge PS4-vinduet. Derudover kan du også ændre optagelsesindstillingerne og aktivere video, lyd og webcam, som du ønsker ved at klikke på ikonerne i den følgende menu.

Trin 4Endelig skal du klikke på Rec knappen, når dit spil starter, og begynd at optage det.

Trin 5Når dit spil er færdigt, skal du klikke på Stop optagelse knappen, og klik derefter på Gem.

Trin 6Til sidst skal du indstille destinationsmappen og filnavnet for din spiloptagelse og klikke Næste for endelig at gemme det.

Yderligere er det vigtigt at bemærke, at denne metode ikke kræver, at du bruger et capture-kort eller noget andet bortset fra din computer og spillekonsol. Dermed, FoneLab Screen Recorder er bedst, hvis du vil optage din computer eller mobiltelefonskærm.
Del 3. Ofte stillede spørgsmål om, hvordan man stopper PS4-optagelse
Tillader PS4-optagelse lydoptagelse?
Selvfølgelig ja. PS4 har funktionen til at optage lyd sammen med dit gameplay. For at gøre det skal du først indstille det. For det første skal du gå til menuen Indstillinger på din PS4 og gå til lydenheder. Derfra skal du justere og aktivere enhedens funktioner og lydstyrke.
Hvilken kvalitet optager PS4?
Den almindelige PS4-konsol optager gameplay i en 720p videokvalitet. På den anden side optager PS4 Pro gameplay ved en 1080p som standard.
Hvordan kan jeg se mine optagede gameplays på PS4?
PS4 gameplay-optagelser gemmes på Capture Gallery i din konsol. For at se dine spiloptegnelser skal du gå til startskærmen på din PS4 og vælge Applikationer. Klik derefter på Capture Gallery.
Hvordan deler man det optagede PS4-gameplay?
Gennem kontinuerlig innovation har PS4 nu en direkte upload-funktion, der giver dig mulighed for at dele din optager PS4-gameplay til sociale medieplatforme, for eksempel Facebook. Det du skal gøre er at gå til Del videoklip panel, og følg derefter instruktionerne på skærmen for, hvordan du logger ind. Vælg derefter den optagede video, du vil uploade, og tilføj derefter en beskrivelse eller status. Tilpas privatlivsindstillingen, og fortsæt derefter med at uploade din video.
Konklusion
Og det er, hvordan man stopper gameplay-optagelse på PS4 mest nyttigt og effektivt som muligt. Det må ikke genere dig meget, selvom der ikke er nogen indbygget måde at slå gameplay-optagelsen fra, fordi du lige har lært en fremragende løsning til det. Du lærte også en alternativ måde at optage PS4-gameplay på på en meget bedre og mere effektiv måde. Med det, referer til løsningerne givet ovenfor og spil dine spil, som du ønsker.
FoneLab Screen Recorder giver dig mulighed for at optage video, lyd, online tutorial osv. På Windows / Mac, og du kan nemt tilpasse størrelse, redigere videoen eller lyden med mere.
- Optag video, lyd, webcam og tag skærmbilleder på Windows / Mac.
- Forhåndsvis data, før du gemmer.
- Det er sikkert og nemt at bruge.
