- Del 1: Sådan skærmoptages på Lenovo Laptop med Game Bar
- Del 2: Sådan skærmoptages på Lenovo Laptop med Fonelab Screen Recorder
- Del 3: Sådan skærmoptages på Lenovo Laptop med PowerPoint-program
- Del 4: Sådan skærmoptages på Lenovo Laptop Online
- Del 5. Ofte stillede spørgsmål om, hvordan man skærmoptager på Lenovo Laptop
Sådan skærmoptages på Lenovo Laptop: 4 anbefalelsesværdige måder
 Skrevet af Lisa Ou / 22-2022-16 00:XNUMX
Skrevet af Lisa Ou / 22-2022-16 00:XNUMXLenovo bærbare computere er en af de mest brugte enheder på verdensplan. Det blev bredt brugt som en computer, som Yoga, ThinkPad og mere. Men har du nogensinde spekuleret på, om du kan optage din Lenovo-skærm for at lave en videovejledning, instruktionsprocedure, lektioner eller optage møder, konferencer, videoopkald og mange flere? Selvfølgelig er det muligt! Der er mange skærmoptagere, som du kan bruge, især i disse dage. Du skal bare finde gode og stadige arbejdsmetoder. I dette indlæg er vi glade for, at vi er i stand til at dele 4 anbefalinger til, hvordan man optager skærm på en Lenovo-laptop.
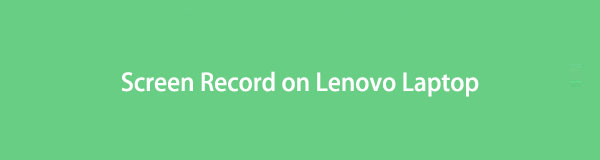

Guide liste
- Del 1: Sådan skærmoptages på Lenovo Laptop med Game Bar
- Del 2: Sådan skærmoptages på Lenovo Laptop med Fonelab Screen Recorder
- Del 3: Sådan skærmoptages på Lenovo Laptop med PowerPoint-program
- Del 4: Sådan skærmoptages på Lenovo Laptop Online
- Del 5. Ofte stillede spørgsmål om, hvordan man skærmoptager på Lenovo Laptop
1. Sådan skærmoptages på Lenovo Laptop med Game Bar
Når du optager din Lenovo laptop-skærm, kan du bruge den indbyggede skærmoptager, Xbox Game Bar. Det er en af de mest bekvemme og tilgængelige måder at optage en del af din bærbare computers skærm eller fuld skærm efter dine behov. Det har også funktioner som et snapshot-værktøj, hvis du skal tage et skærmbillede af noget fra din computer. Men du skal være opmærksom på, at denne Game Bar kun er tilgængelig for Windows 10 og nyere. Fordi dette ikke vil fungere med de tidligere Windows-operativsystemer, skal du sørge for, at din bærbare computer er opdateret, hvis du vil bruge denne metode.
Trin til, hvordan man optager på Lenovo Laptop-skærm med Game Bar:
Trin 1For det første skal du starte en hvilken som helst skærm, som Xbox Game Bar vil være i stand til at registrere.
Trin 2Tryk derefter på knappen Vind + G tasterne samtidigt for at åbne Game Bar på din Lenovo bærbare computer.
Trin 3Klik derefter på for at starte skærmoptagelsen Start Recording ikon. Eller bare tryk på tasterne Vind + Alt + R på samme tid.
Trin 4Efter at have optaget skærmen, du ønsker at fange, skal du markere Stands Optageknap under Optagelsesstatus sektion.
Trin 5Til sidst vil du få besked om, at du har optaget med succes. Og det klip, du har optaget, bliver automatisk gemt på din Lenovo bærbare computer.

Den eneste ulempe ved denne optager er dens begrænsninger. Det kan kun give dig grundlæggende værktøjer og funktioner på et begrænset understøttet operativsystem på computeren. Men bare rolig. Der er et alternativt værktøj, der vil hjælpe dit problem. Se den følgende del af dette indlæg.
FoneLab Screen Recorder giver dig mulighed for at optage video, lyd, online tutorial osv. På Windows / Mac, og du kan nemt tilpasse størrelse, redigere videoen eller lyden med mere.
- Optag video, lyd, webcam og tag skærmbilleder på Windows / Mac.
- Forhåndsvis data, før du gemmer.
- Det er sikkert og nemt at bruge.
2. Sådan Screen Recorder på Lenovo Laptop med Fonelab Screen Recorder
Leder du efter en perfekt partner til at skærmoptage på Lenovos bærbare computer? Godt, FoneLab Screen Recorder er det værktøj, du måske har ledt efter. Det er et af de mest kraftfulde og pålidelige værktøjer til at optage video, lyd, computerskærme, online tutorials og meget mere. Programmet giver dig også mulighed for at tilpasse størrelsen på optagelsen og funktioner som redigering af den optagede video. Og selvfølgelig, hvis dette værktøj fungerer på din Lenovo bærbare computer og uanset hvilket Windows- og Mac-operativsystem du har, kan du optage enhver app og skærmdel af din computer. Nedenfor er de trin, du kan følge.
Trin til skærmoptagelse på Lenovo Laptop med FoneLab Screen Recorder:
Trin 1Gå først og fremmest til den officielle hjemmeside for FoneLab Screen Recorder for at downloade og installere den på din Lenovo bærbare computer.

Trin 2Åbn derefter en app eller gå til den skærm, du ønsker at tage en skærmoptagelse af. Klik derefter på Video-optager mulighed på værktøjets mini-hovedgrænseflade.

Trin 3Derefter vil du være i stand til at se redigeringsfunktionerne for videoen: Optagelsesstørrelse, Webcam, Sound Systemog Mikrofon. Tilpas efter dine præferencer.

Trin 4Klik derefter på knappen REC knappen for at starte optagelsen af din Lenovo laptop skærm. Efter at have fanget den skærm, du har brug for, skal du afslutte optagelsen ved at klikke på Stands .

Trin 5Derefter vises et miniaturebillede på, vælg mellem Genoptag eller Gem den optagede video.

Trin 6Til sidst kan du ændre filnavnet på den skærmoptagede video og endda vælge den placering eller mappe, hvor filen skal gemmes. Og det er det!
Der har du det! Uden at bekymre dig, om det kun gælder for specifikke apps, kan du frit optage din Lenovo-laptops skærm med lethed ved hjælp af FoneLab Screen Recorder. Og vi anbefaler stærkt dette værktøj på grund af dets enestående ydeevne og funktioner, som du helt sikkert kan nyde.
FoneLab Screen Recorder giver dig mulighed for at optage video, lyd, online tutorial osv. På Windows / Mac, og du kan nemt tilpasse størrelse, redigere videoen eller lyden med mere.
- Optag video, lyd, webcam og tag skærmbilleder på Windows / Mac.
- Forhåndsvis data, før du gemmer.
- Det er sikkert og nemt at bruge.
3. Sådan skærmoptages på Lenovo Laptop med PowerPoint-program
Har du nogensinde prøvet at optage din skærm ved hjælp af Microsoft PowerPoint? Men er det overhovedet muligt? Lidt vidste vi, at det værktøj, vi bruger til at skabe PowerPoint til præsentationer og diskussioner, har en funktion, hvor du kan optage din skærm. Hvis du har din Microsoft PowerPoint installeret på din Lenovo bærbare computer, kan du følge nedenstående trin for at skærmoptagelse på bærbar.
Trin til skærmoptagelse på Lenovo Laptop med PowerPoint-program:
Trin 1Til at begynde med skal du starte PowerPoint-programmet på din Lenovo bærbare computer.
Trin 2Vælg derefter en præsentation, eller opret en ny ved at klikke på den tomme præsentation.
Trin 3Klik derefter på Indsæt på menulinjen. Derefter på Medier sektion, se og klik på Screen Recording .
Trin 4Derefter kan du vælge den del på din skærm, som du vil skærmoptage. Og du vil se linjen, som har en mulighed Optage knap. Klik på den. Så forsvinder bjælken et stykke tid.
Trin 5Efter at have optaget den skærm, du har brug for, skal du pege med musemarkøren på toppen af skærmen, og bjælken vises igen. Til sidst skal du klikke på Stands ikonet for at afslutte optagelsen.
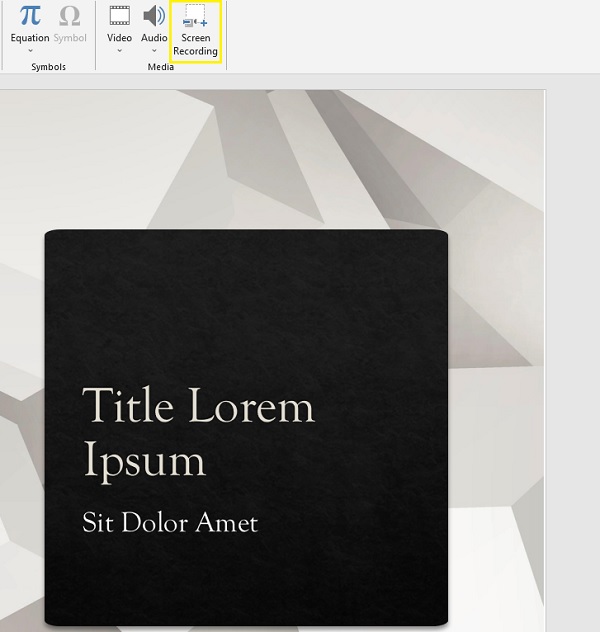
Den eneste ulempe ved denne metode er, at den giver en lavere videokvalitet. Så hvis du skal optage små bogstaver, bliver de komplicerede at læse. Der er en anden måde, du kan bruge til at optage din skærm ved hjælp af et onlineværktøj.
FoneLab Screen Recorder giver dig mulighed for at optage video, lyd, online tutorial osv. På Windows / Mac, og du kan nemt tilpasse størrelse, redigere videoen eller lyden med mere.
- Optag video, lyd, webcam og tag skærmbilleder på Windows / Mac.
- Forhåndsvis data, før du gemmer.
- Det er sikkert og nemt at bruge.
4. Sådan Screen Record på Lenovo Laptop Online
Et af de onlineværktøjer, du kan bruge til at optage din skærm, er den gratis online skærmoptager. Som navnet antyder, er det et gratis onlineværktøj, hvilket betyder, at du uden at betale noget eller logge ind, kan optage din Lenovo laptop-skærm ved hjælp af den. Vil du vide hvordan? Se følgende trin nedenfor.
Trin til, hvordan du skærmoptager på Lenovo Laptop:
Trin 1Først og fremmest skal du åbne enhver browser, søge og gå til det officielle websted for Free Online Screen Recorder ved Screen Capture.
Trin 2Klik derefter på knappen Start Recording knap. Vælg derefter, hvilken skærm du ønsker at blive optaget. Vælg blandt de Hele skærmen, Windows eller Chrome Tab på det vindue, der vises.
Trin 3Når du har fanget alt det, du ønsker at blive optaget, skal du gå tilbage til hovedsiden og klikke på Stop optagelse knappen for at afslutte den.
Trin 4Endelig har du mulighed for at downloade og gemme den på din computer. Eller lave Ny rekord.
Det er alt.
5. Ofte stillede spørgsmål om, hvordan man skærmoptager på Lenovo Laptop
1. Har skærmoptageren på Lenovo Laptop en systemlydoptager?
Selvfølgelig ja! Hvis du bruger den indbyggede skærmoptager, Xbox Game Bar, kan du optage systemlyden fra din Lenovo bærbare computer. Ikke bare det, du kan lige så godt optage din stemme ved at tænde for mikrofonen.
2. Hvor længe kan du optage din skærm ved hjælp af Xbox Game Bar på din Lenovo bærbare computer?
Ved at bruge den indbyggede Game Bar kan du optage din Windows 10-skærm gratis ved at bruge den indbyggede Game Bar i op til 4 timer, én applikation ad gangen. Du kan dog stadig indstille den til 30 minutter, en time, to timer osv.
Afslutningsvis har du nu lært, hvordan du optager din Lenovo bærbare computerskærm. Med en garanti for, at disse metoder alle virker og faktisk er pålidelige. Alligevel, blandt disse, FoneLab Screen Recorder skiller sig mest ud, og vi anbefaler det stærkt til dig, når du vil optage, hvad der er på din skærm. Men det er stadig din beslutning.
FoneLab Screen Recorder giver dig mulighed for at optage video, lyd, online tutorial osv. På Windows / Mac, og du kan nemt tilpasse størrelse, redigere videoen eller lyden med mere.
- Optag video, lyd, webcam og tag skærmbilleder på Windows / Mac.
- Forhåndsvis data, før du gemmer.
- Det er sikkert og nemt at bruge.
