Sådan skærmoptages på HP Laptop med 4 nemme og effektive måder
 Skrevet af Lisa Ou / 22-2022-16 00:XNUMX
Skrevet af Lisa Ou / 22-2022-16 00:XNUMXDet kan være vigtigt i denne teknologiske tidsalder at have en bærbar computer og vide, hvordan man skærmoptager den. Også alle møder, konferencer, kommunikation og undervisning foregår online i disse tider. Det er nødvendigt at lave en skærmoptagelse for at opdatere og huske, hvad der er blevet diskuteret i disse tider. Hvis du er en HP-bruger og ønsker at optage din skærm, skal du ikke bekymre dig, der er mange metoder, du kan bruge. Men hvis du ikke ved, hvordan og hvilken du skal udføre, har vi forberedt 4 enkle, men effektive måder til, hvordan du skærmoptager på en HP bærbar computer.

FoneLab Screen Recorder giver dig mulighed for at optage video, lyd, online tutorial osv. På Windows / Mac, og du kan nemt tilpasse størrelse, redigere videoen eller lyden med mere.
- Optag video, lyd, webcam og tag skærmbilleder på Windows / Mac.
- Forhåndsvis data, før du gemmer.
- Det er sikkert og nemt at bruge.

Guide liste
1. Sådan skærmoptages på HP Laptop med Game Bar
Folk er ikke helt klar over, at en indbygget app kaldet Xbox Game Bar giver brugerne mulighed for at tage snapshots og optage deres computers skærm. Faktisk er den tilgængelig på næsten alle computere og HP bærbare computere med Windows-operativsystem. Med Windows 10 eller 11 operativsystemer kan du starte spillinjen direkte. Og for HP bærbare brugere kan dette være en af de enkleste måder at optage din skærm på, selvom den er kendt som en gameplay-optager. Sådan laver du skærmoptagelser på din HP bærbare computer ved hjælp af denne metode.
Trin til skærmoptagelse på HP Laptop med Windows 10 Game Bar:
Trin 1Først og fremmest skal du åbne en in-game, applikationsskærm eller enhver anden skærm, som du vil optage.
Trin 2Åbn derefter Xbox Game Bar på din HP bærbare computer ved at trykke på Vind + G nøgler sammen.
Trin 3Herefter klikker du på Start Recording knappen for at begynde at optage din skærm, eller tryk blot på Vind + Alt + R taster samtidig.
Trin 4Når du har optaget den skærm, du skal bruge, skal du klikke på Stop optagelse mulighed på den flydende stang.
Trin 5Og så vil du se miniaturebilledet i højre rude på din HP laptop-skærm, der fortæller dig, at det blev optaget. Endelig vil det optagede klip blive gemt på din bærbare computer med det samme.

Denne skærmoptager kan dog kun fange indholdet i en app, og hvis dit Windows-operativsystem er en tidligere version, kan du umuligt bruge denne metode. Alligevel er der et alternativt værktøj, der faktisk er et alsidigt, der kan muntre dig op. Du kan gå videre til næste del.
2. Sådan Screen Recorder på HP Laptop med Fonelab Screen Recorder
FoneLab Screen Recorder er et kraftfuldt og alsidigt program, som du kan stole på til optagelse af din iOS-, Android- og computerskærm. Du kan optage møder, konferencer, online selvstudier og mere med det. Så bestemt, du kan fange skærmen på din Lenovo bærbare computers skærm ved hjælp af dette. Faktisk kan du optage skærmen på din bærbare computer på en hvilken som helst app, samt tilpasse størrelsen på det klip, der skal optages, og derefter redigere det. Et letanvendeligt og letforståeligt værktøj på grund af dets ukomplicerede funktioner og design. Lær hvordan skærmoptagelse på bærbar HP ved at følge de detaljerede trin nedenfor.
FoneLab Screen Recorder giver dig mulighed for at optage video, lyd, online tutorial osv. På Windows / Mac, og du kan nemt tilpasse størrelse, redigere videoen eller lyden med mere.
- Optag video, lyd, webcam og tag skærmbilleder på Windows / Mac.
- Forhåndsvis data, før du gemmer.
- Det er sikkert og nemt at bruge.
Trin til skærmoptagelse på HP Laptop med FoneLab Screen Recorder:
Trin 1Til at starte med skal du downloade og installere FoneLab Screen Recorder ved at besøge dets officielle websted. Installer det derefter med det samme, og det åbner automatisk, når processen er færdig.

Trin 2En mini flydende værktøjslinje vises på din HP bærbare computer. Klik derefter på Video-optager for at optage din bærbare computers skærm.

Trin 3Når du har klikket på videooptageren, er du nu i stand til at tilføje Webcam, Lydog Mikrofon under optagelse. Indstil det ud fra dine behov.

Trin 4Derefter kan du nu klikke på REC knappen i højre rude af hovedgrænsefladen for at begynde at optage din skærm. Når du er færdig med at optage, skal du blot klikke på Stands .

Trin 5Og en forhåndsvisning vises; du har valget om du vil Genoptag or Gem den optagede HP bærbare skærm.

Trin 6Endelig har du friheden til at ændre filnavnet og vælge placeringen af den optagede skærm på den bærbare HP-laptop.
Så det handler om FoneLab Screen Recorder. Som du kan se, kan du gøre hvad du vil for at optage din skærm. Derfor opfordrer vi dig kraftigt til at bruge dette værktøj til dine behov for skærmoptagelse.
FoneLab Screen Recorder giver dig mulighed for at optage video, lyd, online tutorial osv. På Windows / Mac, og du kan nemt tilpasse størrelse, redigere videoen eller lyden med mere.
- Optag video, lyd, webcam og tag skærmbilleder på Windows / Mac.
- Forhåndsvis data, før du gemmer.
- Det er sikkert og nemt at bruge.
3. Sådan skærmoptages på HP Laptop med PowerPoint-program
Ved du tilfældigvis, at du kan lave skærmoptagelser på din HP bærbare computer ved hjælp af PowerPoint-programmet? Nå, det er faktisk en af de velkendte apps på markedet, der bruges til at lave diasshow-præsentationer til diskussioner, men folk vidste ikke, at de også kan optage deres skærme med den. Den har en skærmoptagelsesfunktion, som brugerne ikke er opmærksomme på. Nu, hvis du har brug for at skærmoptage HP bærbar computer, kan du prøve at gøre det ved hjælp af PowerPoint-programmet.
Trin til skærmoptagelse på HP Laptop med PowerPoint-program:
Trin 1Først og fremmest skal du åbne PowerPoint-programmet på din HP bærbare computer.
Trin 2Klik derefter på opret en ny præsentation, eller vælg og åbn en præsentation for at gå til hovedskærmen i PowerPoint.
Trin 3Klik derefter på indstillingen Indsæt på programmets hovedmenulinje. Og klik på Screen Recording mulighed på Medier sektion.
Trin 4Derefter kan du tilpasse optagestørrelsen ved at vælge den del af din skærm, du ønsker at optage. Klik derefter på Optage ikonet på bjælken eller Kontrol Dock der vil dukke op.
Trin 5Vælg og afkryds Pause når du har brug for det. Og til sidst skal du trykke på Stands ikon, når du er færdig med at optage. Og det er det!
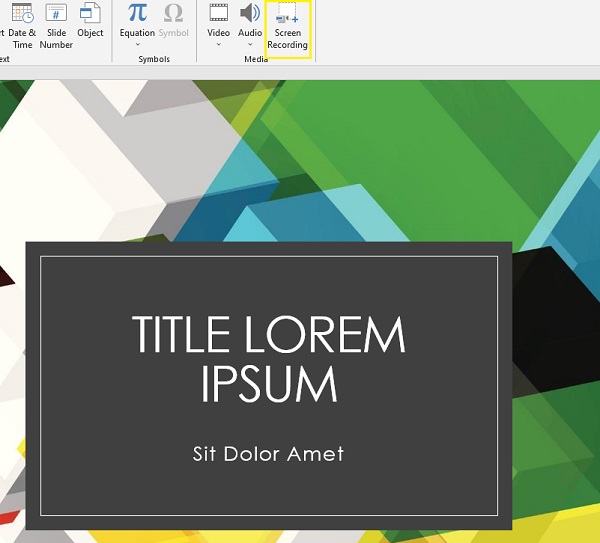
Sådan kan du optage din skærm på en HP bærbar computer ved hjælp af en PowerPoint. Men der er en ulempe ved at bruge denne app. Det er med den kvalitet, det producerer. Det lille bogstav kan være sløret og ikke læseligt, når du ser den optagede skærm.
FoneLab Screen Recorder giver dig mulighed for at optage video, lyd, online tutorial osv. På Windows / Mac, og du kan nemt tilpasse størrelse, redigere videoen eller lyden med mere.
- Optag video, lyd, webcam og tag skærmbilleder på Windows / Mac.
- Forhåndsvis data, før du gemmer.
- Det er sikkert og nemt at bruge.
4. Sådan Screen Record på HP Laptop Online
En anden måde at optage din skærm på en HP bærbar computer er at bruge et onlineværktøj. En ting, som brugerne også overvejer, er det gratis onlineværktøj. Med det kan du bruge Free Online Screen Recorder fra Screen Capture, en gratis måde at tage videoer og lyd på din computerskærm. Absolut, du kan bruge dette værktøj til at optage skærmen på din HP bærbare computer, hvordan? Følg de givne trin nedenfor.
Trin til, hvordan man optager skærm på HP Laptop Online:
Trin 1Til at begynde med skal du starte din browser og gå til den officielle hjemmeside for AiseeSoft Free Screen Recorder Online.
Trin 2Før du begynder optagelsen, har du fire muligheder for at aktivere Mikrofon, Lyd, Webcamog Watermark. Klik derefter på Start Recording .
Trin 3Efter opsætningen skal du vælge hvilken type skærmoptagelse du foretrækker. Klik derefter på Del knappen, og optagelsen starter med det samme.
Trin 4Hvis du er færdig med at optage, skal du sætte kryds Stop optagelse. Til sidst skal du gemme det endelige output ved at klikke på Hent knap. Hvis du vil genindspille eller optage en ny, skal du blot klikke på Ny rekord valgmulighed.
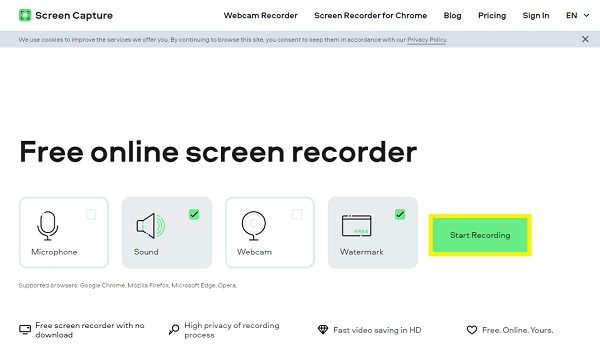
Værsgo! Sådan optager du din Lenovo laptop-skærm online. Forvent dog forsinkelsesdelen, når du afspiller den optagede video, og sørg altid for, at du har en stærk internetforbindelse. Alligevel betragter vi FoneLab Screen Recorder som den bedste HP-skærmoptager.
5. Ofte stillede spørgsmål om, hvordan man skærmoptager på HP Laptop
1. Kan du skærmoptage på HP bærbar?
Helt sikkert, ja! Som du kan se, handler indlægget om at optage en skærm på en HP bærbar computer. Men det mest anbefalede værktøj er FoneLab Screen Recorder, fordi det er perfekt kompatibelt med Windows 7/8/10/11. Du kan stadig bruge dette værktøj til HP-skærmoptageren, uanset operativsystemets operationer.
2. Hvordan tager du skærmbilleder på en HP bærbar?
Den almindelige og almindelige måde at tage et øjebliksbillede på din HP bærbare computer. Tryk blot på PrtSc-tasten eller tryk på Alt + PrtSc-tasterne for at tage et skærmbillede af hele skærmen på din bærbare computer. Til sidst skal du blot indsætte det i Photoshop eller Paint for at gemme det.
For at opsummere det, nu ved du, kan du skærmoptage på en HP bærbar computer, og hvordan du gør det ved hjælp af de 4 nemme og effektive metoder. Alligevel, blandt disse måder, anbefaler vi stærkt, at du bruger FoneLab Screen Recorder - alt hvad du behøver er herinde, især i optagelse. Giv os din feedback ved at kommentere nedenfor.
FoneLab Screen Recorder giver dig mulighed for at optage video, lyd, online tutorial osv. På Windows / Mac, og du kan nemt tilpasse størrelse, redigere videoen eller lyden med mere.
- Optag video, lyd, webcam og tag skærmbilleder på Windows / Mac.
- Forhåndsvis data, før du gemmer.
- Det er sikkert og nemt at bruge.
