Sådan skærmoptages på Dell Laptop: Top 3 afprøvede metoder
 Skrevet af Lisa Ou / 10-2022-16 00:XNUMX
Skrevet af Lisa Ou / 10-2022-16 00:XNUMXSkærmoptagelse er en af de væsentlige ting, du skal have i disse dage. Folk optager deres skærme til onlinekurser, konferencer, videotutorials, chats, opkald og mange flere. Men kan du gøre det på en Dell bærbar? Og hvor? Det kan dog være et problem, hvis du ikke har know-how, især når du lige har købt en ny Dell bærbar computer. Så det er nødvendigt at kende og lære processen først. Det er derfor, dette indlæg har givet 3 pålidelige og effektive metoder, du kan bruge til at skærmoptage på Dells bærbare computer.
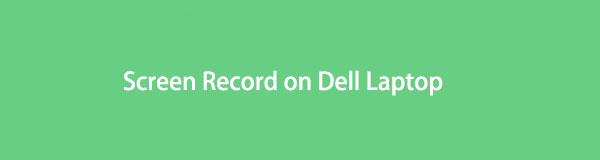

Guide liste
1. Sådan optager du på Dell Laptop ved hjælp af Game Bar
Selvom Xbox Game Bar, som også kaldes Windows 10 Game Bar, er skabt til at optage alle gameplay-sessioner på din computer, kan du også optage din Windows-skærm med den, men kun i nogle specifikke applikationer. Hvis du ønsker at screene optage møder og andre på din Dell bærbare computer, kan du stole på Xbox Game Bar. Så sørg for, at du kun vil bruge dette med de kompatible apps, hvis du bruger denne metode. Sådan kan du gøre det.
Trin til, hvordan du optager på Dell Laptop ved hjælp af Game Bar:
Trin 1Først og fremmest skal du åbne spilapplikationen eller andre applikationer, som du vil skærmoptage.
Trin 2Tryk derefter på knappen Windows + G nøgler. Og Game Bar vises automatisk.
Trin 3Derefter på Fange sektion, vælg og klik på Optage knapikon. Hvis du ønsker, at optagelsen skal starte omgående, kan du trykke på Windows + Alt + R taster på dit tastatur.
Trin 4Når du er færdig med at optage den skærm, du ønsker at fange, skal du klikke på Stop optagelse indstillingsikonet på Optagelsesstatus der er placeret på den øverste højre del af skærmen på din bærbare computer.
Trin 5Derefter vil du se miniaturebilledet til højre på din bærbare computers skærm, der fortæller dig, at Spil klip optaget. Klik på den for at se og se det optagede gameplay eller skærmen. Og det er det!
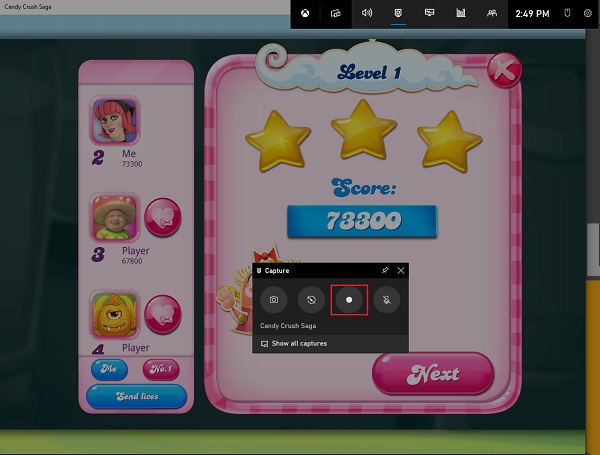
Så det er sådan, du kan optage din Dell bærbare computers skærm med Xbox Game Bar eller Windows 10 Game Bar. Er der et alternativt værktøj eller program, der kan hjælpe dig til skærmoptagelse på bærbar Dell? Helt sikkert, ja!
FoneLab Screen Recorder giver dig mulighed for at optage video, lyd, online tutorial osv. På Windows / Mac, og du kan nemt tilpasse størrelse, redigere videoen eller lyden med mere.
- Optag video, lyd, webcam og tag skærmbilleder på Windows / Mac.
- Forhåndsvis data, før du gemmer.
- Det er sikkert og nemt at bruge.
2. Sådan optager du på Dell Laptop med Fonelab Screen Recorder
Det værktøj, der er bedst til at optage og optage enhver skærm, er FoneLab Screen Recorder. Et af de førende programmer, som brugerne kan bruge til optag lyd, video, online tutorials, møder og mere. Du kan også tage skærmbilleder i høj kvalitet med den. Du kan også tilpasse størrelsen på optagelsen og redigere lyd og video. Det kan lige så godt skjule proceslinjen, når du optager. Nu kan du skærmoptage på Dell bærbar computer ved hjælp af FoneLab Screen Recorder? Selvfølgelig kan du! Du kan se og følge nedenstående trin.
Trin til, hvordan du optager på en Dell bærbar computer med FoneLab Screen Recorder:
Trin 1Først og fremmest skal du downloade og installere FoneLab Screen Recorder på din computer ved at gå til dens officielle hjemmeside. Når installationsprocessen er færdig, åbnes værktøjet med det samme.

Trin 2Klik derefter på værktøjets mini-hovedgrænseflade Video-optager da du skal optage din skærm. Men glem ikke at vælge den skærm, du ønsker at optage.

Trin 3Derefter kan du tilpasse størrelsen på optagelsen ved at klikke på Tilpasset. Du kan også gøre Fuld skærm optagelse. Du skal blot slå dem til, hvis du vil optage, inklusive Webcam, Lyd, og din Mikrofon.
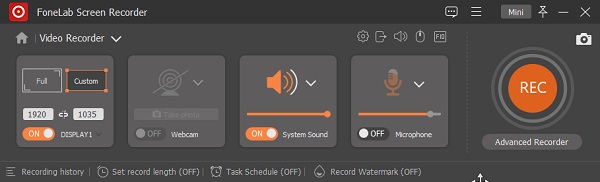
Trin 4Når du er færdig med at indstille alt, skal du klikke på REC knappen i højre hjørne af hovedgrænsefladen for at starte optagelsesprocessen. Efter at have optaget skærmen på din dell bærbare computer, kan du klikke på Stands .

Trin 5Derefter vises et miniaturebillede; du vil have en mulighed, hvis du vil Genoptag. Hvis ikke, kan du endelig klikke på Gem .
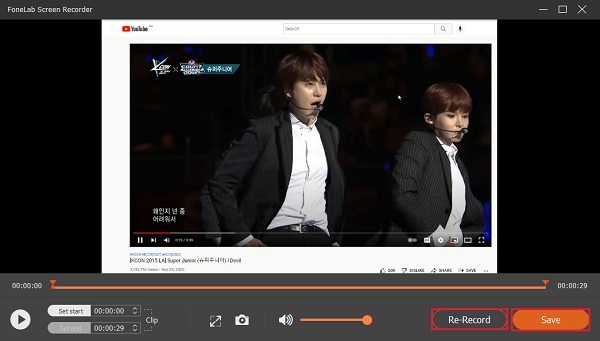
Trin 6Til sidst kan du ændre filnavnet og vælge en placering for den optagede videoskærm. Klik Næste når du er færdig, og den gemmer filen om et par sekunder.
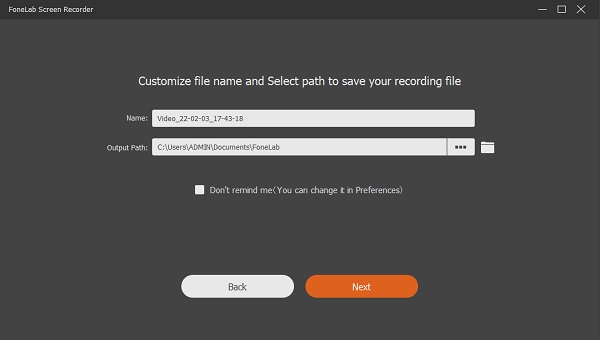
Det er det! Faktisk er FoneLab Screen Recorder et af de stærkt anbefalede værktøjer, når du optager en skærm og opfylder dine krav.
FoneLab Screen Recorder giver dig mulighed for at optage video, lyd, online tutorial osv. På Windows / Mac, og du kan nemt tilpasse størrelse, redigere videoen eller lyden med mere.
- Optag video, lyd, webcam og tag skærmbilleder på Windows / Mac.
- Forhåndsvis data, før du gemmer.
- Det er sikkert og nemt at bruge.
3. Sådan optager du på Dell Laptop via PPT
En anden måde at optage din Dell-bærbare skærm på er at bruge din Microsoft PowerPoint-app på din bærbare computer. Måske spekulerer du på, om det er muligt, men ja, det er det! Selvom det er kendt som en måde at præsentere diskussion på, kan du også lave skærmoptagelse gennem det og gemme det som en MP4-fil. Nedenfor er trinene til at gøre det.
Trin til, hvordan du optager på Dell Laptop via PPT:
Trin 1Til at starte med skal du åbne dit PowerPoint-program på din Dell bærbare computer.
Trin 2Vælg derefter en præsentation, eller opret en ny ved at klikke på Blank Præsentation.
Trin 3Klik derefter på knappen indsatte mulighed på proceslinjen. Og på Medier afsnit, vil du se Screen Recording valgmulighed.
Trin 4Derefter kan du vælge den del på din skærm, som du vil tage en skærmoptagelse. Og du vil se linjen, som har en mulighed Optage knap. Klik på den. Så forsvinder bjælken et stykke tid.
Trin 5Når du er færdig, skal du pege med musemarkøren på toppen af din skærm, og bjælken vil dukke op igen. Klik til sidst på Stands .
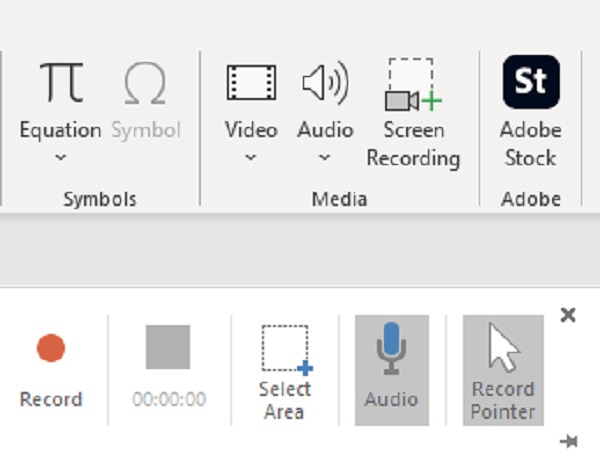
Så det er sådan, du kan lave skærmoptagelse ved hjælp af de ovennævnte 3 metoder, hver måde er bevist, og du kan vælge, hvad du vil.
FoneLab Screen Recorder giver dig mulighed for at optage video, lyd, online tutorial osv. På Windows / Mac, og du kan nemt tilpasse størrelse, redigere videoen eller lyden med mere.
- Optag video, lyd, webcam og tag skærmbilleder på Windows / Mac.
- Forhåndsvis data, før du gemmer.
- Det er sikkert og nemt at bruge.
4. Ofte stillede spørgsmål om, hvordan man optager på en Dell bærbar
1. Hvordan skærmbilleder jeg på Dell bærbare YouTube?
Faktisk kan alle de ovenfor nævnte metoder eller måder bruges til at optage videoer på YouTube. Følg de givne trin ovenfor, og du vil se, at det er muligt. Men blandt de tre er FoneLab Screen Recorder den, der kun kan give dig de bedste og mest højkvalitets optagede videoer.
2. Kan du skærmoptage med lyd?
Det kan du bestemt! De ovenfor nævnte måder giver dig også mulighed for at skærmoptage med lyd. Kvaliteten af lyden kan dog variere.
Afslutningsvis lærte du nu, hvordan du optager din bærbare Dell-skærm med disse top 3 gennemprøvede metoder. Med en garanti for, at alle måder er pålidelige og absolut du kan præstere. Alligevel anbefaler vi stærkt at bruge FoneLab Screen Recorder - et af de gode værktøjer på grund af dets bedste ydeevne. Ikke desto mindre er det stadig din beslutning.
FoneLab Screen Recorder giver dig mulighed for at optage video, lyd, online tutorial osv. På Windows / Mac, og du kan nemt tilpasse størrelse, redigere videoen eller lyden med mere.
- Optag video, lyd, webcam og tag skærmbilleder på Windows / Mac.
- Forhåndsvis data, før du gemmer.
- Det er sikkert og nemt at bruge.
