- Konverter AVCHD til MP4
- Konverter MP4 til WAV
- Konverter MP4 til WebM
- Konverter MPG til MP4
- Konverter SWF til MP4
- Konverter MP4 til OGG
- Konverter VOB til MP4
- Konverter M3U8 til MP4
- Konverter MP4 til MPEG
- Integrer undertekster i MP4
- MP4 Opdelere
- Fjern lyd fra MP4
- Konverter 3GP-videoer til MP4
- Rediger MP4-filer
- Konverter AVI til MP4
- Konverter MOD til MP4
- Konverter MP4 til MKV
- Konverter WMA til MP4
- Konverter MP4 til WMV
Bedste guide til at rotere videoer i VLC hurtigt og sikkert
 Opdateret af Lisa Ou / 20-2023-16 30:XNUMX
Opdateret af Lisa Ou / 20-2023-16 30:XNUMXDine videoer skal være lodrette, når du uploader videoer på sociale medieplatforme som TikTok. Det skal være 1080 x 1920 i dimensioner for at få de bedste resultater. Hvad hvis din video er vandret? Du kan bruge VLC til det problem. VLC roterer videoer og gemmer dem øjeblikkeligt i processen. I dette tilfælde vil processen ikke tage meget af din tid.
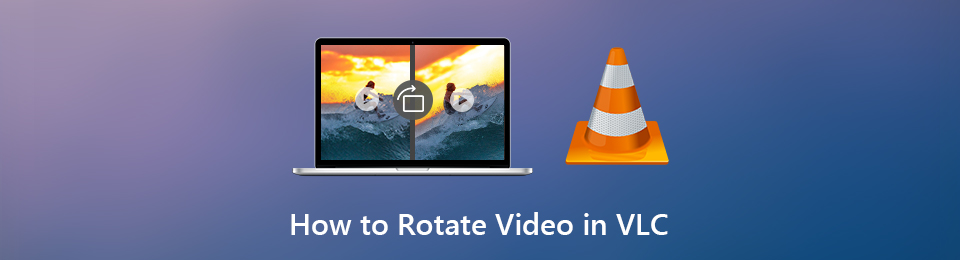
Desuden kan du bruge dets førende alternativ til at rotere videoer. FoneLab Video Converter Ultimate kan overgå dine forventninger. Den har funktioner, der er fremragende til at ændre dimensionerne på dine videoer. Gå ikke glip af muligheden for at bruge disse enestående værktøjer. Du vil opdage dem, når du fortsætter med at læse dette indlæg.

Guide liste
Del 1. Sådan roteres videoer i VLC
VLC afspiller mange forskellige typer videofilformater. Eksempler inkluderer MP4, MPEG, ASF, WMA og mange flere. Når du har afspillet UNDF-filen, vil du dog modtage en fejl, der siger, at VLC ikke understøtter UNDF-formatet. Videofilen er beskadiget, og VLC understøtter den ikke. Bortset fra det kan du bruge værktøjet til at rotere dine videoer. Det er den eneste medieafspiller, som Windows understøtter, der kan udføre roterende videoer. Der er dog tidspunkter, hvor det er langsomt at indlæse. Du bliver nødt til at vente et par sekunder for at fortsætte processen. Hvis du stadig vil bruge VLC Player til at rotere videoer, skal du gå videre til trinene nedenfor.
Trin 1På dit skrivebord skal du finde den video, du vil rotere. Efter det, når du har fundet den, skal du højreklikke på videoen. Der vil være et pop-up vindue i højre side. Blandt alle valgene skal du vælge Åbn med knap. Senere skal du markere det ved hjælp af computermusen og vælge VLC Media Player. I dette tilfælde vil computeren øjeblikkeligt starte videoen ved hjælp af medieafspilleren.
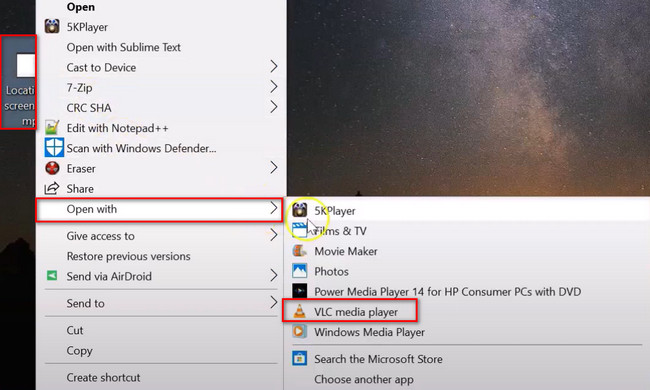
Trin 2Sæt videoen på pause, fordi værktøjet afspiller den automatisk. I dette tilfælde kan du fokusere på redigeringen. Du vil se mange tilgængelige sektioner øverst i hovedgrænsefladen. Vælg knappen Værktøjer blandt dem alle. Derefter skal du klikke på Effekter og filtre knappen i rullemenuen. Du kan også trykke på Ctrl + E knappen for at få hurtigere adgang.
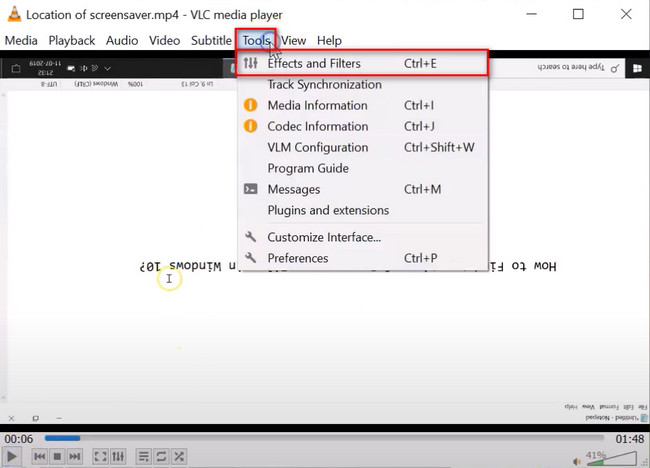
Trin 3Der vil være et andet pop-up vindue til Justeringer og effekter. Øverst i værktøjet vil du se mulighederne for effekterne. Da du vil rotere din video, skal du vælge Video Effects knap. Derefter skal du klikke på Geometri knap i midten blandt alle valgene.
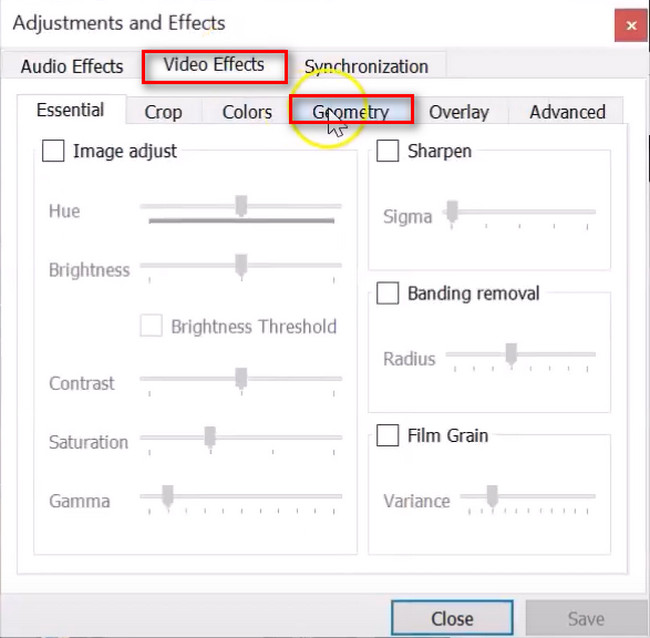
Trin 4Sæt kryds i boksen Transform knappen på venstre side af den. I dette tilfælde vil værktøjet give dig adgang til eller bruge Roter muligheder. Du kan rotere videoen vandret, lodret, 90 grader og mere. Klik senere på Gem knappen i nederste højre hjørne af værktøjet for at anvende alle ændringerne på videoen.
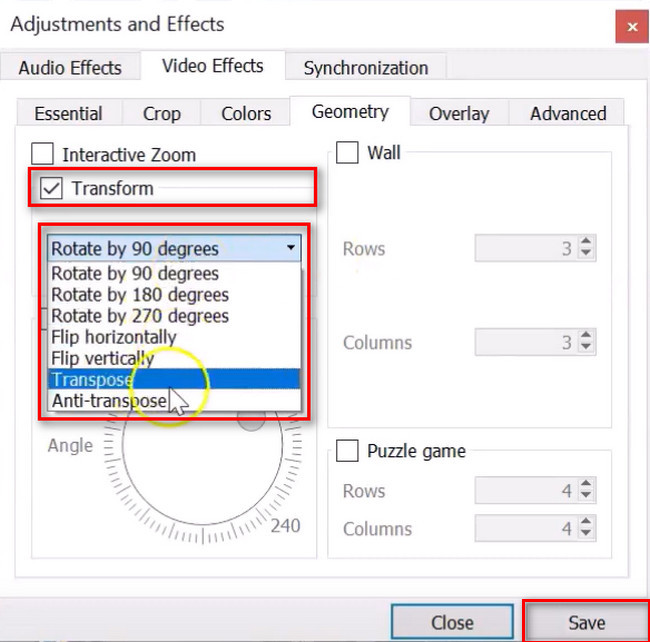
VLC Media Player roterer video langsommere, fordi den nogle gange halter. Heldigvis, hvis du ikke ønsker denne oplevelse, kan du bruge dens alternativ nedenfor. FoneLab Video Converter Ultimate vil gøre din oplevelse glattere. Rul ned nedenfor.
Del 2. Sådan roteres videoer med FoneLab Video Converter Ultimate
Når du har roteret videoen med VLC, hvorfor så ikke prøve dets fremragende alternativ? I modsætning til VLC, FoneLab Video Converter Ultimate understøtter næsten alle filformater til Mac og Windows. Det understøtter 3GP, MJPEG, AVI, QuickTime-filer, MKV og mange flere. Bortset fra det, vil du aldrig opleve forsinkelse, mens du bruger værktøjet. I så fald vil det gøre din oplevelse meget nemmere og hurtigere.
Video Converter Ultimate er den bedste video- og lydkonverteringssoftware, der kan konvertere MPG / MPEG til MP4 med hurtig hastighed og høj output / billed / lydkvalitet.
- Konverter enhver video / lyd som MPG, MP4, MOV, AVI, FLV, MP3 osv.
- Support 1080p / 720p HD og 4K UHD-videokonvertering.
- Kraftige redigeringsfunktioner som Trim, beskær, roter, effekter, forbedring, 3D og mere.
Desuden har denne software en værktøjskassefunktion, der giver dig mulighed for hurtigt at få adgang til dets værktøjer. Dette værktøj er ikke kun til at redigere eller rotere din video. Du kan også bruge det til at konvertere videoer, collager og mange flere! Gå videre for at lære, hvordan du ændrer dimensionerne på dine videoer.
Trin 1Download FoneLab Video Converter Ultimate på din computer. Klik på Gratis download knappen for at udføre det. Derefter skal du konfigurere den downloadede fil af værktøjet på din computer. Senere, Installer > Start > Kør det med det samme for at gøre processen nemmere og hurtigere til at rotere din video.
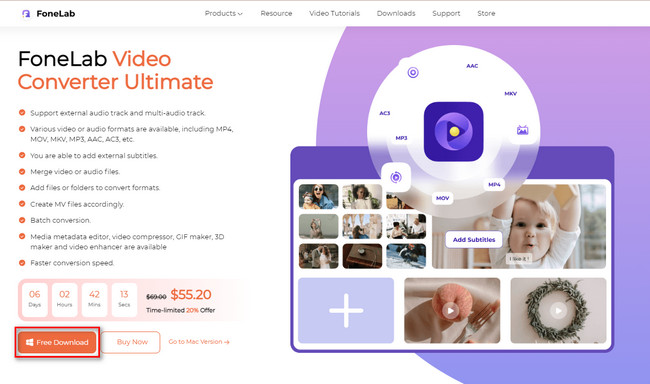
Trin 2Inde i værktøjet vil du se dets fremragende, men farverige grænseflade. Øverst i den vil du se de funktioner, du kan bruge til dine filer. Blandt alle sektionerne skal du vælge MV knappen til dine videoer. Find Plus-tegn knappen i bunden af værktøjet. Derefter skal du uploade den video, du vil rotere.
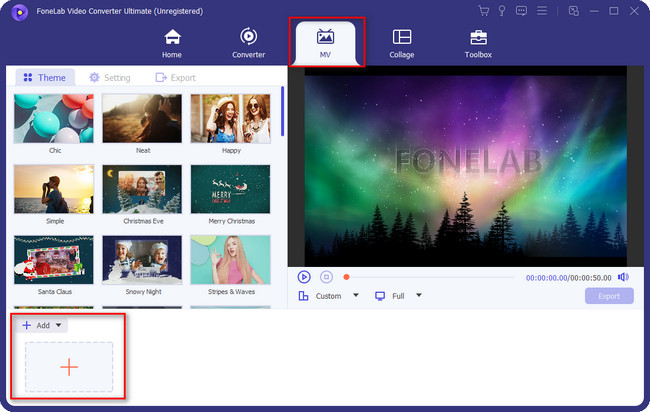
Trin 3På venstre side af softwaren vil du se Redigere knappen under Temaer afsnit. I dette tilfælde vil du se de redigeringsfunktioner og værktøjer, der er effektive til din video.
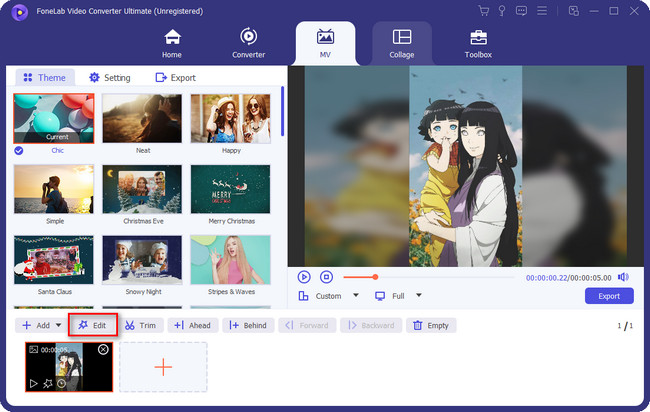
Trin 4Den video, du vil redigere, vises i venstre side af softwaren. På den anden side vil du se forhåndsvisningen i højre side af den. I dette tilfælde vil du se videoens fremskridt, hver gang du gør noget ved den. Find Rotation afsnit. Derefter skal du vælge den dimension, du foretrækker til din video. Klik på Anvend på alle knappen, hvis du roterer flere videoer. Klik senere på OK knappen for at anvende alle ændringerne.
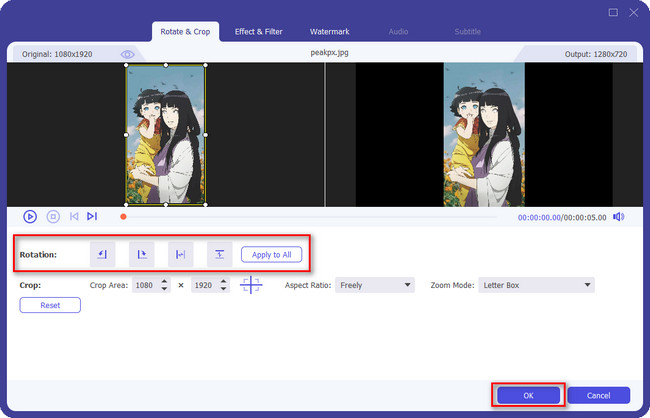
Trin 5Når du har roteret videoen, kan du anvende temaet i venstre side af værktøjet. I dette tilfælde kan du tilføje effekter til det. Når du har redigeret videoen, skal du klikke på eksport knappen for at gemme videoen på computeren.
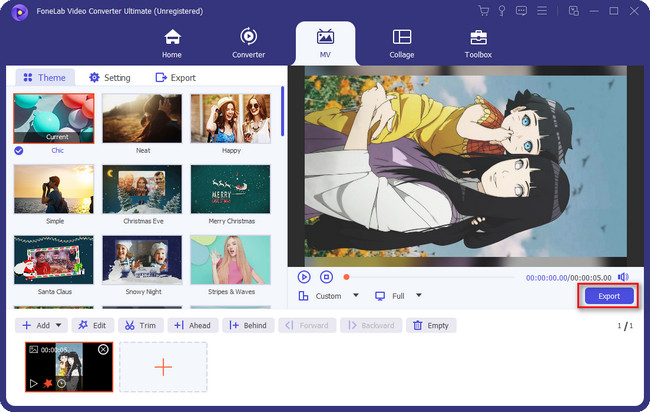
Video Converter Ultimate er den bedste video- og lydkonverteringssoftware, der kan konvertere MPG / MPEG til MP4 med hurtig hastighed og høj output / billed / lydkvalitet.
- Konverter enhver video / lyd som MPG, MP4, MOV, AVI, FLV, MP3 osv.
- Support 1080p / 720p HD og 4K UHD-videokonvertering.
- Kraftige redigeringsfunktioner som Trim, beskær, roter, effekter, forbedring, 3D og mere.
Del 3. Ofte stillede spørgsmål om roterende videoer
Kan du rotere en video ved hjælp af Windows Media Player?
Desværre kan du ikke rotere en video ved hjælp af Windows Media Player. Der er dog andre funktioner eller funktioner, som du kan bruge til dine videoer. Du kan prøve alternativer som FoneLab Video Converter Ultimate på en computer.
Hvorfor vender videoer ikke sidelæns med en Android?
Autorotationsfunktionen er slået fra, hvis du ikke kan vende videoen sidelæns ved hjælp af din mobiltelefon. Du kan aktivere den ved at gå til Indstillinger af din mobiltelefon. Vælg derefter Skærm og lysstyrke knap. Vælg Stående orienteringslås, og tænd den derefter.
Kan jeg rotere videoer på min iPhone uden en app?
Heldigvis, ja. Du kan rotere en video på din iPhone uden en app. Du behøver kun at stryge din iPhone-skærm ned og få adgang kontrol center. Tryk og deaktiver Stående orienteringslås ikon. Du kan nu rotere din video på enhver side, du foretrækker.
Video Converter Ultimate er den bedste video- og lydkonverteringssoftware, der kan konvertere MPG / MPEG til MP4 med hurtig hastighed og høj output / billed / lydkvalitet.
- Konverter enhver video / lyd som MPG, MP4, MOV, AVI, FLV, MP3 osv.
- Support 1080p / 720p HD og 4K UHD-videokonvertering.
- Kraftige redigeringsfunktioner som Trim, beskær, roter, effekter, forbedring, 3D og mere.
Det er ikke vanskeligt at rotere videoer i VLC. Dog bruger FoneLab Video Converter Ultimate er mere fleksibel end den er. Du kan downloade den for at opleve dens ultimative funktioner. Gå ikke glip af chancen for at bruge softwaren. God fornøjelse!
