- Konverter AVCHD til MP4
- Konverter MP4 til WAV
- Konverter MP4 til WebM
- Konverter MPG til MP4
- Konverter SWF til MP4
- Konverter MP4 til OGG
- Konverter VOB til MP4
- Konverter M3U8 til MP4
- Konverter MP4 til MPEG
- Integrer undertekster i MP4
- MP4 Opdelere
- Fjern lyd fra MP4
- Konverter 3GP-videoer til MP4
- Rediger MP4-filer
- Konverter AVI til MP4
- Konverter MOD til MP4
- Konverter MP4 til MKV
- Konverter WMA til MP4
- Konverter MP4 til WMV
Sådan roterer du en video på iPhone ved hjælp af de mest effektive metoder
 Opdateret af Lisa Ou / 04. jan 2023 16:30
Opdateret af Lisa Ou / 04. jan 2023 16:30Hvordan roterer man en video fra iPhone? Jeg tog en video under en begivenhed med min telefon og bemærkede ikke, at jeg filmede den forkerte vej. Jeg vil gerne poste det på sociale medier, men jeg skal rette det, før jeg gør det. Kan nogen hjælpe mig med at rotere videoen?
Mange mennesker oplever ofte at filme den forkerte vej på deres iPhones. Og det resulterer i, at de prøver at finde løsninger til at rotere deres videoer, så de bliver præsenteret korrekt. Hvis du er en af disse mennesker, skal du betragte dig selv som heldig, da du nu er på det rigtige sted. Det må være ubehageligt at se en video, mens du vipper hovedet, da den ikke er i den rigtige skærmorientering. Det er ikke behageligt, især når automatisk rotation er aktiveret på din iPhone. Uanset hvordan du placerer din iPhone, flytter den sig automatisk rundt, når videoen ikke svarer til enhedens skærmorientering.
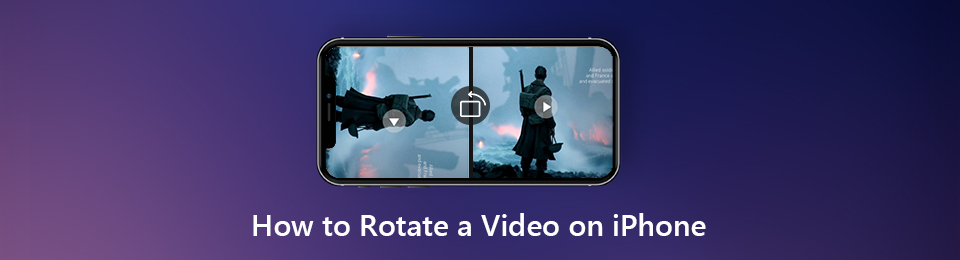
Heldigvis er der flere måder at bringe dette problem på rette spor. Vil du rotere videoen på din iPhone? Eller er du mere komfortabel med at redigere videoer på Mac? Hvad med Windows? Det er slet ikke noget problem. Denne artikel vil tackle de forskellige metoder til at rotere en iPhone-video på alle disse enheder. Du vil blive forsynet med nemme trin og vellykkede processer, så længe du følger instruktionerne korrekt. Læs mere nedenfor for at begynde.

Guide liste
Del 1. Sådan roterer du video på iPhone
Hvis du ikke har en Mac- eller Windows-computer, kan du bruge redigeringsressourcerne fra selve din iPhone-enhed. iPhone har indbyggede videoredigeringsprogrammer, der er udviklet til brugernes bekvemmelighed.
Video Converter Ultimate er den bedste video- og lydkonverteringssoftware, der kan konvertere MPG / MPEG til MP4 med hurtig hastighed og høj output / billed / lydkvalitet.
- Konverter enhver video / lyd som MPG, MP4, MOV, AVI, FLV, MP3 osv.
- Support 1080p / 720p HD og 4K UHD-videokonvertering.
- Kraftige redigeringsfunktioner som Trim, beskær, roter, effekter, forbedring, 3D og mere.
Mulighed 1. Brug Photos App
iPhones Fotos-app ligner Google Fotos, hvor du kan administrere mediefiler på din enhed. Med iOS 13 opdateret kan du rotere videoer direkte fra denne applikation. Derudover har den grundlæggende redigeringsfunktioner, du kan bruge til at forbedre kvaliteten af dine videoer og billeder.
Bliv guidet af følgende anvisninger nedenfor for at rotere video på iPhone ved hjælp af appen Fotos.
Trin 1Åbn Fotos-appen på din iPhone. På den Albums valgmulighed, tryk på Videoer mappe under Medietype afsnit. Rul, og vælg derefter den video, du vil rotere. Tryk på Redigere fanen, du ser øverst til venstre på skærmen.
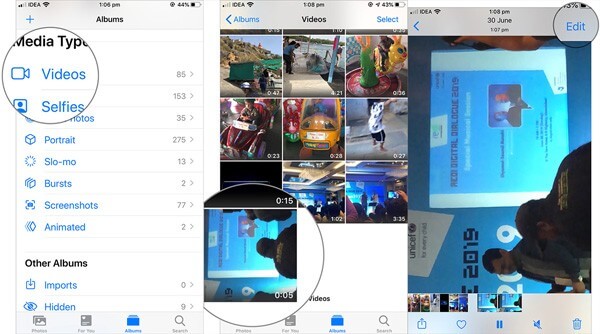
Trin 2Når du er på redigeringsskærmen, skal du vælge rotere funktion fra ikonerne nedenfor. Brug derefter det firkantede ikon med pilesymbolet til at rotere videoen efter dine behov.

Trin 3Endelig ramte Udført fanen i nederste højre hjørne af din iPhones skærm for at gemme den nyligt redigerede video på din enhed.
Mulighed 2. Betjen iMovie
iMovie er en redigeringsapp, der er forudinstalleret på iPhones. Hvis du stadig bruger iOS-versioner under 13, kan denne app hjælpe dig. I modsætning til Fotos er denne app til at redigere videoer i stedet for at administrere filer.
Bliv guidet af følgende anvisninger nedenfor for at lære, hvordan du roterer en video på iMovie på iPhone:
Trin 1Geninstaller iMovie-appen på din iPhone, hvis du har afinstalleret den. Start derefter appen på din iPhone. Tryk på Opret projekt mulighed under Projekter afsnit. Derefter vises en popup. Vælg Opret film, og vælg derefter den video, du vil rotere, fra dine mediefiler.
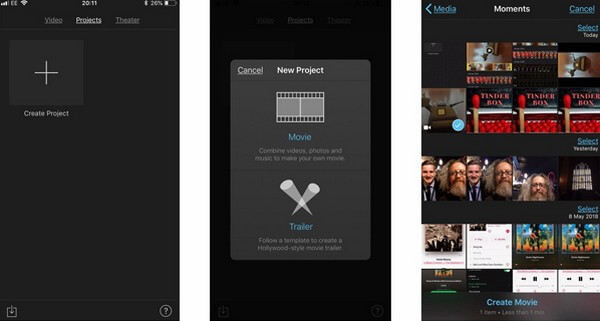
Trin 2Når videoen importeres på iMovie, kan du begynde redigeringen. For at rotere videoen skal du trykke på skærmen med to af dine fingre. Drej den derefter manuelt til venstre eller højre, indtil den når den korrekte skærmorientering.
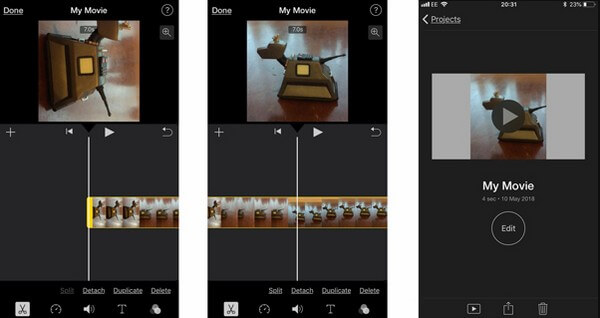
Trin 3Når du er færdig, skal du vælge Udført øverst til venstre på skærmen. Bagefter skal du eksportere den for at gemme videoen på din iPhones kamerarulle. Du kan også uploade det online ved at vælge knappen Del.
Del 2. Sådan roterer du video på iPhone på Mac
Gå videre til roterende videoer på iPhone på Mac, her er de bedste tre programmer, du kan bruge. Der er et professionelt værktøj, du kan installere, og programmer udviklet til iOS-enheder.
Metode 1. Prøv FoneLab Video Converter Ultimate
FoneLab Video Converter Ultimate er et fleksibelt værktøj, der lader dig rotere videoer fra flere enheder, inklusive iPhone. Dens navn antyder, at denne software er en konverter, men i virkeligheden er det også et redigeringsværktøj med masser af fantastiske funktioner. Du kan bruge dette til at skabe højkvalitets MV'er med flere tilgængelige temaer, du kan vælge imellem. Med dette kan du lave MV'er med smarte temaer, pæne, glade, enkle, juleaften, romantiske, rejser, mode og mere. Derudover har det aldrig været nemt at lave collager med dette program. Installer det nu for at vide mere.
Video Converter Ultimate er den bedste video- og lydkonverteringssoftware, der kan konvertere MPG / MPEG til MP4 med hurtig hastighed og høj output / billed / lydkvalitet.
- Konverter enhver video / lyd som MPG, MP4, MOV, AVI, FLV, MP3 osv.
- Support 1080p / 720p HD og 4K UHD-videokonvertering.
- Kraftige redigeringsfunktioner som Trim, beskær, roter, effekter, forbedring, 3D og mere.
Bliv guidet af følgende anvisninger nedenfor for iPhone-videorotation med FoneLab Video Converter Ultimate:
Trin 1Få adgang til webstedet for FoneLab Video Converter Ultimate. Du vil se Gratis download knap med Windows-logoet nederst til venstre. Du skal klikke på Gå til Mac Version mulighed for at vende logoet til Apple. Når det er, skal du klikke på det for at downloade softwarefilen. Bagefter skal du trække det til mappen Programmer og starte programmet på din Mac.
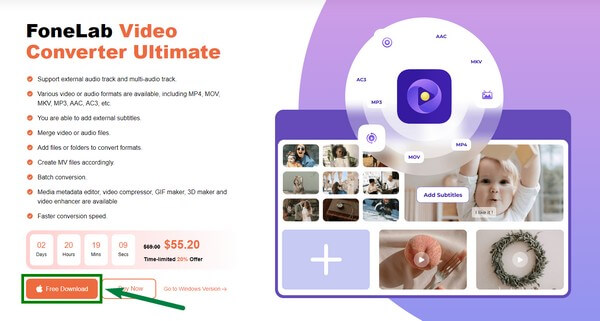
Trin 2Forbind din iPhone med et USB-kabel på din Mac, og overfør derefter den video, du vil rotere. På programmets hovedgrænseflade skal du vælge ikonet Værktøjskasse blandt de muligheder, du ser i den øverste del. Du kan bruge konverteren, hvis du skal bruge den i fremtiden.
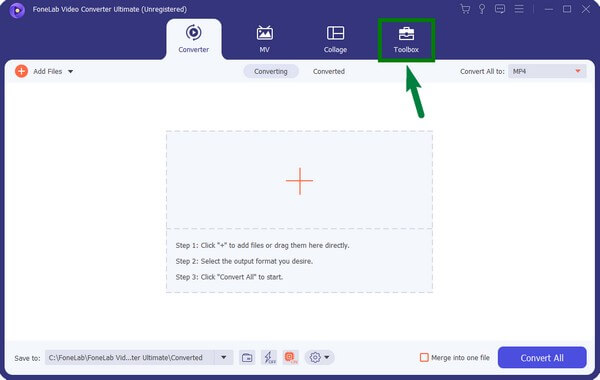
Trin 3Du vil se listen over redigeringsfunktioner i programmet. Rul ned til bunden, indtil du ser Video Rotator fungere. Klik på den, og upload derefter den video, du vil rotere, ved at klikke på boksen med plus skilt.
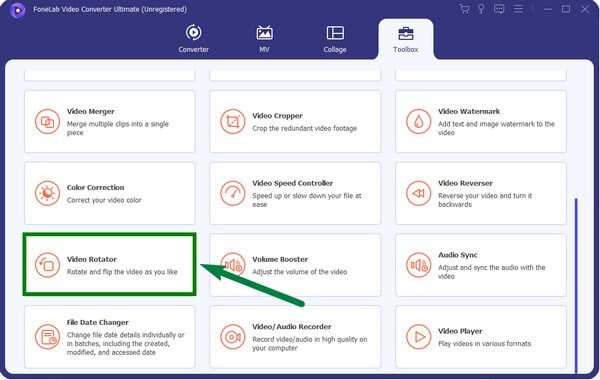
Trin 4Når videoen er importeret til programmet, skal du vælge den type rotation, du ønsker, blandt mulighederne. Du kan også vende videoen, hvis du vil. Du behøver kun at klikke på rotere knapperne for at se videoen korrekt.
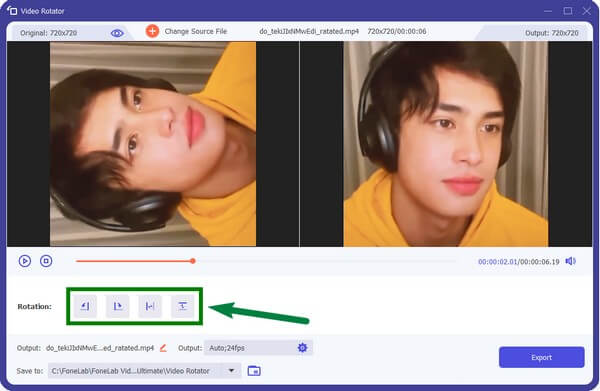
Trin 5Endelig ramte eksport fanen i nederste højre hjørne af grænsefladen. Videoen vil derefter automatisk blive gemt i din valgte mappe på din Mac.
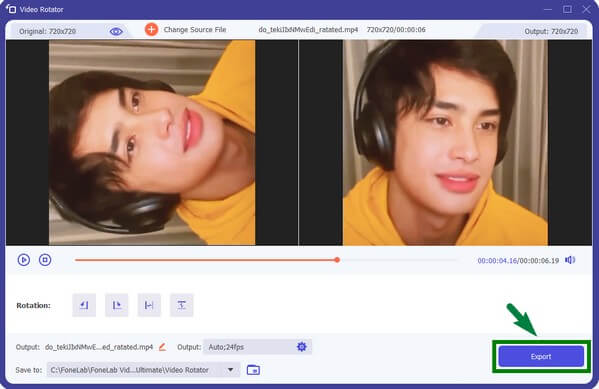
Video Converter Ultimate er den bedste video- og lydkonverteringssoftware, der kan konvertere MPG / MPEG til MP4 med hurtig hastighed og høj output / billed / lydkvalitet.
- Konverter enhver video / lyd som MPG, MP4, MOV, AVI, FLV, MP3 osv.
- Support 1080p / 720p HD og 4K UHD-videokonvertering.
- Kraftige redigeringsfunktioner som Trim, beskær, roter, effekter, forbedring, 3D og mere.
Metode 2. Start QuickTime
QuickTime Player er et indbygget program på Mac, hvor du kan gøre mange ting, såsom at rotere videoer. Den håndterer videoer, fotos, panoramabilleder, lyd osv. på din Mac-computer. Dette program understøtter dog ikke almindelige formater som AVI, MKV, FLV og mere. Derfor skal du konvertere disse typer formater, før du kan afspille dem på QuickTime.
Bliv guidet af følgende instruktioner nedenfor for at lære, hvordan du roterer iPhone-video med QuickTime:
Trin 1Overfør iPhone-videoen til din Mac ved hjælp af et USB-kabel. Start derefter Hurtig tid fra mappen Programmer. Hvis videoen ikke importeres automatisk til programmet, skal du højreklikke på den og derefter vælge Åbn med QuickTime.
Trin 2Når du ser videoen på QuickTime, skal du klikke på Redigere fanen i Apple-menulinjen på den øverste del af skærmen. Fra rullelisten med redigeringsmuligheder skal du vælge indstillingen Roter, der vil rette orienteringen af videoen.
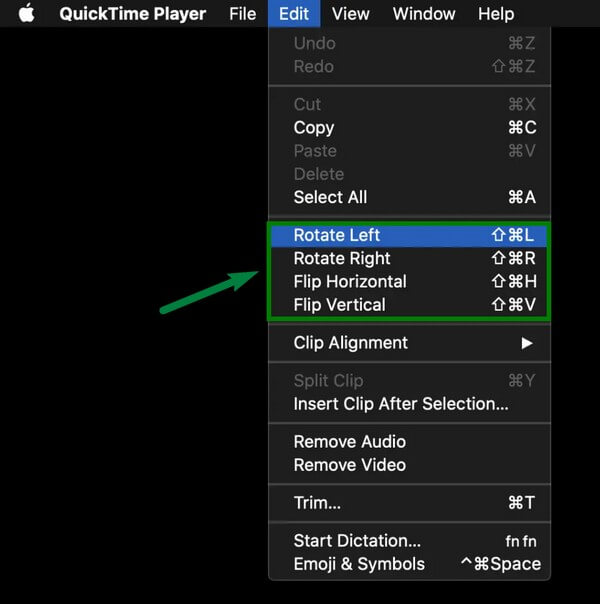
Trin 3Til sidst skal du klikke på Udført fanen for at gemme den nyligt roterede video på Mac'en. Så kan du overføre det tilbage til din iPhone.
Metode 3. Brug iMovie
I lighed med iPhones er iMovie også tilgængelig til Mac-computere. Du behøver ikke at downloade denne editor, da den er forudinstalleret på Mac. Det er udviklet til macOS, iPadOS og iOS-enheder. Ulempen ved dette program er, at det sænker farten, når du håndterer store datafiler. Derudover kræver det meget lagerplads.
Bliv guidet af følgende instruktioner for at lære, hvordan du roterer en film på iPhone ved hjælp af iMovie på Mac:
Trin 1Overfør videofilen til din Mac-computer. Lancering iMovie, og importer derefter videoen til programmet. Klik på beskæring symbol på listen over ikoner i den øverste del af grænsefladen.
Trin 2Når beskæringskontrollerne dukker op, er det tid til at rotere videoen. Du vil se de to rotationsknapper. Den ene er uret, og den anden er mod uret. Klik på den knap, du skal bruge for at se videoen på den rigtige måde.
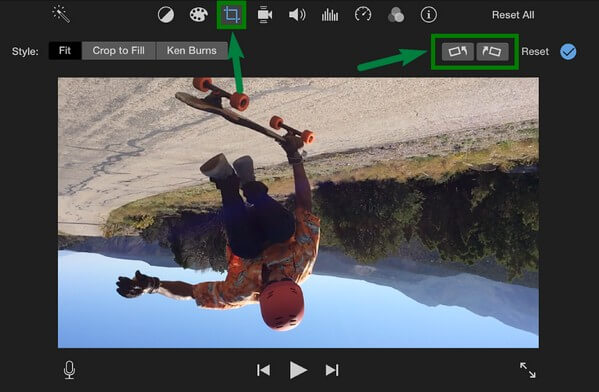
Trin 3Derefter rammer du blåt flueben knappen for at anvende ændringerne på videoen. Så til sidst skal du gemme den roterede videofil på dine Mac- og iPhone-enheder.
Del 3. Sådan roteres video på iPhone på Windows
Du kan bruge din Windows-computer, hvis du har en iPhone, men ikke Mac. Eller iPhone-videoen overføres kun til dig af en ven, der er iPhone-bruger. Nu skal du rotere den, selvom du ikke har en iOS-enhed. Bare rolig, for vi har den perfekte løsning til det. FoneLab Video Converter Ultimate vil være en stor hjælp for dig.
FoneLab Video Converter Ultimate har en Windows-version. Det ligner kun Mac-versionen. Derfor kan du bruge programmets utrolige funktioner, uanset om du bruger Mac eller Windows-computer. Ud over de nævnte funktioner i FoneLab Video Converter Ultimate har den også en videobeskærer, videofusion, videoforstærker, videotrimmer og mere. Trinnene til at rotere en video med dette program ligner kun trinene på Mac-versionen. Følg dem derfor i overensstemmelse hermed.
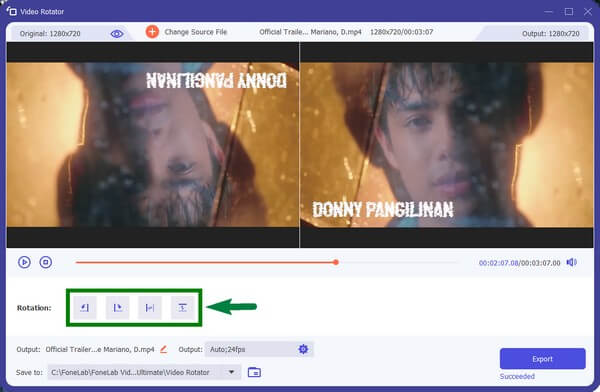
Med FoneTrans til iOS, vil du nyde frihed til at overføre dine data fra iPhone til computer. Du kan ikke kun overføre iPhone-beskeder til computeren, men også billeder, videoer og kontakter kan nemt flyttes til pc'en.
- Overfør fotos, videoer, kontakter, WhatsApp og flere data let.
- Gennemse data før overførsel.
- iPhone, iPad og iPod touch er tilgængelige.
Del 4. Ofte stillede spørgsmål om, hvordan man roterer video på iPhone
1. Kan jeg rotere en video på min iPhone ved hjælp af Windows Media Player?
Det kan du desværre ikke. Windows Media Player har ikke en funktion til at rotere eller endda redigere videoer. Hvis Windows-computeren er alt, hvad du behøver for at rotere en video på iPhone, kan du installere et tredjepartsværktøj som f.eks FoneLab Video Converter Ultimate. Dette værktøj fungerer på både Mac- og Windows-computere, så du kan nyde de funktioner, som dette program tilbyder på Mac, selv med din Windows-computer.
2. Kan du rotere videoer på Android ved hjælp af en computer?
Ja det er. Du behøver kun at flytte eller overføre den videofil, du vil rotere på din computer. Derefter kan du installere redigeringssoftware som f.eks FoneLab Video Converter Ultimate for at rotere videoen. Du kan også konvertere den til forskellige formater. Du behøver således ikke bekymre dig om kompatibilitet.
3. Hvilke Mac-versioner understøtter FoneLab Video Converter Ultimate?
FoneLab Video Converter Ultimate understøtter Mac OS X 10.7 og nyere versioner, inklusive macOS Big Sur og macOS Monterey. I mellemtiden understøtter den også Windows 11/10/8/8.1/7/Vista og Windows XP (SP2 og nyere versioner).
Med FoneTrans til iOS, vil du nyde frihed til at overføre dine data fra iPhone til computer. Du kan ikke kun overføre iPhone-beskeder til computeren, men også billeder, videoer og kontakter kan nemt flyttes til pc'en.
- Overfør fotos, videoer, kontakter, WhatsApp og flere data let.
- Gennemse data før overførsel.
- iPhone, iPad og iPod touch er tilgængelige.
Det er alt for at rotere iPhone-videoer på forskellige platforme. Når det kommer til redigering og konvertering af videoer, kan du altid stole på FoneLab Video Converter Ultimate når som helst. Det er bevist effektivt, så tøv ikke med at installere det nu!
