Bedste måder at gendanne fra iCloud med og uden nulstilling [2023]
 Opdateret af Boey Wong / 17. nov. 2021 09:40
Opdateret af Boey Wong / 17. nov. 2021 09:40Har du en ny iPhone, eller skal du gendanne sikkerhedskopierede data, så du kan gemme dem på din nuværende iPhone? Nu er det tid til at gendanne dine iCloud-data.
Frem for alt er iCloud en Apple cloud-lagrings- og computertjeneste, der hovedsageligt bruges til at sikkerhedskopiere iOS-data. Som et resultat, når forbrugere skal gendanne sikkerhedskopier af data, henvender de sig til iCloud. Fortsæt med at læse, hvis du vil forstå, hvordan du gendanner fra iCloud med eller uden at nulstille din iPhone, da vi har samlet en liste over enkle løsninger til dig.
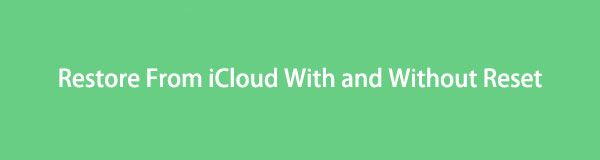

Guide liste
Hvad sker der, når du gendanner fra iCloud
Som standard skal du først nulstille din enhed, før du gendanner fra iCloud ved at bruge din enhed alene eller med en computer. Den faktiske gendannelse fra iCloud-processen vil på den anden side hente alle dine backupdata og filer og gemme dem lokalt på din iPhone. Kort sagt, gendannelse fra iCloud vil slette alle dine eksisterende data og erstatte dem med dine backupdata.
På den anden side er der også en metode til at gendanne fra iCloud backup uden at nulstille din iPhone. Dermed ikke miste noget, udover at kunne gendanne backup-data med FoneLab til iOS selektivt og sikkert.
Fortsæt med at læse for at lære den mest acceptable og mest effektive metode til at gendanne data fra iCloud.
Sådan gendannes fra iCloud efter nulstilling
Før du begynder at nulstille din iPhone, skal du huske på følgende punkter:
- Sørg for, at du kører den seneste eller opdaterede version af iOS på din enhed. iOS-versionen er i den generelle sektion af din iPhones Indstillinger-app under Softwareopdatering.
- Sørg for, at du for nylig har sikkerhedskopieret din iPhone for at sikre, at du har en kopi af alt, hvad du har gemt på den. Du kan kontrollere, om dine sikkerhedskopier er blevet opdateret, ved at navigere til Sikkerhedskopier i iCloudSettings-appens Administrer lagringsmulighed.
Apples iCloud-tjenester er tilgængelige og kan administreres via dine iOS-enheder, såsom din iPhone. Om det emne kan du helt sikkert gendanne iCloud-sikkerhedskopier direkte fra din iPhone, selvom du ikke har adgang til en computer. Men før du fortsætter med, hvordan du gendanner fra iCloud, skal du først nulstille eller slette alle data på din iPhone.
Sådan gendannes fra iCloud Backup på iPhone
Trin 1Vælg Generelt i appen Indstillinger på din iPhone.
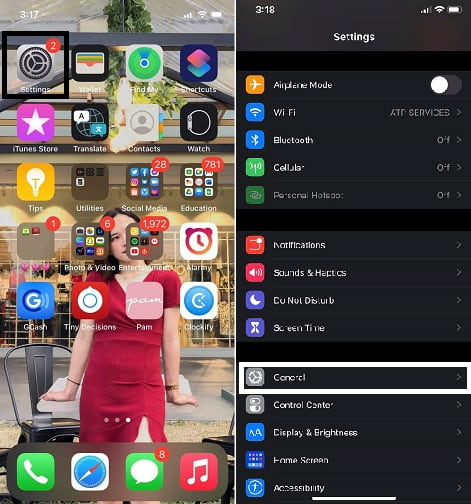
Trin 2Nulstillingen kan findes ved at scrolle ned og trykke på Nulstil knap. Vælg til fra listen over nulstillingsvalg Slet alt indhold og indstillinger. Tænd derefter din iPhone.
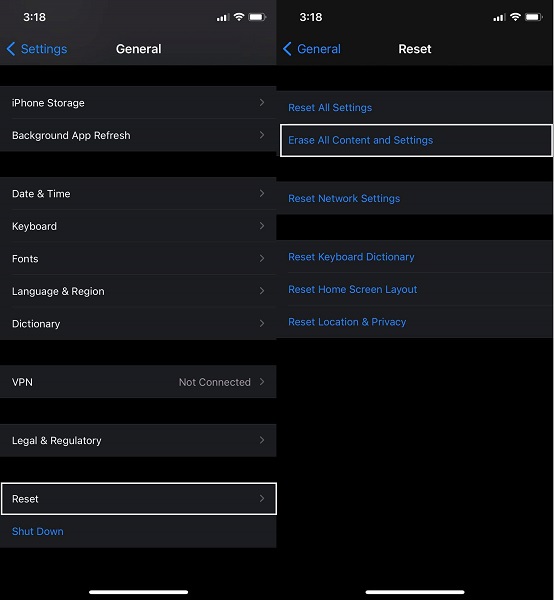
Trin 3Derefter, indtil du når App & Data skærm, skal du følge instruktionerne på skærmen for at konfigurere din smartphone. Vælg Gendan fra iCloud Backup fra rullemenuen.
Trin 4Indtast dit Apple-id og din adgangskode for at logge på din iCloud. Derefter begynder din iPhone at gendanne alle tidligere sikkerhedskopierede data, inklusive apps, musik, fotografier og videoer, kontakter og mere.
Bemærk: Vent på, at en statuslinje vises og fuldføres, mens du forbliver forbundet til Wi-Fi. Statuslinjen kan tage et par minutter til en time at afslutte afhængigt af størrelsen og netværkshastigheden. Processen sættes på pause, hvis du frakobler Wi-Fi for tidligt.
Sådan gendannes fra iCloud-sikkerhedskopi på din computer
Du kan også gendanne iPhone-data på din pc via iCloud.com fra din browser.
Trin 1.Gå til din computers webbrowser og se efter det officielle iCloud-websted. Log ind med dit Apple ID og adgangskode. log-in-to-icloud.jpg
Trin 2Vælg derefter Indstillinger ikon fra menuen. Klik Gendan Filer fra menuen Avanceret nederst.
Trin 3En liste over tilgængelige sikkerhedskopieringsfiler vises, vælg de data, du ønsker at gendanne, og klik derefter på Gendan .
Men adgang til backup-data med denne metode er ekstremt mangelfuld. Det er meget muligt, at visse former for data, såsom WhatsApp-vedhæftede filer, SMS, MMS, iMessages, stemmememoer og fotos, ikke vises på listen over sikkerhedskopier.
Desuden vil det være mere ideelt at gendanne iCloud-sikkerhedskopier selektivt og uden at nulstille eller slette alle data på din iPhone og friheden til at gendanne sikkerhedskopieringsdata. På den måde er det meget sikrere og bedre, fordi du ikke risikerer nogen data. Det vil være hurtigere, fordi du gendanner det nødvendige, hvilket faktisk er en mere innovativ måde at gendanne fra iCloud.
Sådan gendannes fra iCloud Backup uden nulstilling af FoneLab til iOS
FoneLab iPhone Data Recovery er et bemærkelsesværdigt gendannelsesværktøj, da det giver dig mulighed for selektivt at gendanne data, filer og oplysninger fra en iCloud-sikkerhedskopi. Du kan gendanne alle disse data uden at nulstille din iOS-enhed. Med blot et par enkle trin kan du få adgang til de tilgængelige iCloud-sikkerhedskopier og læse deres indhold. Lær, hvordan du effektivt og effektivt gendanner fra iCloud-sikkerhedskopi uden nulstilling.
Trin 1For at begynde skal du downloade og installere FoneLab til iOS på din computer. FoneLab til iOS er kompatibel med både Mac og Windows.

Tryk på Tillid på din iPhone, når en meddelelse vises på din skærm.
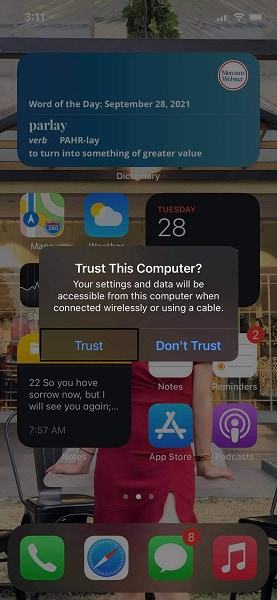
Trin 2For det andet skal du vælge fra programmets hovedgrænseflade iPhone Data Recovery.

Trin 3Endelig skal du vælge Gendan fra iCloud -sikkerhedskopifilen fra de tre gendannelsesmuligheder. Log ind på din iCloud-konto med dit Apple-id og din adgangskode derfra.
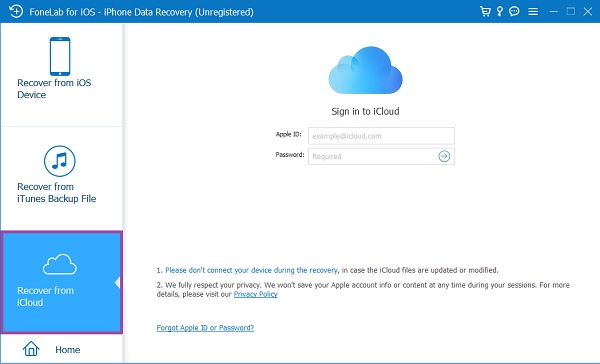
Trin 4Endelig vil FoneLab til iOS vise dig alle iCloud-sikkerhedskopifilerne, der er tilgængelige i hver kategori. Vælg den sikkerhedskopifil, du vil gendanne selektivt og i overensstemmelse hermed.
Ofte stillede spørgsmål om, hvordan du gendanner fra iCloud
Med FoneLab til iOS vil du gendanne de mistede / slettede iPhone-data, herunder fotos, kontakter, videoer, filer, WhatsApp, Kik, Snapchat, WeChat og flere data fra din iCloud eller iTunes-sikkerhedskopi eller enhed.
- Gendan fotos, videoer, kontakter, WhatsApp og flere data let.
- Forhåndsvisning af data inden gendannelse.
- iPhone, iPad og iPod touch er tilgængelige.
Sådan bruger du iCloud til at hente dine iPhone-sikkerhedskopier på en Mac
Trin 1Åbn på din Mac System Preferences fra menuen under Apple-ikonet.
Trin 2Vælg iCloud fra rullemenuen. Vælg derefter Administrer.
Trin 3Gå derefter til Sikkerhedskopier for at se dine iCloud-sikkerhedskopier til din iPhone.
Hvordan kan jeg se, hvornår min sidste iCloud-sikkerhedskopi var?
Trin 1Åbne Indstillinger på din iPhone og tryk på Apple ID, som er dit navn.
Trin 2Derefter skal du trykke på iCloud Backup og vælg derefter iCloud. Din sidste backupdato til iCloud er der.
For at opsummere, er givet ovenfor de forenklede trin for hver løsning, der er garanteret effektive. En metode hæver sig dog over alle metoder. FoneLab til iOS er det mest anbefalede værktøj, fordi det giver dig mulighed for at gendanne fra iCloud-sikkerhedskopi uden at nulstille og nulstille lige det, der er nødvendigt. På dette tidspunkt kan du sige, at det faktisk er den bedste mulighed, du kan gøre, fordi det sparer dig fra processen med at slette alt og derefter gendanne alle sikkerhedskopifiler, hvilket kræver meget mere tid.
