3 pålidelige metoder Sådan optager du iPhone-skærm på pc
 Skrevet af Lisa Ou / 30. jan 2023 16:00
Skrevet af Lisa Ou / 30. jan 2023 16:00Der er trending tutorials på sociale medieplatforme som YouTube og Facebook. De handler om, hvordan man reparerer enheder som iPhones, Android, Macs eller pc'er. Af denne grund kan de tjene penge på deres synspunkter ved at hjælpe andre med deres problemer eller problemer. For eksempel laver du selvstudier om iPhone. Problemet er, at du ikke ved, hvordan du skal vise dine seere, hvordan det skal gøres. Du ved ikke, hvordan du optager din iPhone-skærm på en pc. Hvis du leder efter et skærmoptagerværktøj, er FoneLab Screen Recorder den rigtige software! Fortsæt med at læse denne artikel for at udforske dens trin og andre indbyggede værktøjer til optagelse.


Guide liste
Del 1. Sådan optager du iPhone-skærm ved hjælp af den indbyggede funktion
Inden du dykker ned i computerprogrammerne, kan du bruge din iPhone og dens indbyggede funktion. Alt du skal gøre er at aktivere den på din enhed hele tiden. Du vil ikke bruge mere tid på at sætte det op, når du har brug for det optag din iPhone skærm. Af denne grund behøver du ikke at downloade applikationer på din telefon. Bortset fra det vil du kun udføre nemme trin uden hjælp fra nogen. Hvis du kan lide at bruge skærmoptagerens indbyggede funktioner på din iPhone, skal du følge trinene nedenfor.
Trin 1Gå til kontrolcenteret på din telefon. Se efter Screen Recorder ikonet, og føj det derefter til dine aktive fliser.
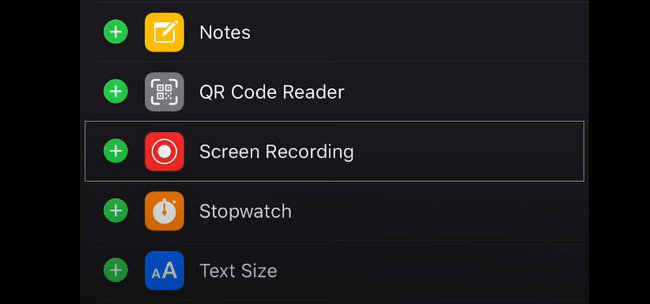
Trin 2Klik på knappen Optage knappen for at starte optagelsen. For at afslutte optagelsessessionen skal du klikke på Stands .
Del 2. Sådan optager du iPhone-skærm med computer med FoneLab-skærmoptager
Ved at tilslutte din iPhone til computeren lærer du, hvordan du optager din iPhone-skærm på Windows eller Mac. Du skal kun sikre dig, at iPhone og computer er forbundet på samme WLAN og IP-adresse. Du vil snart vide, hvordan du tilslutter enhederne, når du har læst denne artikel. En anden god ting ved dette værktøj er, at du kan redigere videoen, før du gemmer den i enhedsmappen. Mens du optager, vil du ikke opleve forsinkelse på både iPhone og computer. I dette tilfælde vil det ikke ødelægge kvaliteten af din video. Er du interesseret og villig til at bruge dette værktøj? Læs guiden nedenfor for at få de bedste resultater for din video.
FoneLab Screen Recorder giver dig mulighed for at optage video, lyd, online tutorial osv. På Windows / Mac, og du kan nemt tilpasse størrelse, redigere videoen eller lyden med mere.
- Optag video, lyd, webcam og tag skærmbilleder på Windows / Mac.
- Forhåndsvis data, før du gemmer.
- Det er sikkert og nemt at bruge.
Trin 1Få FoneLab Screen Recorder ved at klikke på knappen Gratis download i venstre side af hovedgrænsefladen på din skærm. Derefter vil du vente i mindst et par sekunder på downloadprocessen. Klik senere på den downloadede fil, og konfigurer derefter softwaren. Installer det, start det på computeren, og kør det for at starte tilpasningen af skærmoptagersoftwaren.
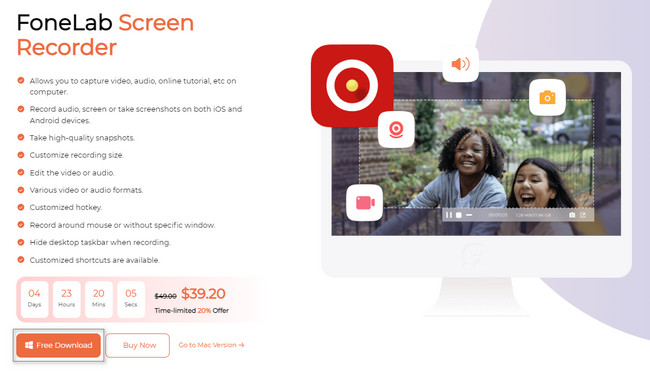
Trin 2Softwaren viser dig valget af optagelse. Det ville være bedst, hvis du valgte telefonikonet, fordi du vil spejle iPhone på computeren. I dette tilfælde vil skærmoptagerværktøjet give dig funktioner relateret til den optagetilstand, du vælger.
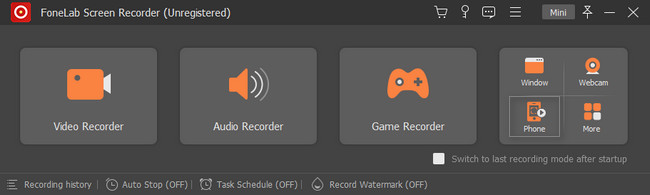
Trin 3Vælg den enhedstype eller det operativsystem, du vil bruge. I dette tilfælde skal du klikke på iOS -optager, og derefter vil softwaren forbinde computeren til din iOS. Før det skal du konfigurere værktøjet på din enhed.
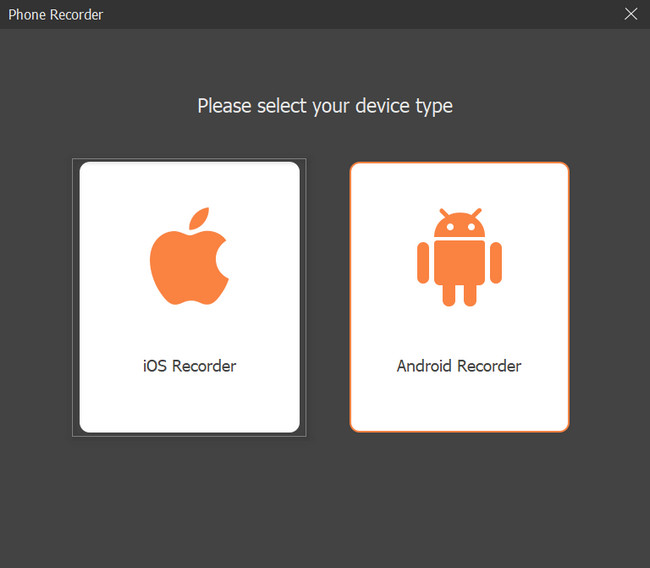
Trin 4Skærmoptagerværktøjet kræver, at du tilslutter din iPhone til samme WLAN og IP-adresse på computeren. Vælg senere Screen Mirroring ikonet på indstillingerne. Softwaren vil guide dig til at tilslutte din telefon til pc'en til skærmspejling.
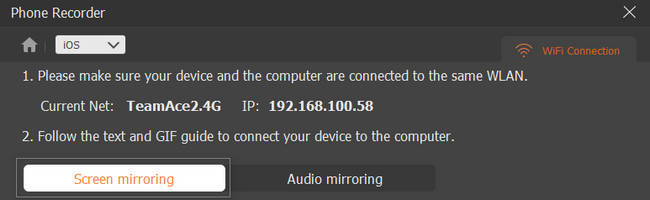
Trin 5For at finde skærmoptagerværktøjet skal du gå til Indstillinger på din iPhone. Derefter skal du kigge efter kontrol center > Tilpas kontroller. Søg efter Screen Mirroring sektion, og vælg derefter FoneLab Screen Recorder blandt valgene. I dette tilfælde vises skærmen på iPhone på computeren.
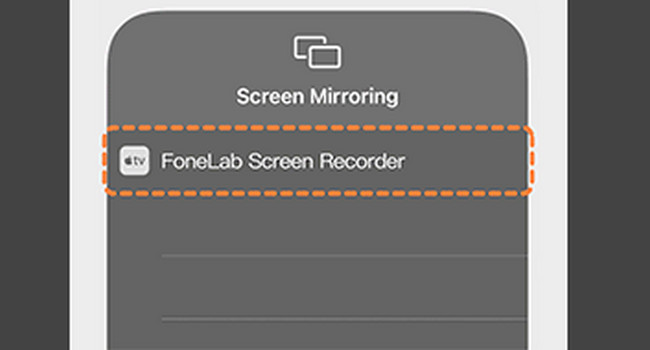
Trin 6For at starte optagelsen skal du klikke på Optage knappen på værktøjet på hovedgrænsefladen. Efter optagelsessessionen skal du klikke på Stop spejling knappen for at afslutte optagelsen af din iPhone-skærm. I dette tilfælde vil computeren automatisk gemme videoen i en af dens mapper.
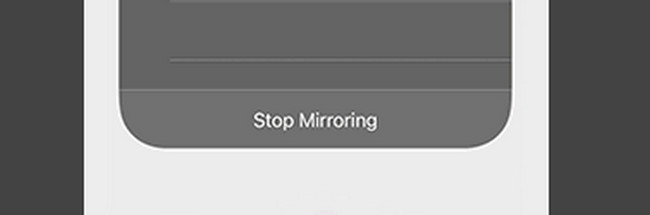
FoneLab Screen Recorder er et fremragende værktøj til at optage iOS-skærme på en pc eller Mac. Ikke desto mindre er der skærmoptagere indbygget og onlineværktøjer, som du kan bruge som et alternativ. Men de er vanskelige, når du først bruger dem. Hvis du vil kende og udforske dem, så gå videre.
FoneLab Screen Recorder giver dig mulighed for at optage video, lyd, online tutorial osv. På Windows / Mac, og du kan nemt tilpasse størrelse, redigere videoen eller lyden med mere.
- Optag video, lyd, webcam og tag skærmbilleder på Windows / Mac.
- Forhåndsvis data, før du gemmer.
- Det er sikkert og nemt at bruge.
Del 3. Sådan optager du iPhone-skærm via QuickTime
Udover at optage en iPhone-skærm med pc, bør du også lære noget om, hvordan du optager på Mac. Hurtig tid er et af de mest nyttige indbyggede værktøjer på Mac. Hvis du planlægger at bruge dette værktøj til at optage din skærm på din iPhone, kan dette også hjælpe dig hurtigt. Det gode ved dette værktøj er, at når du fanger iPhone-skærmen, kan du redigere den bagefter. Du behøver ikke at downloade noget tredjeparts redigeringsværktøj. I dette tilfælde sparer du lagerplads på din Mac. Du kan udforske mere om dette værktøj, hvis du bruger det nu. Her er trinene nedenfor for at optage din iPhone-skærm.
Trin 1Brug Finder på din Mac til at indtaste QuickTime Player på søgelinjen. I dette tilfælde vil enheden vise dig resultatet på hovedgrænsefladen. Vælg Hurtig tid afspiller, og start den derefter med det samme.
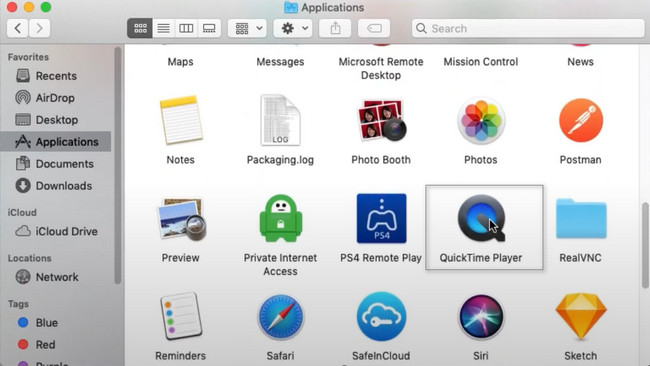
Trin 2Når du ser QuickTime Player med en Apple ikon, starter du værktøjet med succes for at optage din iPhone-skærm. Klik på i højre side af dette afsnit File (Felt) -knappen, derefter Ny filmoptagelse på sin drop-down knap. Derefter vises et lille vindue på skærmen til filmoptagelse.
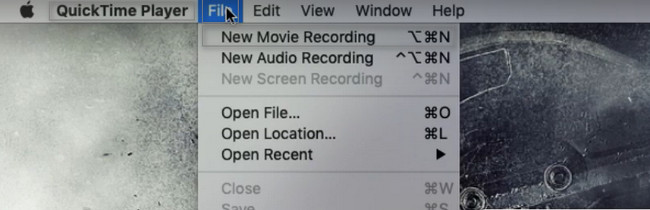
Trin 3Aktiver iPhone-spejlet, og klik derefter på Indspilning ikonet i midten af værktøjet. Derefter starter optagelsen automatisk. For at toppe optagelsen af din iPhone-skærm skal du klikke på Stands .
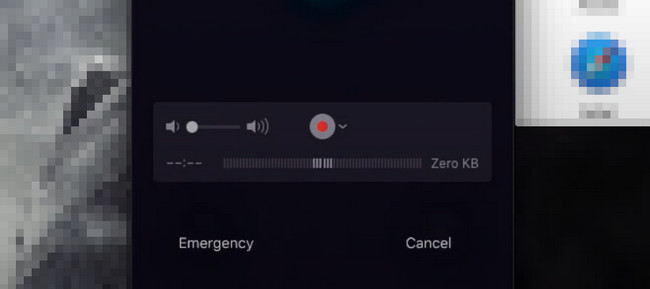
Del 4. Ofte stillede spørgsmål om optagelse af iPhone-skærm
1. Hvordan viser du berøringstryk-tegn, mens du optager på din iPhone?
På din iPhone skal du finde ikonet Indstillinger på hovedgrænsefladen. Start derefter værktøjet, og vælg derefter Tilgængelighed afsnit. Se efter Fysisk og motorisk. Tryk derefter på røre ikon. Inden i det skal du vælge AssistiveTouch areal. Til sidst skifter du AssistiveTouch til tændt position.
2. Hvordan kan jeg optage min iPhone-skærm og streame?
Brug din iPhone, se efter Gear ikonet på din enheds applikation. Inde i Indstillinger sektion, se efter kontrol center, derefter Tilpas kontroller. Se efter Screen Recording ikon. Tryk på Plus sign-knappen og træk den på de aktive fliser. For at starte optagelsen skal du glide ned Meddelelse Bar og tryk på Optage .
FoneLab Screen Recorder giver dig mulighed for at optage video, lyd, online tutorial osv. På Windows / Mac, og du kan nemt tilpasse størrelse, redigere videoen eller lyden med mere.
- Optag video, lyd, webcam og tag skærmbilleder på Windows / Mac.
- Forhåndsvis data, før du gemmer.
- Det er sikkert og nemt at bruge.
Her er de bedste måder at lære om optagelse af en iPhone-skærm på en pc, Mac eller iPhone selv. Det inkluderer den unikke skærmoptagersoftware med alle de funktioner, du ønsker. FoneLab Screen Recorder vil give dig det bedste resultat blandt alle skærmoptagere, online eller offline. Download det nu!
