2 ultimative procedurer Sådan optager du sikkert på Google Slides
 Skrevet af Lisa Ou / 10. jan 2023 16:00
Skrevet af Lisa Ou / 10. jan 2023 16:00Google Slides er meget nyttigt, når det kommer til akademiske og arbejdsmæssige formål. Når du laver en præsentation, er det svært at skabe en smuk skabelon. Hvis du har travlt, skal du bruge meget tid på at skabe en. Heldigvis har Google Slides en foruddesignet skabelon, som du kan bruge. For eksempel er du forpligtet til at optage din præsentation til dokumentationsformål. Desværre ved du ikke, hvordan du gør det. Du skal bruge vejledningerne nedenfor for at forstå og lære, hvordan du optager præsentationer på Google Slides. Disse metoder handler om den kraftfulde skærmoptagersoftware og et andet indbygget værktøj. Hvis du vil mestre trinene, så læs mere om denne artikel.
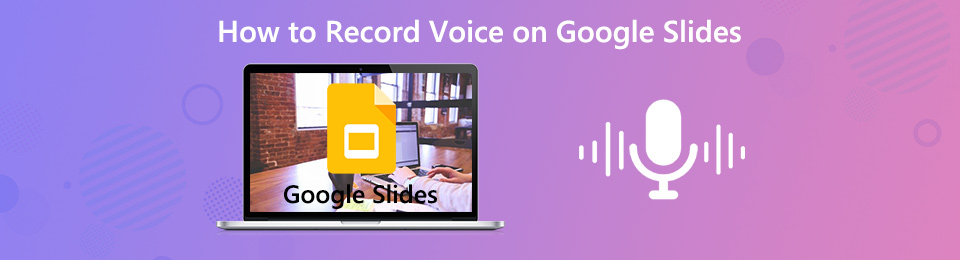

Guide liste
Del 1. Sådan optager du på Google Slides med FoneLab Screen Recorder
Flere skærmoptagere kan ikke optage din stemme, mens du optager dine dias. Hvad hvis du bliver bedt om at tilføje en voice-over til din video? Godt, FoneLab Screen Recorder kan tilføje voice-over på Google Slide-optagelse. Ikke kun din stemme! Du kan også tilføje baggrundsmusik, hvis du vil. En anden god ting ved det, det kan optage en video i høj kvalitet. Det er meget praktisk for dig, fordi det ikke vil sløre indholdet eller ordene i din præsentation. I dette tilfælde vil dine målgrupper tydeligt forstå, hvad der står i diaspræsentationen. Hvis du vil bruge denne fantastiske software, kan du se dens enkle trin nedenfor. Det vil tjene som din guide.
FoneLab Screen Recorder giver dig mulighed for at optage video, lyd, online tutorial osv. På Windows / Mac, og du kan nemt tilpasse størrelse, redigere videoen eller lyden med mere.
- Optag video, lyd, webcam og tag skærmbilleder på Windows / Mac.
- Forhåndsvis data, før du gemmer.
- Det er sikkert og nemt at bruge.
Trin 1Marker knappen Gratis download for at downloade den bedste skærmoptager. Du kan vælge den version du ønsker på valgene. Du behøver kun at skifte det baseret på dine præferencer. Vent på værktøjets signal om, at downloadprocessen er afsluttet. Derefter skal du konfigurere softwaren, Installer > Launch > Kør på din enhed.
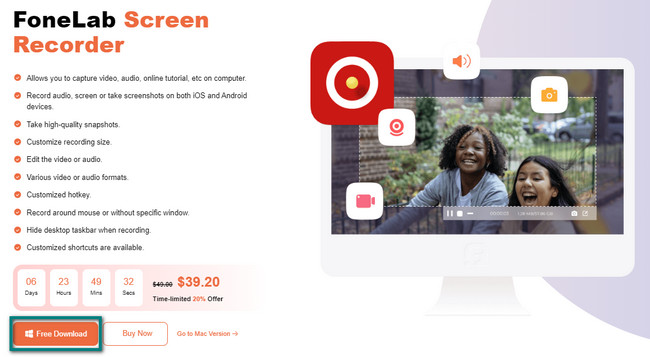
Trin 2Softwaren kræver, at du vælger dens funktioner til skærmoptagelsestilstand. Du skal kun vælge én. Du skal vælge det relevante værktøj for at optage din diaspræsentation med succes. I dette tilfælde skal du vælge Video-optager sektion.
Bemærk: Hvis du vil optage dine Google Slides med et vandmærke, er det muligt. Du kan vælge Optag vandmærke mulighed og tænd den. Senere kan du bruge funktionen med det samme.
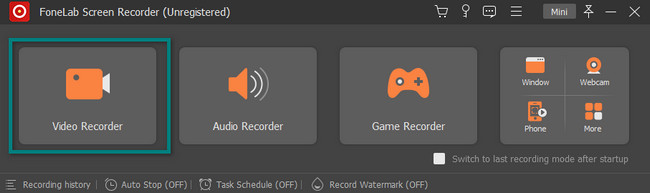
Trin 3Start de Google Slides, du vil optage. Du skal klikke på Tilpasset knappen i venstre side af hovedgrænsefladen. Det vil lade dig bruge det Justerbar ramme. I dette tilfælde kan du vælge og justere den for at fange en bestemt del af skærmen, ikke hele skærmen. Men hvis du vil fange hele skærmen, skal du klikke på Fuld .
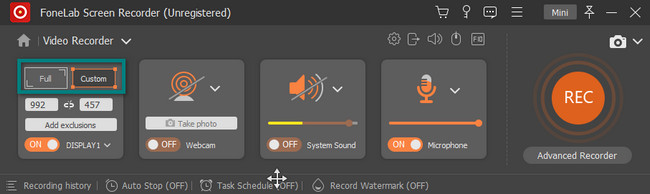
Trin 4For at tilføje voice-over til pladen skal du vælge sektionen Mikrofon og klikke på On knap. Du kan justere lydstyrken ved at trække i Justerbar bjælke på det. Derefter skal du sætte kryds Rec knappen på højre side af hovedgrænsefladen. Senere tæller den ned, før den optager den skærm, du vælger. I dette tilfælde har du mulighed for at forberede din skærm i et par sekunder.
Bemærk: Hvis du tror, at værktøjet blokerer enhedens skærm, skal du klikke på Mini knappen øverst i softwaren. Af denne grund vil det minimere softwaren med det samme.
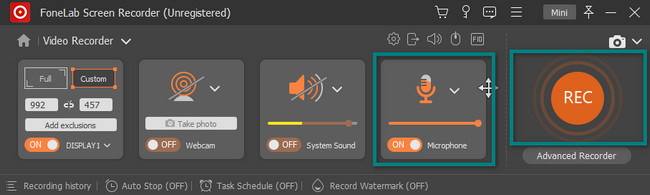
Trin 5Når optagelsessessionen starter, vil du se Justerbar ramme hvor den optager. Hvis du vil stoppe optagelsen, skal du klikke på Rød kasse knappen på værktøjet. I dette tilfælde vil softwaren øjeblikkeligt stoppe sessionen på dine Google Slides.
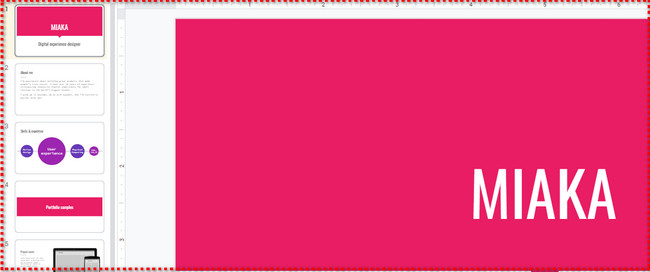
Trin 6Softwaren vil lade dig se varigheden af videoen på knappen. På hovedgrænsefladen vil Google Slides-videoen dukke op på skærmen. Det betyder, at optagelsen er afsluttet. Hvis du vil redigere videoen, skal du bruge redigeringsværktøjerne nedenfor. Hvis du er tilfreds med resultatet, skal du klikke på Udført knap. Softwaren giver dig mulighed for at gemme den i en enheds mappe.
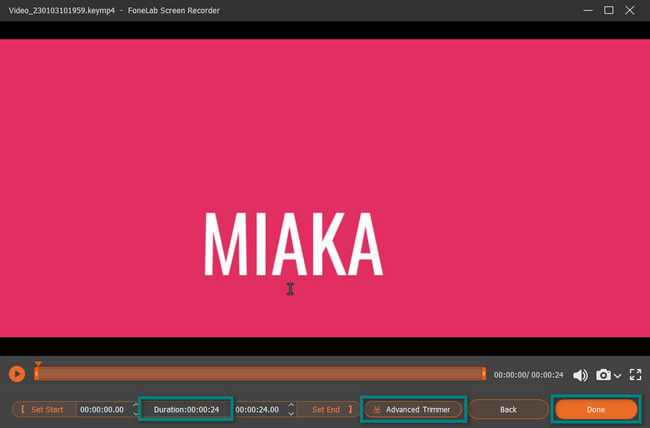
FoneLab Screen Recorder er virkelig unik. Nu ved du, hvordan du tilføjer voice-over til Google Slides-video ved hjælp af denne software, og du kan bruge den igen næste gang. Du kan dog bruge den bedste Chrome-udvidelse, hvis du foretrækker at bruge udvidelser. Bare rolig, og denne artikel vil hjælpe dig med det. Kom videre.
FoneLab Screen Recorder giver dig mulighed for at optage video, lyd, online tutorial osv. På Windows / Mac, og du kan nemt tilpasse størrelse, redigere videoen eller lyden med mere.
- Optag video, lyd, webcam og tag skærmbilleder på Windows / Mac.
- Forhåndsvis data, før du gemmer.
- Det er sikkert og nemt at bruge.
Del 2. Sådan optager du på Google Slides via Chrome-udvidelsen
Der er mange måder at optage en Google Slides-præsentation på. Du kan bruge Chrome-udvidelser udover den bedste skærmoptagersoftware, der er nævnt ovenfor. Disse udvidelser giver dig den bedste oplevelse, mens du surfer og handler ikke kun om at optage din skærm. Eksempler er skærmbilledeværktøjer, privatlivsværktøjer, emoji-værktøjer og mere! Ulempen er dog, at du har mange valgmuligheder. Du skal vælge et pålideligt og troværdigt værktøj til dine Google Slides. Og de vil have begrænsede funktioner. Denne artikel forbereder dog den mest fremragende Chrome-udvidelse til dig. Det er Record to Slides-softwareprogrammet til optagelse. Fortsæt for at lære, hvordan du optager en præsentation på Google Slides ved hjælp af den.
Trin 1Søg efter Chrome Webshop online. Når du har klikket på dets link, skal du finde Søg Bar øverst i hovedgrænsefladen. Indtaste Optag til dias på den og tryk på Indtast tasten på dit tastatur. Bagefter vil webbutikken vise dig det softwareprogram, du vil bruge. Alt du skal gøre er at klikke på det.
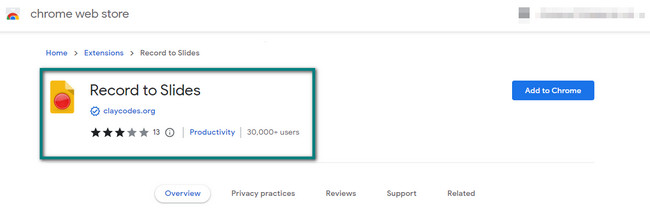
Trin 2Klik på i højre side Tilføj til Chrome knap. Senere vil du se en pop-up på skærmen, der beder om softwaretilladelse. For at give adgang til det, klik på Tilføj forlængelse knappen, og værktøjet vil behandle det i et par sekunder. Derefter vil du se skærmoptageren øverst i Chrome.
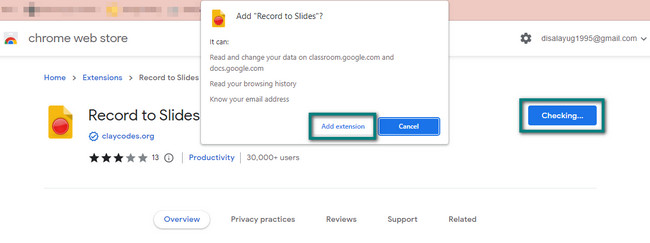
Trin 3Øverst i Google Slides-præsentationen skal du klikke på Kamera ikon. Det vil øjeblikkeligt poppe op den funktion, der vil forhåndsvise din optagelse. Klik på Grøn cirkel knappen på venstre side af udvidelsen for at begynde at optage din skærm.
Bemærk: Du kan bruge Mikrofon ikon for at optage din stemme under skærmoptagelse.
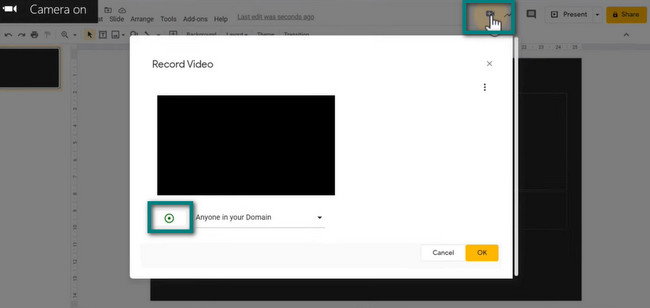
Trin 4Når du vil afslutte optagelsessessionen, skal du klikke på knappen Grøn cirkel igen. Softwaren vil øjeblikkeligt stoppe værktøjet i at behandle. Derefter vil optageværktøjet lade dig se forhåndsvisningen af din video på højre side af den. For at gemme videoen skal du klikke på knappen OK og derefter gemme den i enhedsmappen.

Del 3. Ofte stillede spørgsmål om Google Slides-præsentation
Spørgsmål 1. Hvordan ændrer man baggrunden på Google-præsentationer?
Du har brug for en bedre baggrund for at have en fængende præsentation på din optagelsesvideo. For at ændre det, se øverst i Google Slides. Derefter skal du klikke på Skift baggrund > Vælg farven > Udført knapper på rullemenuen.
Spørgsmål 2. Hvordan importerer man PowerPoint-præsentationer til Google Slides?
Du behøver kun at gå til filafsnittet i Google Slides. Derefter skal du klikke på Importer dias på dens rullemenu. Vælg det dias, du vil downloade, og klik på Type knap. Klik derefter på Importer dias knappen i nederste højre del af værktøjet.
Der er mange måder at optage på Google Slides. Du kan bruge Chrome-udvidelser og FoneLab Screen Recorder derfor. For at vide mere om disse værktøjer, download dem nu!
FoneLab Screen Recorder giver dig mulighed for at optage video, lyd, online tutorial osv. På Windows / Mac, og du kan nemt tilpasse størrelse, redigere videoen eller lyden med mere.
- Optag video, lyd, webcam og tag skærmbilleder på Windows / Mac.
- Forhåndsvis data, før du gemmer.
- Det er sikkert og nemt at bruge.
