3 effektive metoder til, hvordan man optager PS3-gameplay hurtigt
 Skrevet af Lisa Ou / 06-2023-16 00:XNUMX
Skrevet af Lisa Ou / 06-2023-16 00:XNUMXFør spillede børn og teenagere kun spil, der var tilgængelige i deres hjem. Eksempler er kort, bræt, terninger, dominospil og meget mere. Heldigvis udviklede mange spil sig, og du kan spille dem på tv eller computer. PS3 er et eksempel på en spillekonsol, du i øjeblikket kan bruge derhjemme. Du skal lære og vide, hvordan du bruger dens controller til at betjene den.
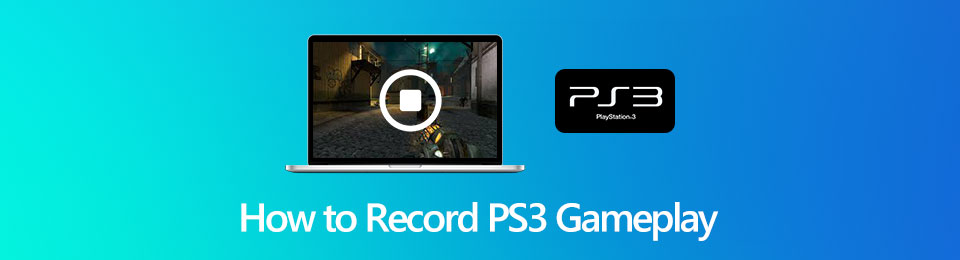
Nogle gange vil man gerne optag dit spil til dokumentationsformål. I dette tilfælde skal du finde ud af, hvordan du optager gameplay på PS3. Du kan bruge et pålideligt værktøj til optagelse, som du vil vide, hvis du fortsætter med at læse denne artikel. Derudover vil du se dets troværdige alternativer.

Guide liste
Del 1. Sådan optager du gameplay på PS3 med Capture Card
Din PS3 har brug for et capture-kort for at få et signal fra andre enheder. I dette tilfælde vil enheden sende forbindelsen til den computer, du skal bruge til at spille dit spil. Ikke kun det. Dette capture-kort er ikke kun til at sende signaler på din spillekonsol. Du kan bruge dette værktøj til at fange dit spil, mens du spiller. Brug af capture-kortet som en PS3-spiloptager er den hurtigste måde at fange dit gameplay på. Du kan opleve forvirring, mens du bruger det, men det er normalt, fordi det er din første gang. Bare rolig. Du kan bruge vejledningerne nedenfor for at undgå fejl.
Trin 1Før du optager dit gameplay, skal du tilslutte Capture Card til computeren. Det ville være bedst, hvis du havde et passende stik, mikro-USB og splitter. Når du ser, at enheden modtager signalet, betyder det, at du har tilsluttet Capture Card til din computer.
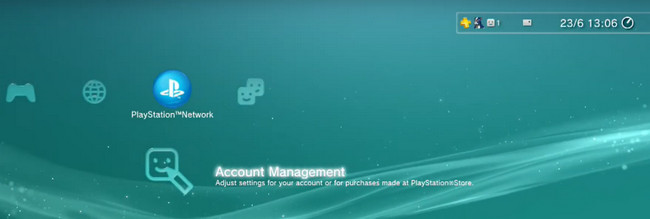
Trin 2Nederst til højre på skærmen vil du se funktionerne i Capture Card til optagelse. For at begynde at fange dit gameplay, skal du starte dit spil. Derefter skal du klikke på Store røde cirkel ikon for at optage enhedens skærm. Når du afslutter sessionen, behøver du kun at klikke på Store orange cirkel nederst på skærmen.
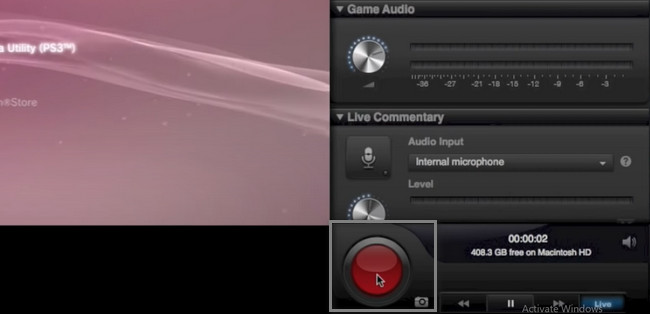
Det er afgørende at lære at optage PS3 med Elgato HD60. Hvis du ikke er bekendt, kan du udføre de forkerte fejlfindingstrin. Vil du fange dit gameplay ved hjælp af fantastisk software? Kom videre.
Del 2. Sådan optager du gameplay på PS3 med FoneLab Screen Recorder
Du er på den rigtige side, hvis du vil lære at optage PS3-gameplay uden et capture-kort! FoneLab Screen Recorder er det førende alternativ til at fange dit fantastiske gameplay. Denne software giver dig mulighed for at optage videoer af hele skærmen eller kun en del af denne. Bortset fra det kan du optage dit gameplay med din stemme og dit ansigt. Du behøver kun at bruge dens effektive og unikke funktioner til optagelse. Derudover vil det ikke forårsage nogen problemer, når du først begynder at optage, mens du i øjeblikket spiller. I dette tilfælde behøver du ikke bekymre dig om kvaliteten af din video. Fortsæt til de nemme trin nedenfor.
FoneLab Screen Recorder giver dig mulighed for at optage video, lyd, online tutorial osv. På Windows / Mac, og du kan nemt tilpasse størrelse, redigere videoen eller lyden med mere.
- Optag video, lyd, webcam og tag skærmbilleder på Windows / Mac.
- Forhåndsvis data, før du gemmer.
- Det er sikkert og nemt at bruge.
Trin 1Klik på ikonet Gratis download på hovedgrænsefladen for at få det bedste alternativ til skærmoptagelse på PS3. Du behøver kun at downloade den version, du foretrækker. Klik på filen af softwaren efter downloadprocessen. Derefter vil enheden kræve, at du konfigurerer den. Installer det på din computer, start det, og kør derefter værktøjet på din enhed.
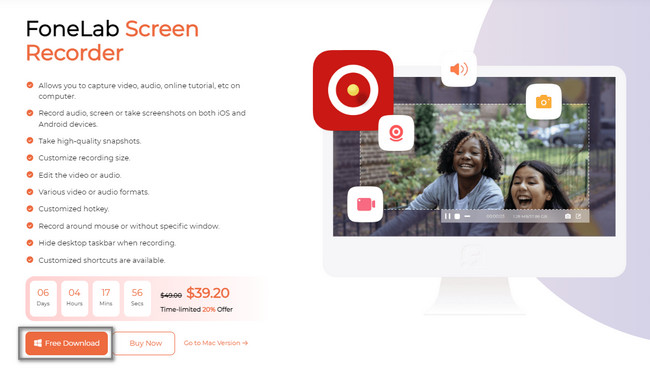
Trin 2Blandt optagefunktionerne i denne software skal du vælge Game Recorder knap. I dette tilfælde vil softwaren give dig værktøjer til at optage computerspil. Hvis du planlægger at fange mange klip på din PS3, er det muligt. Du kan se optagelsessessionerne i værktøjets Optagelseshistorik. Du behøver ikke at finde dem i din enhedsmapper.
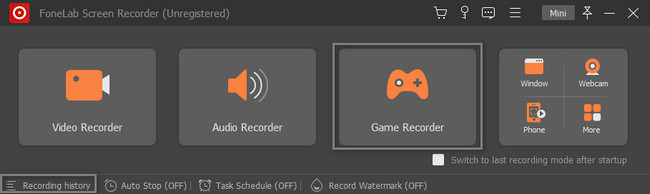
Trin 3På venstre side af hovedgrænsefladen skal du vælge Vælg spillet knappen for at vælge det spil, du spiller i øjeblikket. Derefter kan du fange dit ansigt, din stemme og din systemlyd ved at aktivere dem, før optagelsen starter. Efterfølgende, når PS3-spillet er klar til at fange, skal du klikke på REC knappen på højre side af værktøjet.
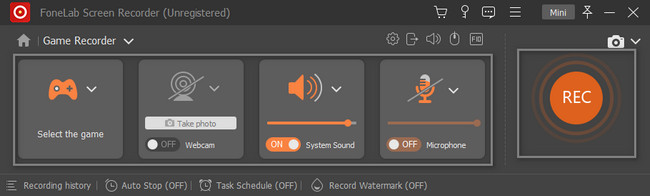
Trin 4Værktøjet tæller ned, før det optager PS3-spillet. I dette tilfælde vil softwaren give dig tid til at forberede dit spil, før det optager det. Sæt kryds ved Stands ikon for at afslutte optagelsessessionen. Du kan redigere videoen ved hjælp af redigeringsværktøjerne i denne software, før du gemmer den på din enhed. Vælg derefter Udført knap. Enheden vises i dens File Explorer; vælg den ønskede mappe.
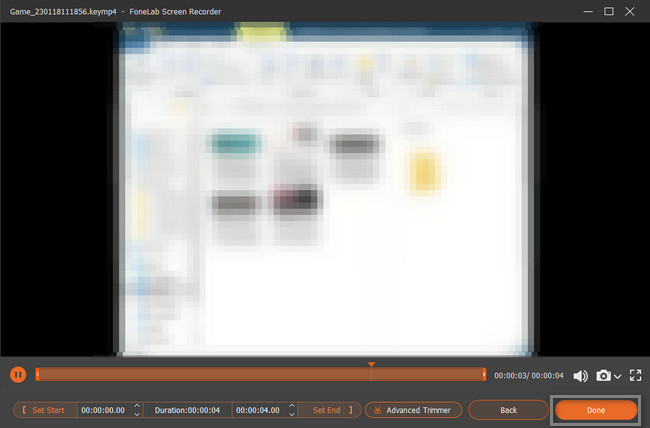
FoneLab Screen Recorder har alle de mulige funktioner, du ønsker i et værktøj. Bortset fra det er der PS3-optagesoftware, som du kan bruge som et alternativ. Det er dog ikke nemt at bruge. Kom videre.
FoneLab Screen Recorder giver dig mulighed for at optage video, lyd, online tutorial osv. På Windows / Mac, og du kan nemt tilpasse størrelse, redigere videoen eller lyden med mere.
- Optag video, lyd, webcam og tag skærmbilleder på Windows / Mac.
- Forhåndsvis data, før du gemmer.
- Det er sikkert og nemt at bruge.
Del 3. Sådan optager du gameplay på PS3 via OBS
OBS er en open source-software til optagelse. Ved at bruge dette værktøj kan du lære, hvordan du optager PS3-gameplay gratis. I modsætning til ovenstående software er dette værktøj udfordrende, hvis det er første gang, du bruger det. Dens funktioner er svære at finde, fordi de ikke har nogen etiketter eller navne. Det gode ved denne software er dog, at folk kan bruge det til streaming af spil. Denne artikel hjælper dig med de komplicerede trin for at undgå fejl. Alt du skal gøre er at fokusere og koncentrere dig om at få de bedste resultater.
Trin 1Download OBS ved at vælge det operativsystem, du bruger i øjeblikket. Vent på, at downloadprocessen slutter. Installer > Start > Kør det på din computer.
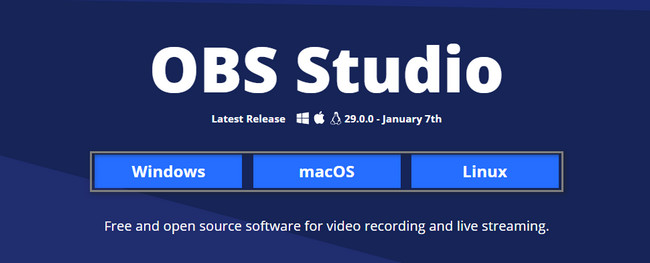
Trin 2Start det PS3-spil, du vil optage. Klik derefter på knappen Start optagelse for at starte skærmoptagelsen. Den er placeret til højre for værktøjet. For at afslutte sessionen skal du vælge Stop-ikonet på hovedgrænsefladen.
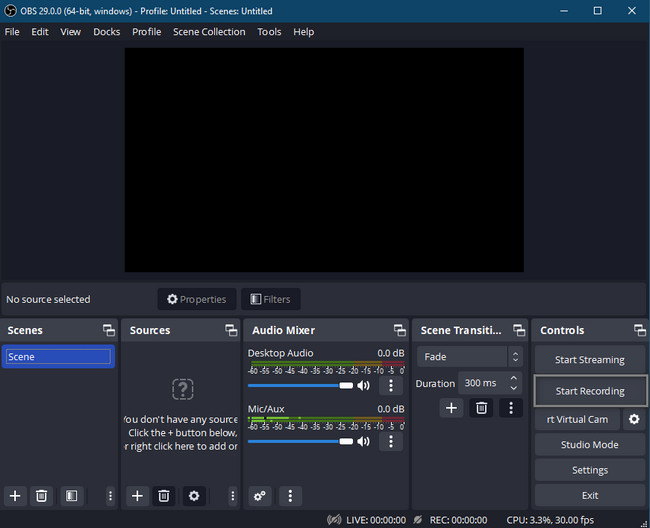
FoneLab Screen Recorder giver dig mulighed for at optage video, lyd, online tutorial osv. På Windows / Mac, og du kan nemt tilpasse størrelse, redigere videoen eller lyden med mere.
- Optag video, lyd, webcam og tag skærmbilleder på Windows / Mac.
- Forhåndsvis data, før du gemmer.
- Det er sikkert og nemt at bruge.
Del 4. Ofte stillede spørgsmål om, hvordan man optager gameplay på PS3
Har PS3 skærmoptagelse?
Nej. Du kan ikke skærmoptage direkte på PS3. Der er tre hovedløsninger til optagelse af videoer på PS3. Brug først en PS3-optager til at optage afspilning af videospil på PS3. For det andet skal du bruge nogle gamle typer capture-kort til at optage PS3-skærmen i spillet. For det tredje skal du placere et videokamera eller din telefon for at optage video af din PS3-gameplay.
Hvordan optager man PS3-gameplay med en USB?
Brug af et USB-capture-kort til at optage PS3-gameplay er også et almindeligt valg. Tilslut bare AV-stikket til din PS3s AV-port. Find og tilslut de relaterede gule, røde og hvide AV-porte på dit USB-capture-kort. Derefter kan du optage PS3-gameplay via en USB.
Sådan optages PS3-gameplay med iPhone?
Hvis du vil optage på PS3 uden en computer, kan du også bruge iPhone Camera-appen til at optage gameplay fra PS3. Det er en gratis skærmoptager at optage PS3-gameplay uden at købe noget. Placer din iPhone tæt på tv'et direkte. Sørg for, at hele rammen er fyldt med tv-billedets kanter. Dæmp lysene, og brug et stativ til at forbedre PS3-optagelseskvaliteten. Men den audiovisuelle kvalitet er stadig ikke så god som desktop PS3 skærmoptagelsessoftware.
Hvordan optager man PS3-gameplay med en bærbar computer?
For at tilslutte en PS3 til din bærbare computer skal du bruge et HDMI-kabel, et Capture Card og et USB-kabel. Den første ting du skal gøre er at tilslutte HDMI-kablet fra PS3 til Capture Card. Sæt derefter USB-kablet fra Capture Card i den bærbare computer. Kør endelig PS3. I dette tilfælde skal du se spillekonsollen på din bærbare computers skærm. Du kan dog også vælge FoneLab Screen Recorder til optag dit spil uden ekstra værktøj.
Hvordan optager jeg min PS3-skærm med en USB?
Det ville være bedst, hvis du tilsluttede PS3, Capture Card og computer ved hjælp af HDMI-kablet. Tilslut derefter PS3'en til tv'et og tilslut USB-kablet på computeren. Tænd for spillekonsollen, gå derefter til dens indstillinger og sørg for, at dens software er opdateret.
Når du optager PS3-gameplay, skal du være fortrolig med spillekonsollen. I dette tilfælde vil du ikke have problemer med at tilslutte eller tilslutte alt, hvad du har brug for. Heldigvis, hvis du ikke ønsker at udføre fejlfindingsvejledningerne, kan du bruge den unikke software. Ved brug af FoneLab Screen Recorder kan give dig den bedste oplevelse inden for optagelse.
FoneLab Screen Recorder giver dig mulighed for at optage video, lyd, online tutorial osv. På Windows / Mac, og du kan nemt tilpasse størrelse, redigere videoen eller lyden med mere.
- Optag video, lyd, webcam og tag skærmbilleder på Windows / Mac.
- Forhåndsvis data, før du gemmer.
- Det er sikkert og nemt at bruge.
