Sådan optages online videoforelæsninger med lethed
 Skrevet af Lisa Ou / 04. marts 2021 16:00
Skrevet af Lisa Ou / 04. marts 2021 16:00Når du vil dele nogle kurser og foredrag, hvordan optager du online videoforelæsninger til din LMS med den originale kvalitet? For at dele nogle professionelle onlinekurser skal du tilføje kommentaren via webcam og mikrofon. Artiklen deler 3 ofte anvendte metoder til optag et onlinekursus til dit publikum med høj kvalitet. Lær bare flere detaljer, og vælg den ønskede i overensstemmelse hermed.

Guide liste
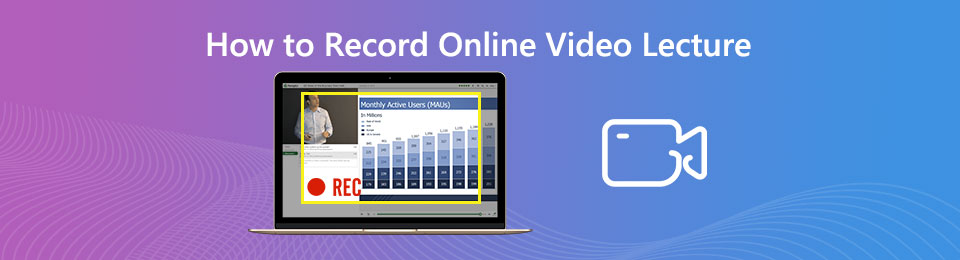
1. Bedste metode til optagelse af online videoforelæsninger med original kvalitet
Uanset om du har brug for at fange online videoforelæsningen med et webcam og mikrofon eller optagelsesskærmvideo med lyd i høj kvalitet, FoneLab Screen Recorder er den ønskede online forelæsningsoptager til at fange de ønskede filer med læringsstyringssystem. Desuden kan du også redigere videoer, tilføje kommentarer, administrere skærmbilledevideoer og mere.
- Optag forelæsningsvideoen, mikrofonen, systemlyden og webcam let.
- Tilpas billedhastighed, videokvalitet, mediekodec, genvejstaster, museklik osv.
- Tilføj kommentarer, tekster, callouts, airbrushes, pil, linje, ellipse og andre.
- Rediger, trim, afspil, omdøb, åbn mappe, del til sociale medier og slet filer.
FoneLab Screen Recorder giver dig mulighed for at optage video, lyd, online tutorial osv. På Windows / Mac, og du kan nemt tilpasse størrelse, redigere videoen eller lyden med mere.
- Optag video, lyd, webcam og tag skærmbilleder på Windows / Mac.
- Forhåndsvis data, før du gemmer.
- Det er sikkert og nemt at bruge.
Trin 1Download og installer online videooptagelsesoptageren, du kan starte programmet på din computer. Vælg Video-optager mulighed for let at vælge videokodek, billedfrekvens, videokvalitet, lydformat, lydkvalitet, placering og flere andre med lethed.

Trin 2Gå tilbage til hjemmegrænsefladen, du kan vælge det ønskede optageareal og derefter aktivere begge Webcam mulighed og Mikrofon mulighed for optagelse af onlineforedragene til LMS. Selvfølgelig kan du finjustere lydstyrken for at fange en tilfredsstillende online kursusvideo.
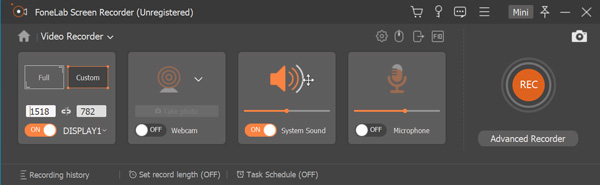
Trin 3Derefter kan du klikke på REC , inden du starter onlinekurserne på din computer. Under processen kan du også tilføje din stemme via mikrofonen såvel som facecam-videoen. Klik bare på Stands , når du har optaget de online videoforelæsninger.

Trin 4Du kan trimme den ønskede del af de optagede online videoforelæsningsfiler, før du gemmer dem på din harddisk eller mediebibliotek. Nu kan du gå til mediebiblioteket for at afspille videoer, omdøbe filerne, dele til sociale mediewebsteder eller slette filen med lethed.
FoneLab Screen Recorder giver dig mulighed for at optage video, lyd, online tutorial osv. På Windows / Mac, og du kan nemt tilpasse størrelse, redigere videoen eller lyden med mere.
- Optag video, lyd, webcam og tag skærmbilleder på Windows / Mac.
- Forhåndsvis data, før du gemmer.
- Det er sikkert og nemt at bruge.
2. Sådan optages online træningssessioner med Screencast-O-Matic
Hvad skal du gøre, hvis du vil optage online træningssessioner uden ekstra software? For at fange aktiviteter på skærmen til træningen er Screen-O-Matic en af de bedste online træningsvideooptagere. Men det har en begrænsning for at optage en video inden for 15 minutter.
Trin 1Gå til online træningsvideooptageren, og klik på Start optagelse gratis knap. Når du har startet online skærmoptageren, kan du klikke på Gear ikon til at administrere online træningsoptagelse.
Trin 2Derefter kan du vælge den ønskede videostørrelse, aktivere webcam-video såvel som computerlyd og finpusse lyd- / videoindstillingerne med Preference menu i henhold til dine krav.
Trin 3Klik på knappen Rec knap til at optage online træningssessioner online. Det giver dig også mulighed for at redigere optagelsesfilen, dele til webstedet for sociale medier eller gemme den direkte på din harddisk.

3. Sådan optages en online klasse via PowerPoint-præsentation
PowerPoint-præsentation er en af de mest anvendte metoder til optagelse af en online klasse. Det giver dig mulighed for at optage en fortælling med et ønsket lysbilledshow eller blot oprette en tutorial med webcam-input og fortælling. Bare lær flere detaljer om processen til optageskærm via PPT som nedenfor.
FoneLab Screen Recorder giver dig mulighed for at optage video, lyd, online tutorial osv. På Windows / Mac, og du kan nemt tilpasse størrelse, redigere videoen eller lyden med mere.
- Optag video, lyd, webcam og tag skærmbilleder på Windows / Mac.
- Forhåndsvis data, før du gemmer.
- Det er sikkert og nemt at bruge.
Trin 1Gå til det ønskede lysbilledshow af PowerPoint via slide Show fane. For at starte fortællingen kan du klikke på Optag diasshow mulighed. Derefter kan du vælge at starte optagelse fra begyndelsen.
Trin 2Før du optager onlineklasserne, kan du aktivere Tidspunkt for dias og animation mulighed og Fortællinger og laser pointer valgmulighed, før du optager præsentationens slideshow.
Trin 3Når du er i optagelsestilstand, vil du være i stand til at navigere mellem dine lysbilleder og optage stemmefortællinger. For at afslutte din optagelse kan du højreklikke på slideshowet og vælge Slutvisning valgmulighed.
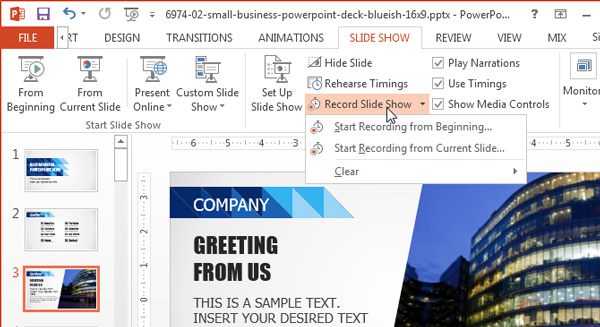
4. Ofte stillede spørgsmål om, hvordan man optager online videolæsning
1. Hvad er vigtigt for at optage online videoforelæsninger til LMS?
Hvis du vil bruge SCORM eller xAPI til LMS, skal du lære flere detaljer om kravene, før du optager onlinevideoforedraget. Selvfølgelig skal du optage videoer med høj kvalitet for at tiltrække flere publikum til læringskanalen.
2. Hvordan optimeres videokvaliteten til online videolæsninger?
For at optage online videoforelæsninger med høj kvalitet, skal du sørge for et bedre optagemiljø. Bare have god baggrundsbelysning, såsom at sidde foran et vindue og undgå støj i baggrunden. Selvfølgelig skal du vælge et stille, godt oplyst rum eller kontor.
3. Hvordan deles PowerPoint-præsentationsvideoer til SCORM?
Når du har optaget en online klasse med PowerPoint, kan du gå til File (Felt) og vælg video mulighed. De understøttede funktioner giver dig mulighed for at eksportere og administrere dine online klasser eller som en MP4-fil. De understøttede eksportindstillinger understøtter også SCORM.
Konklusion
Når du vil optage online videoforelæsninger, kan du lære mere om 3 ofte anvendte metoder fra artiklen. Du kan optage nogle online træningssessioner inden for 15 minutter via online skærmoptager eller endda fange et PowerPoint-foredrag med lethed. FoneLab Screen Recorder er en alsidig skærmoptager til at fange aktiviteter på skærmen, inklusive online videoforelæsninger med den originale kvalitet.
FoneLab Screen Recorder giver dig mulighed for at optage video, lyd, online tutorial osv. På Windows / Mac, og du kan nemt tilpasse størrelse, redigere videoen eller lyden med mere.
- Optag video, lyd, webcam og tag skærmbilleder på Windows / Mac.
- Forhåndsvis data, før du gemmer.
- Det er sikkert og nemt at bruge.
