Sådan optages på din computer med en mikrofon i 2023 | Windows / Mac
 Skrevet af Lisa Ou / 24. december 2020 16:00
Skrevet af Lisa Ou / 24. december 2020 16:00Teknologi gør livet meget mere enkelt. Folk kan optage stemme på deres egen computer snarere end at gå et professionelt studie. Det er praktisk at optage på computeren med en mikrofon til folk, der vil optageskærm med lyd til onlinekursus, eller ønsker at optage deres stemme til bestemte formål.
Imidlertid vil dette indlæg vise dig 5 anbefalinger til optagelse af mikrofon på computeren.

Guide liste
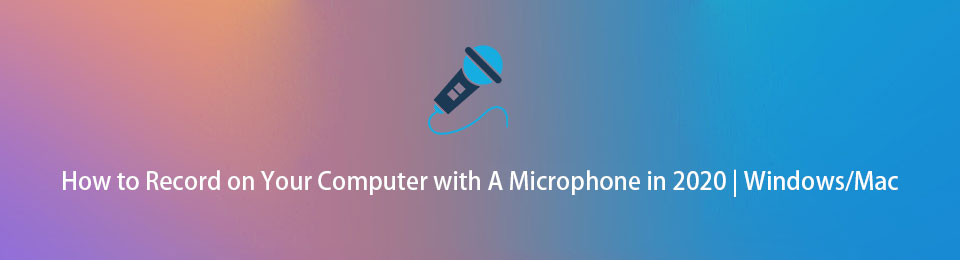
1. Software til computermikrofonoptagelse - FoneLab skærmoptager
Den første mulighed på vores liste er FoneLab Screen Recorder, som er et kraftfuldt værktøj, der hjælper dig med at optage professionel-lignende lyd med enkle klik. Som navnet antyder følger det også med skærmoptagelsesfunktion, så du nemt kan fange desktopaktiviteter, videoer og andre.
Sammenlignet med andre programmer har den funktioner som planlagt opgave, markøroptagelse, optagelse ekskluderer windows osv.
Det er en intuitiv og kraftfuld stemmecorder, der er enkel nok til, at en novice kan bruges på Windows eller Mac.
FoneLab Screen Recorder giver dig mulighed for at optage video, lyd, online tutorial osv. På Windows / Mac, og du kan nemt tilpasse størrelse, redigere videoen eller lyden med mere.
- Optag video, lyd, webcam og tag skærmbilleder på Windows / Mac.
- Forhåndsvis data, før du gemmer.
- Det er sikkert og nemt at bruge.
Nedenfor er vejledningen til, hvordan du bruger FoneLab Screen Recorder.
Trin 1Besøg FoneLab Screen Recorder Officielt websted, download og installer softwaren. Åbn det derefter på computeren.

Trin 2Type Lydoptager på interface, aktiver derefter mikrofon. Tænde for System lyd hvis du også har brug for at optage det.
Trin 3Klik REC knappen for at starte optagelsen.
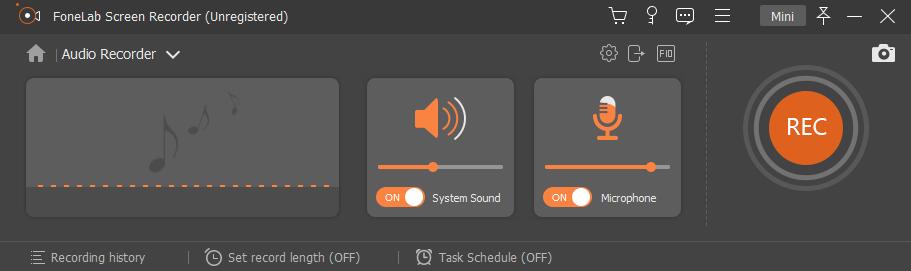
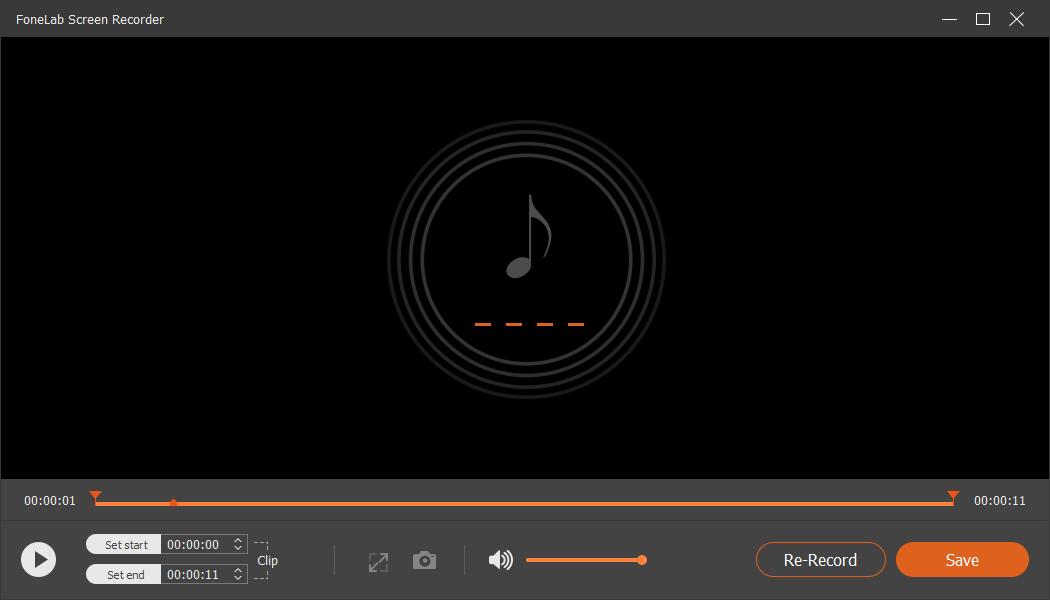
Trin 4Klik på stop-knappen på proceslinjen, når du er færdig.
FoneLab Screen Recorder giver dig mulighed for at optage video, lyd, online tutorial osv. På Windows / Mac, og du kan nemt tilpasse størrelse, redigere videoen eller lyden med mere.
- Optag video, lyd, webcam og tag skærmbilleder på Windows / Mac.
- Forhåndsvis data, før du gemmer.
- Det er sikkert og nemt at bruge.
2. Stemmeoptager til pc
Windows 10 leveres med en Windows stemmeoptager, som du kan bruge det til at optage på din computer med en mikrofon. Det kan afspille, beskære, omdøbe, slette og dele dine optagefiler, hvis du vil.
Mens du ikke har det, kan du installere det fra Microsoft Store. Følg derefter nedenstående instruktioner for at optage lyd med mikrofon på pc.
Trin 1Klik på søgeikonet ved siden af Windows startknap og input stemme optager, vælg det fra resultaterne og kør det.
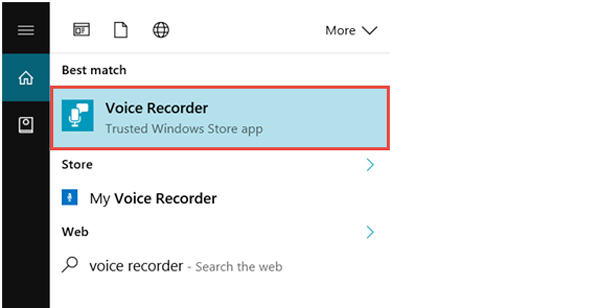
Trin 2Klik på optageknappen for at begynde optagelse, når du er klar. Og du kan klikke på den igen for at sætte indspilningen på pause, hvis du vil.
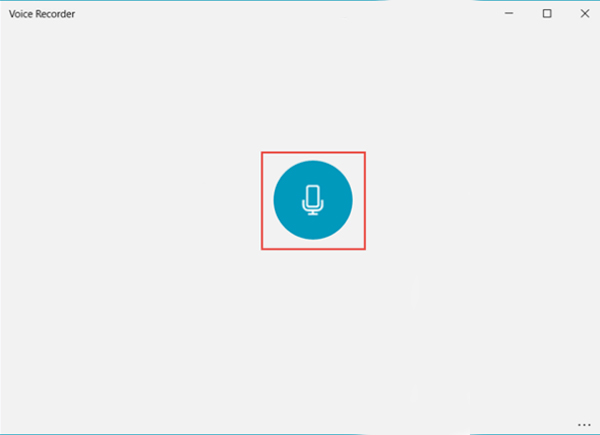
Trin 3Klik stoppe knap. Derefter kan du redigere lydfilerne i overensstemmelse hermed.
3. Mac Voice Recorder - Garageband
Garageband tilbyder computer-lydoptagelses- og redigeringsværktøjer til at hjælpe dig optag Mac-stemme, rediger lydfil og mange andre. Mere vigtigt er det, at det kan gøre dine trommespor, der lyder som rigtig musikalsk trommeoptræning.
Trin 1Start Garageband på Mac, og vælg derefter overskriften på den lyd, du vil optage.
Trin 2Klik på knappen optage knappen for at starte optagelsen.
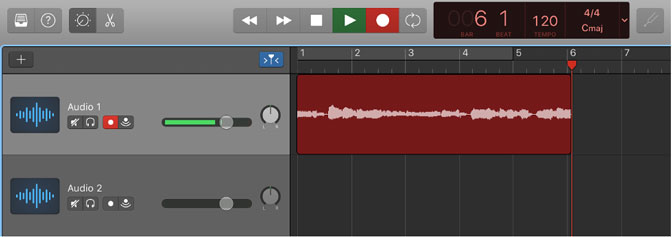
Trin 3Klik på stoppe knappen i kontrolbjælken, når du vil stoppe den.
Som du kan se, har standardmetoden på Windows eller Mac sine egne platformbegrænsninger, du har ikke tilladelse til at køre den forkerte version af programmet på computeren. Derfor viser vi dig, at 2 gratis programmer er tilgængelige på Windows, Mac og Linux.
FoneLab Screen Recorder giver dig mulighed for at optage video, lyd, online tutorial osv. På Windows / Mac, og du kan nemt tilpasse størrelse, redigere videoen eller lyden med mere.
- Optag video, lyd, webcam og tag skærmbilleder på Windows / Mac.
- Forhåndsvis data, før du gemmer.
- Det er sikkert og nemt at bruge.
4. Optag mikrofon på computeren via Audacity
Audacity er et af de bedste værktøjer til at hjælpe dig med at optage og redigere lyd på computeren uden besvær, så det giver en bred vifte af funktioner, der hjælper dig med at styre forudindstillingerne, tonehøjden, delay, rumklang, kompressor, støjfjernerosv. inden for simple operationer. Derefter kan du med et enkelt klik dele dine filer med forskellige platforme.
Følgende demonstration viser dig, hvordan du bruger Audactiy til optag lyd på computeren.
Trin 1Download og installer Audacity på Windows eller Mac, og start den derefter på computeren.
Trin 2Vælg din mikrofon fra rullemenuerne, og klik derefter på den røde optageknap for at begynde.
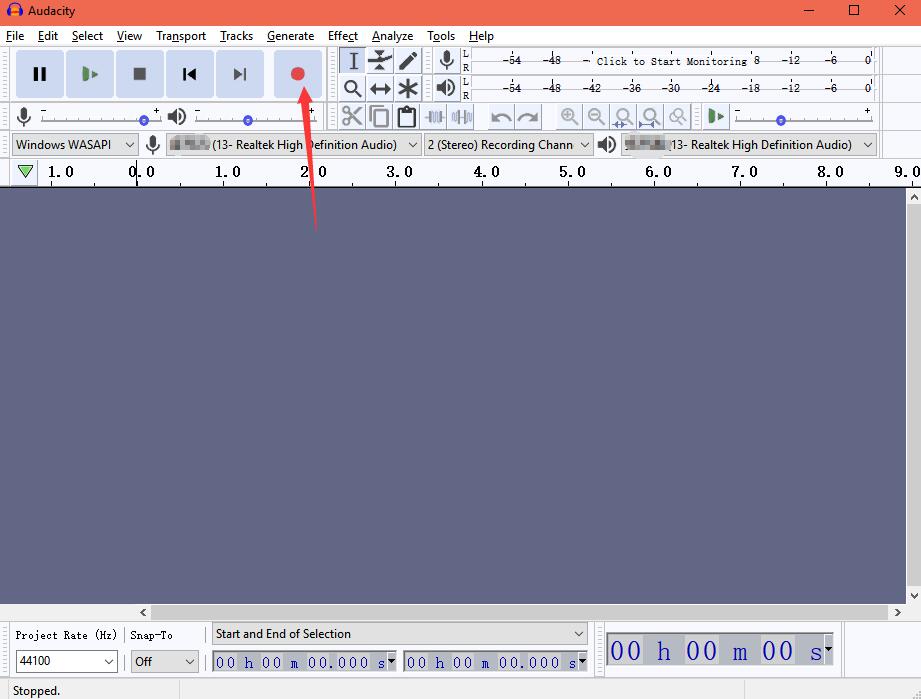
Trin 3Klik på stop-knappen, når det er gjort.
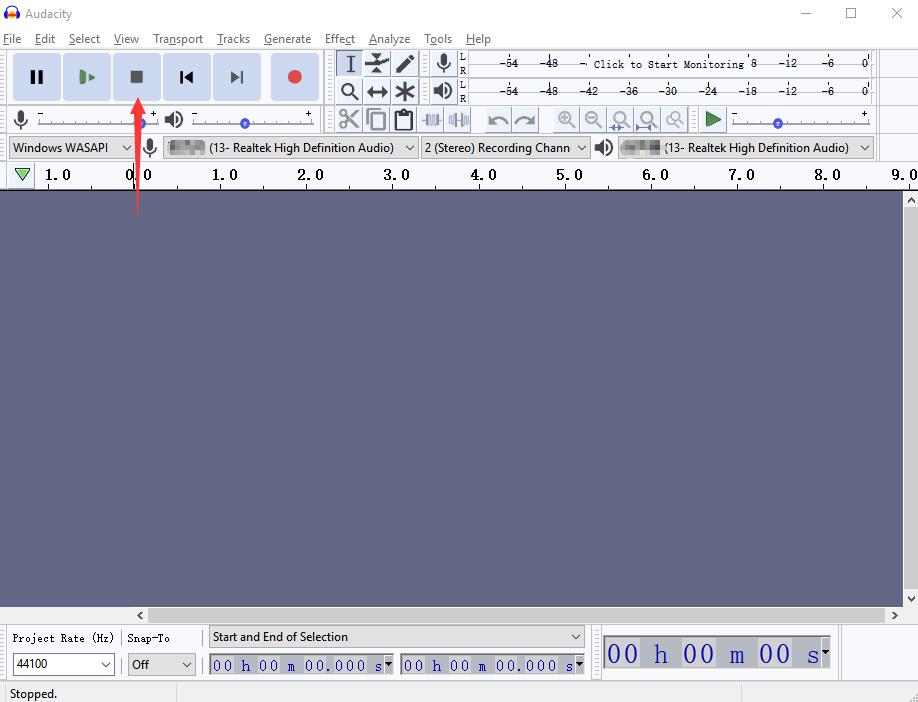
5. Sådan optages lyd på pc med mikrofon via WavePad
Wavepad er et tvær-platform lydoptagelses- og redigeringsprogram, det understøtter næsten alle lydformater. Og du kan bruge dens redigeringsværktøjer, lyd- og musikeffekter, lydgendannelse og andre avancerede værktøjer efter optagelse.
Desuden understøtter det Windows, Mac, endda iOS og Android i henhold til dine behov. Du kan kontrollere nedenstående instruktioner på Windows for præferencer.
Trin 1Download og installer WavePad fra det officielle sted, og åbn det derefter.
Trin 2Klik Optage > Optagelsesmulighed.
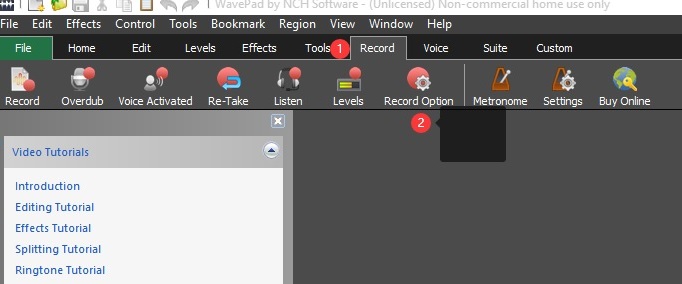
Trin 3Juster optagelsesindstillingerne, og klik derefter på OK .
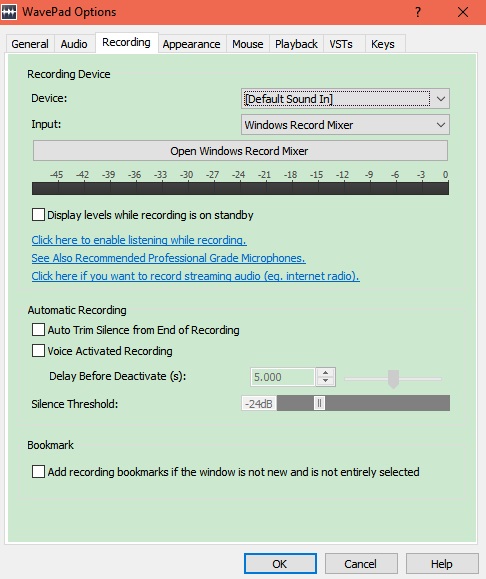
Trin 4Klik Optage knappen øverst til venstre for at begynde optagelse.
Sammenlignet med de ovennævnte 5 muligheder, FoneLab Screen Recorder er det bedste valg for dig. Det er et enkelt, men alligevel effektivt værktøj, der hjælper dig med at optage mikrofon på computeren uden at justere indstillingerne før optagelse. Hvorfor ikke downloade og prøve nu!
