3 pålidelige metoder til hurtigt at optage overwatch-højdepunkter på pc og PS4
 Skrevet af Lisa Ou / 16. jan 2023 16:00
Skrevet af Lisa Ou / 16. jan 2023 16:00At spille Overwatch er meget spændende, fordi det er et multiplayer-spil. Du kan spille med dine venner eller familie. Bortset fra det optager nogle spillere deres spilhøjdepunkter og uploader dem på sociale medieplatforme som Facebook, YouTube og mere. Hvis du er en af dem, er det ikke svært at fange dine gameplay-højdepunkter. Du behøver kun at finde de steder, hvor overwatch-højdepunkter er gemt.
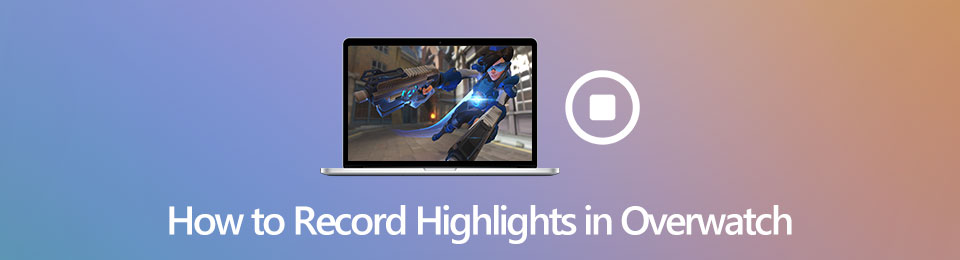
Desuden vil denne artikel introducere dig til de førende skærmoptagere gennem tidene! FoneLab Screen Recorder er den software. Bortset fra dette værktøj kan du bruge andre teknikker og værktøjer til at optage dine Overwatch-højdepunkter.

Guide liste
Del 1. Sådan optager du Overwatch-højdepunkter på pc
Når du optager Overwatch, skal du bruge et værktøj til at fange din skærm uden at miste dens kvalitet. Hvis du uploader den på sociale medieplatforme, vil dine seere ikke kunne lide videoen, hvis den er sløret. For at undgå at videoen mister høj kvalitet, skal du bruge FoneLab Screen Recorder. Det understøtter videoer eller billeder i høj kvalitet. På den anden side kan du også bruge det indbyggede værktøj på din pc. Det ville hjælpe, hvis du først fandt, hvor Overwatch-skærmbilleder går. For at kende trinene for disse to skærmoptagere, fortsæt nedenfor.
Metode 1. FoneLab Screen Recorder
FoneLab Screen Recorder er den førende software til at optage dit Overwatch-gameplay eller højdepunkter. Du vil ikke fortryde at bruge og downloade det, fordi det vil give dig det bedste resultat for din video. Det vil ikke ødelægge din videos kvalitet, når den først begynder at optage dine spilhøjdepunkter. En anden god ting ved dette værktøj er, at du kan bruge det uden internetadgang. Før du bruger dette værktøj, skal du finde, hvor overwatch-højlys er gemt for at få en jævn optagelsesproces. Hvis du er færdig med at gøre det, skal du gå videre til de nemme trin i denne software.
FoneLab Screen Recorder giver dig mulighed for at optage video, lyd, online tutorial osv. På Windows / Mac, og du kan nemt tilpasse størrelse, redigere videoen eller lyden med mere.
- Optag video, lyd, webcam og tag skærmbilleder på Windows / Mac.
- Forhåndsvis data, før du gemmer.
- Det er sikkert og nemt at bruge.
Trin 1For at få den bedste Overwatch-skærmoptager skal du klikke på Gratis download knappen til venstre. Du skal vælge versionen af Windows, fordi du i øjeblikket bruger en pc. Derefter henter softwaren dig til at konfigurere den på din enhed og derefter installere, starte og køre den senere.
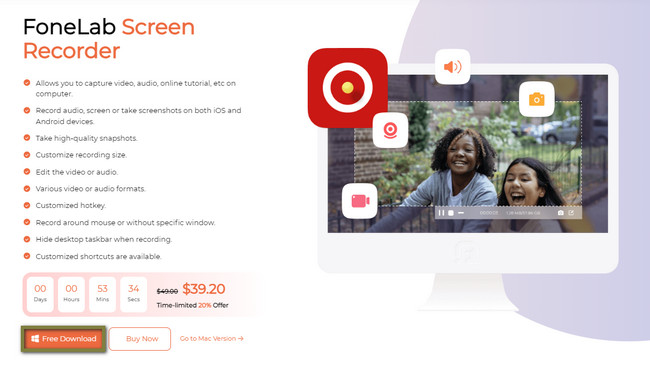
Trin 2På værktøjets grænseflade vil du se den optagetilstand, du kan bruge. For at optage Overwatch-højdepunkter skal du vælge Game Recorder knappen for en bedre oplevelse.
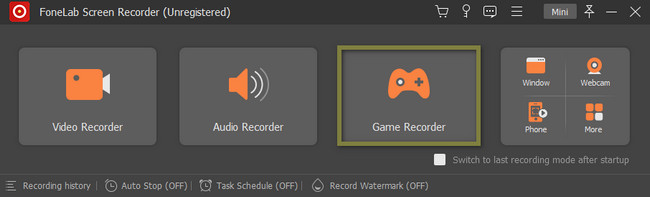
Trin 3Start og find de Overwatch-højdepunkter, du vil optage på din enhed. Derefter skal du klikke på Vælg spillet knappen, og vælg derefter Window > Overwatch-spil. I dette tilfælde vil softwaren vælge spillet, og du kan bruge de andre funktioner i denne skærmoptager. Du kan tilføje din stemme til videoen, mens du optager, systemlyden og webcam.
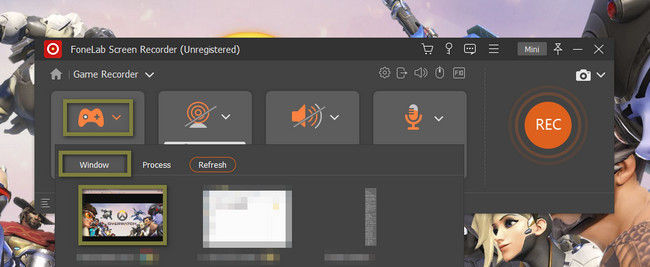
Trin 4Klik på for at begynde at optage Overwatch-højdepunkterne REC knappen på højre side af værktøjet. Derefter tæller softwaren ned i et par sekunder for at give dig tid til at forberede enhedens skærm. Senere, når du er færdig med at optage Overwatch-højdepunkterne, skal du klikke på Rød kasse knappen for at afslutte optagelsessessionen.
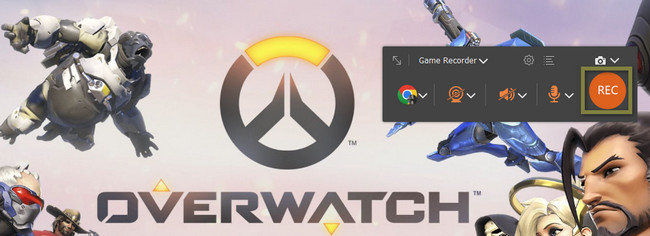
Trin 5Videoen af dine Overwatch-højdepunkter dukker op med softwaren. For at gemme din optagede video på din pc skal du klikke på Udført knap. Du skal kun vælge den enhedsmappe, du ønsker.
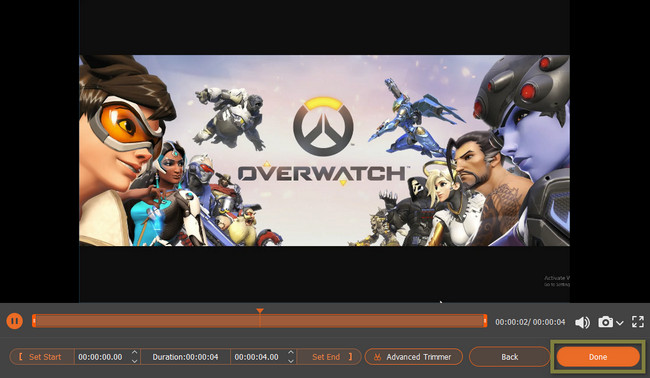
Denne software ovenfor er også den bedste til at optage dit spil, hvis Overwatch-indstillingerne ikke gemmer videoen. Bortset fra denne software kan du bruge andre teknikker eller optageværktøjer. De er dog komplicerede at bruge. Hvis du stadig vil kende dem, så fortsæt med at kende dem.
FoneLab Screen Recorder giver dig mulighed for at optage video, lyd, online tutorial osv. På Windows / Mac, og du kan nemt tilpasse størrelse, redigere videoen eller lyden med mere.
- Optag video, lyd, webcam og tag skærmbilleder på Windows / Mac.
- Forhåndsvis data, før du gemmer.
- Det er sikkert og nemt at bruge.
Metode 2. Spilbar
Game Bar er et af de førende indbyggede værktøjer på din pc til at optage alt på din skærm. Det er ikke svært at bruge, men det er lidt risikabelt. Du kan starte dette værktøj ved at bruge tastaturgenvejstasterne. I dette tilfælde er der tendenser til, at du vil udføre de forkerte taster. Af denne grund, hvis du ikke er forsigtig nok, kan det føre til at miste dine filer eller ødelægge andre data på din pc. Det kan du undgå ved at følge nedenstående trin, efter du har optaget dit gameplay og lokaliseret, hvor overwatch-højdepunkterne er gemt.
Trin 1Gå til Windows-søgelinjen på din computer. Derefter skal du søge efter Game Bar og derefter starte den. Du skal dog aktivere værktøjet på din pc, hvis du ikke kan se det. For at gøre det, gå til Indstillinger for spiltilstand, og tænd derefter for knappen. Du kan også trykke på Windows + G knappen for at starte værktøjet hurtigere, hvis du aktiverer det.
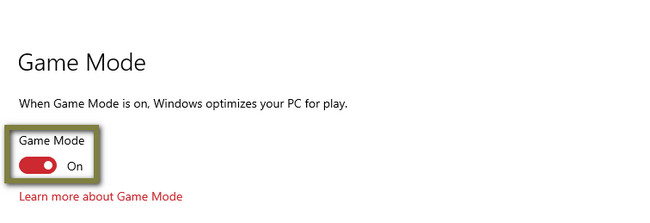
Trin 2Værktøjet viser dets funktioner, herunder computerens ydeevne. I dette tilfælde vil du se, om du vil have et jævnt spil. For at begynde at optage dit Overwatch, start spillet og klik derefter på Punktum knappen øverst i værktøjet. Hvis du senere vil afslutte optagelsen, skal du blot klikke på Rød kasse knap. Computeren gemmer automatisk videoen i en af dens mapper.

Metoderne ovenfor er de hurtigste måder at optage Overwatch-højdepunkter på pc. Men hvis du bruger PS4, forbereder denne artikel også trinene til at fange dine højdepunkter ved hjælp af den. Kom videre.
FoneLab Screen Recorder giver dig mulighed for at optage video, lyd, online tutorial osv. På Windows / Mac, og du kan nemt tilpasse størrelse, redigere videoen eller lyden med mere.
- Optag video, lyd, webcam og tag skærmbilleder på Windows / Mac.
- Forhåndsvis data, før du gemmer.
- Det er sikkert og nemt at bruge.
Del 2. Sådan optager du Overwatch-højdepunkter med Del-knap på PS4
PS4 er en spillekonsol, som du kan bruge til at spille Overwatch. Det vil ikke kun hjælpe dig med at spille dette spil. Det kan også hjælpe dig med at lære, hvordan du gemmer et højdepunkt i Overwatch. Hvis du er bekendt med denne spillekonsol, vil trinene være nemme for dig at udføre. Men hvis du er en nybegynder, der spiller Overwatch, er du muligvis ikke bekendt med dens grænseflade. Det skal du ikke tænke på. Denne del af artiklen er til dig! Det vil vise dig, hvordan du optager Overwatch-højdepunkter ved at angive trinene. For at opnå det bedste videoresultat, se metoderne til PS4 nedenfor.
Trin 1For at aktivere optagelsen på Del-knappen skal du gå til Indstillinger af dit Overwatch. Derefter skal du finde Deling og udsendelse .
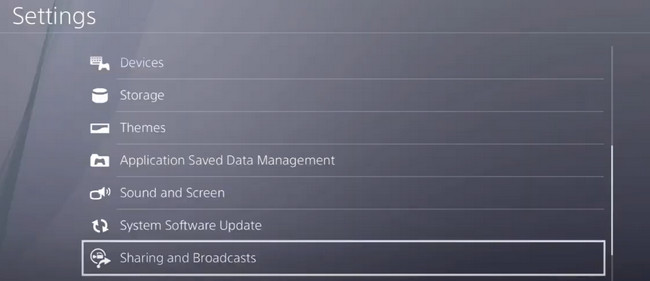
Trin 2På de tilgængelige sektioner skal du vælge Del knap kontroltype afsnit. Du vil se genvejene til din Del knappen derefter. For at starte optagelsen skal du gå til højdepunkterne i Overwatch. Derefter skal du dobbelttrykke på Del knap. På den anden side, for at stoppe optagelsen, dobbelttryk også på Del knap. Senere vil enheden automatisk gemme videoen.
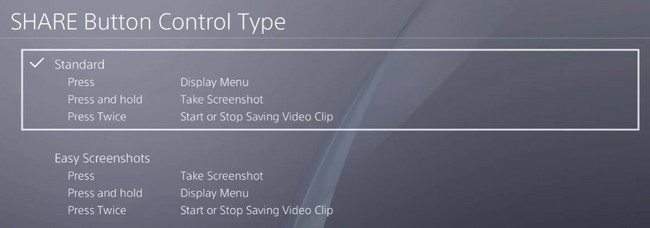
FoneLab Screen Recorder giver dig mulighed for at optage video, lyd, online tutorial osv. På Windows / Mac, og du kan nemt tilpasse størrelse, redigere videoen eller lyden med mere.
- Optag video, lyd, webcam og tag skærmbilleder på Windows / Mac.
- Forhåndsvis data, før du gemmer.
- Det er sikkert og nemt at bruge.
Del 3. Ofte stillede spørgsmål om Overwatch Highlights
Hvordan får man og optager Overwatch-højdepunkter på Nvidia ShadowPlay?
Start ShadowPlay på din pc, og find derefter Indstillinger. Se efter NVIDIA ShadowPlay-højdepunkter > Fremhæver automatisk optagelse > Ja knap. Derefter starter optagelsen automatisk, og når du afslutter sessionen, gemmer enheden optagelsen i en af dens mapper.
Hvordan gemmer man Overwatch-gameplay på Xbox One?
Tryk på Xbox-knappen, og gå derefter til Guide menu. Tryk derefter på X knappen for at gemme fremhævelsen som et kort videoklip. Du kan se klippet ved at trykke på Xbox knappen og vælge Broadcast og Capture > Nylige Captures knapper.
Der er mange måder at optage Overwatch-højdepunkter på. Du kan bruge PS4 og andre indbyggede værktøjer på din pc. Sidst men ikke mindst kan du bruge FoneLab Screen Recorder. Det er den bedste og førende skærmoptagelsessoftware. Download det nu!
FoneLab Screen Recorder giver dig mulighed for at optage video, lyd, online tutorial osv. På Windows / Mac, og du kan nemt tilpasse størrelse, redigere videoen eller lyden med mere.
- Optag video, lyd, webcam og tag skærmbilleder på Windows / Mac.
- Forhåndsvis data, før du gemmer.
- Det er sikkert og nemt at bruge.
