Topvalgte måder, hvordan man skærmoptager FaceTime på iPhone/Windows/Mac
 Skrevet af Lisa Ou / 06. jan 2023 16:00
Skrevet af Lisa Ou / 06. jan 2023 16:00Videoopkald er den bedste måde at kommunikere på, når din særlige person er et andet sted. Du skal vælge et sikkert program eller program ved hjælp af din Mac eller iPhone. Heldigvis understøtter disse enheder FaceTime. Denne videochat-applikation lader dig oprette forbindelse til dine kære hvor som helst på Apple-enheder. Du behøver kun at oprette forbindelse til en internet- eller dataforbindelse. Ved du, at du kan skærmoptage FaceTime? Hvis ikke, er dette din chance for at lære, hvordan man gør det! I dette tilfælde kan du optage nogle familiesammenkomster ved kun at bruge FaceTime, hvis du ikke havde mulighed for at deltage.
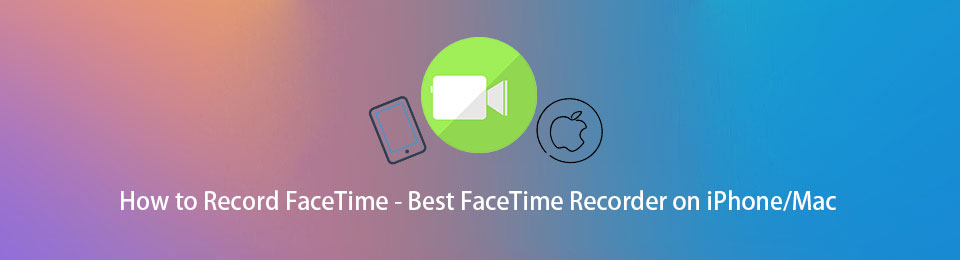
Du kan henvise til og øve dig på nedenstående metoder. Det inkluderer den bedste skærmoptager.

Guide liste
Del 1. Sådan Screen Recorder FaceTime med FoneLab Screen Recorder
Når du optager FaceTime, er det bedre at bruge værktøjer, der ikke blokerer hele skærmens del. Heldigvis, Fonelab skærmoptager kan hjælpe dig med det. Den har en funktion, du kan bruge til at minimere værktøjet, mens du optager. En anden god ting ved dette er dens unikke funktion til tage et skærmbillede. For eksempel taler du i øjeblikket med dine slægtninge og kan lide at tage billeder. Du kan gøre det på et øjeblik med denne software. Du kan gøre det, mens du optager et hvilket som helst program. For at finde ud af, hvordan du optager et FaceTime-opkald og tager snapshots, skal du fortsætte til trinene.
Trin 1Klik på knappen Gratis download af FoneLab Screen Recorder for at downloade den på få sekunder. Enheden vil downloade værktøjet på enheden, og du skal konfigurere det med det samme. Installer > Start > Kør det for at starte proceduren til at optage FaceTime-sessioner.
FoneLab Screen Recorder giver dig mulighed for at optage video, lyd, online tutorial osv. På Windows / Mac, og du kan nemt tilpasse størrelse, redigere videoen eller lyden med mere.
- Optag video, lyd, webcam og tag skærmbilleder på Windows / Mac.
- Forhåndsvis data, før du gemmer.
- Det er sikkert og nemt at bruge.
Bemærk: Du kan bruge de forskellige versioner af dette værktøj, som du foretrækker baseret på din enhed.
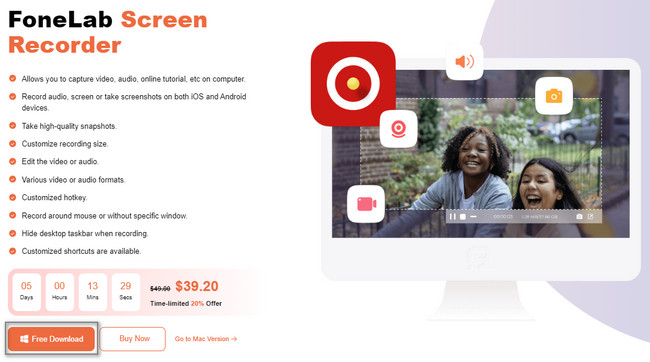
Trin 2På hovedgrænsefladen vil værktøjet dukke op på din skærm. Det er nu tid til at bruge FaceTime på din enhed. Hvis du bruger iPhone, skal du klikke på Telefon afsnittet til højre for softwaren til spejle din enhed på din computer. Vælg iOS -optager, fortsæt derefter.
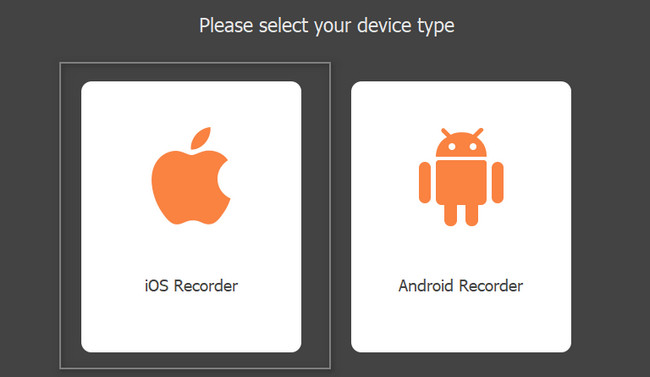
Trin 3Du skal sikre dig, at din iPhone og computer er forbundet til det samme WLAN. Hvis ikke, vil det ikke virke. Vælg bagefter Screen Mirroring mulighed på værktøjet på din computer. Senere glider du ned Meddelelse Bar på din iPhone og klik Screen Mirroring, Vælg derefter FoneLab Screen Recorder.
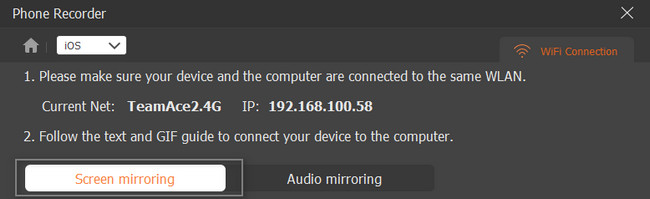
Trin 4For at begynde at optage din skærm skal du klikke på Optage knappen i bunden af værktøjet. Det vil vise dig de aktuelle sekunder eller minutter af videoen. Når du vil afslutte optagelsen, skal du klikke på Stands knappen lige ved siden af knappen Pause. Klik til sidst på Udført knappen og gem videoen på din enhed.
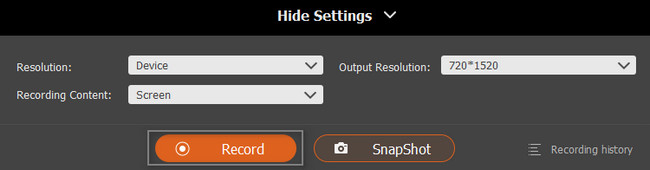
Fonelab skærmoptager lærer dig, hvordan du skærmoptager FaceTime med lyd. Denne vejledning er tilgængelig på Windows og Mac. Du kan dog gennemse mere i denne artikel for at se optagelsesmetoderne med Mac-værktøjer og iPhones.
FoneLab Screen Recorder giver dig mulighed for at optage video, lyd, online tutorial osv. På Windows / Mac, og du kan nemt tilpasse størrelse, redigere videoen eller lyden med mere.
- Optag video, lyd, webcam og tag skærmbilleder på Windows / Mac.
- Forhåndsvis data, før du gemmer.
- Det er sikkert og nemt at bruge.
Del 2. Sådan Screen Record FaceTime på Mac med QuickTime
Hurtig tid er en multimedieplatform, som Mac understøtter. Det understøtter også mange filformater, som du kan konvertere ved hjælp af det. For eksempel understøtter den enhed, du bruger, ikke filformatet på din video. Du kan bruge dette værktøj til at gøre dem kompatible. En anden god ting ved det, dette værktøj er fleksibelt, fordi det også kan optage videoer eller FaceTime-opkald! Det er et af de bedste og mest tilgængelige værktøjer til Mac til skærmoptagelse. Den har mange funktioner, som du kan bruge til at optage film, skærmbilleder med skærmbilleder og meget mere! Gå videre nedenfor for trinene til QuickTime til FaceTime-skærmoptagelse.
Trin 1Find Launchpad på din Mac. Kig efter dens søgelinje. Det meste af tiden er det placeret øverst på enheden. Når du har fundet det, skal du skrive ind Hurtig tid. Værktøjet vises i et øjeblik. Dobbeltklik, så vil enheden starte enhedsværktøjet med det samme.
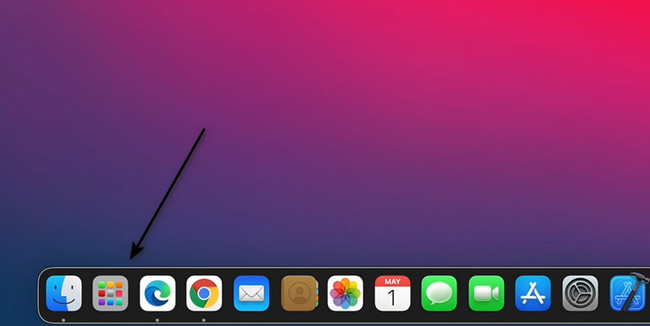
Trin 2Hvis du starter værktøjet med succes, vil du se QuickTime Player med en Apple ikonet øverst på enheden, hvis du kører hele enhedsværktøjet. Det File (Felt), Redigere, Specifikation, Windowog Hjælp sektioner vises også øverst. Vælg File (Felt) .
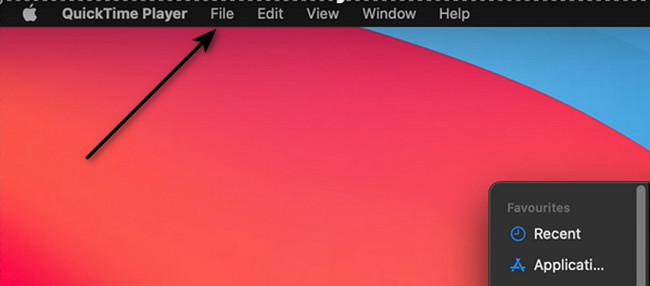
Trin 3På rullemenuen i File (Felt) Knappen, vælg Ny skærmoptagelse .
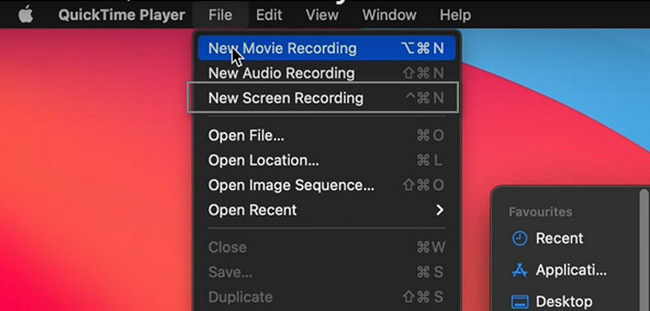
Trin 4Start den FaceTime-session, du vil fange. Nederst på enhedens skærm vil du se funktionerne i QuickTime i optagelsen. Du skal vælge den optagetilstand, du ønsker, såsom Fang hele skærmen or Optag specifik skærm mulighed. Når skærmen er klar, skal du klikke på Optage .
Bemærk: Hvis du vil stoppe FaceTime-optagelsessessionen, skal du klikke på Stands knappen øverst på din Mac.
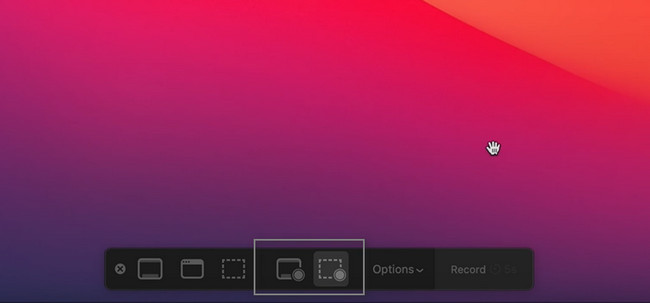
Del 3. Sådan skærmoptages FaceTime på iPhone med en indbygget funktion
iPhone er kendt for kvaliteten af sine billeder og videoer. Hvis du vil optage FaceTime-sessioner, er der ikke noget problem. Denne enhed har en indbygget skærmoptager som ikke vil forårsage kvalitetstab. Men hvis du ikke kan se det indbyggede værktøj på din enhed, skal du aktivere det først. Det er nemt at udføre, fordi du kun behøver at tilføje det til meddelelseslinjen. Mange mennesker ved ikke, hvordan man skærmoptager FaceTime med lyd på iPhone. Når du starter optagelsen, vil den automatisk inkludere lyden eller din stemme. For at se proceduren, læs mere!
Trin 1Gå til Indstillinger eller Gear-ikonet på din iPhone. Derefter skal du finde kontrol center > Tilpas kontrol og se efter Screen Recording værktøj. Alt du skal gøre er at trække det til Aktive fliser af anordningen.
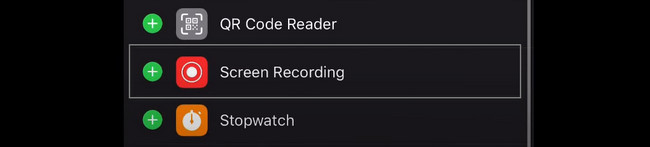
Trin 2Start FaceTime på din enhed. For at aktivere mikrofonen på optagelsen skal du trykke længe på Optag-knappen, efter du har skubbet ned Anmeldelse Bar. Vælg bagefter Mikrofon til afsnit. Tryk på for at begynde at optage iPhone-skærmen Optage ikonet på meddelelseslinjen.
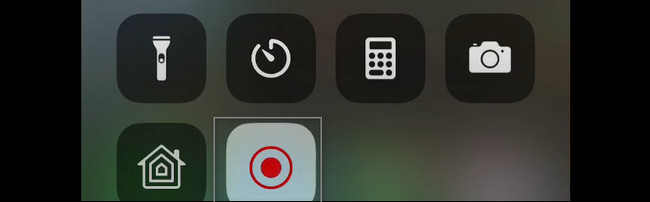
FoneLab Screen Recorder giver dig mulighed for at optage video, lyd, online tutorial osv. På Windows / Mac, og du kan nemt tilpasse størrelse, redigere videoen eller lyden med mere.
- Optag video, lyd, webcam og tag skærmbilleder på Windows / Mac.
- Forhåndsvis data, før du gemmer.
- Det er sikkert og nemt at bruge.
Del 4. Ofte stillede spørgsmål om skærmoptagelse FaceTime
1. Hvordan optager man en FaceTime på Windows med Game Bar?
For at optage FaceTime på Windows ved hjælp af Game Bar skal du trykke på Windows og G nøgleknapper på dit tastatur. Start derefter FaceTime og klik på Punktum knappen på Game Bar for at starte optagelsen.
2. Hvordan redigerer man FaceTime-videoer på Mac?
Du kan bruge Fonelab skærmoptager for at redigere dine FaceTime-videoer. Du kan gøre det, før du gemmer videoen på din enhed. For at opleve det, download det nu på din Mac.
Der er mange måder at optage FaceTime-sessioner på. Det afhænger af den enhed, du bruger. Imidlertid, Fonelab skærmoptager er den førende blandt alle skærmoptagelsessoftware. For at vide mere om dets funktioner, download det nu, afhængigt af din enheds operativsystem.
FoneLab Screen Recorder giver dig mulighed for at optage video, lyd, online tutorial osv. På Windows / Mac, og du kan nemt tilpasse størrelse, redigere videoen eller lyden med mere.
- Optag video, lyd, webcam og tag skærmbilleder på Windows / Mac.
- Forhåndsvis data, før du gemmer.
- Det er sikkert og nemt at bruge.
